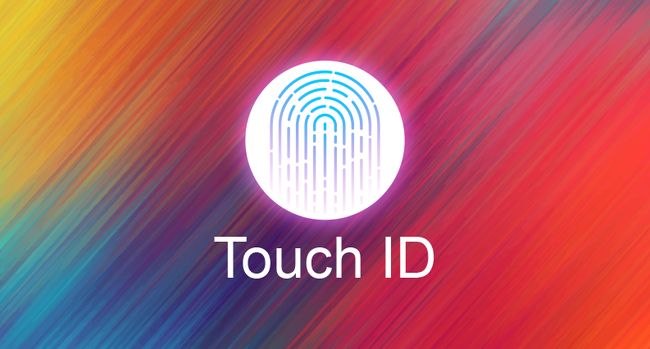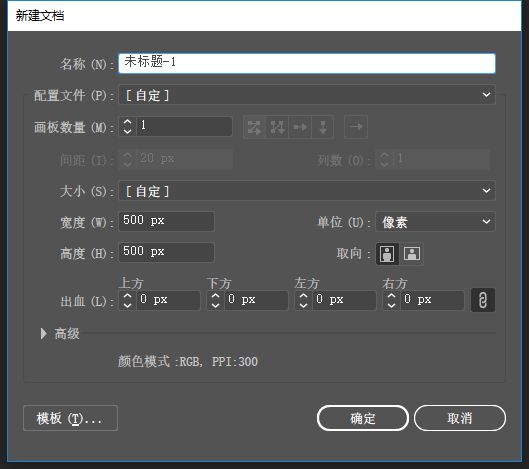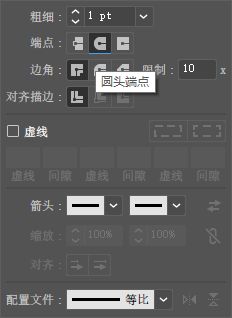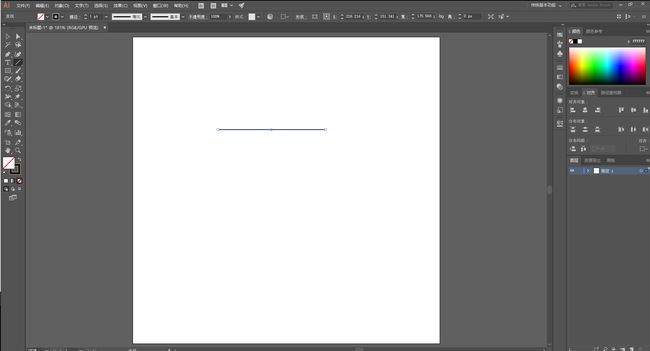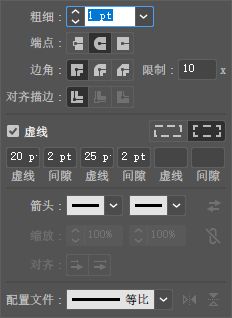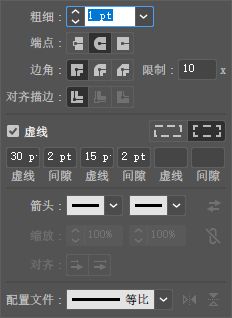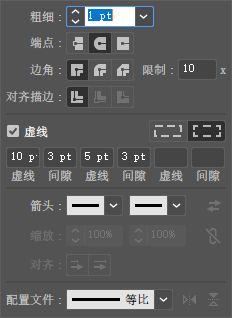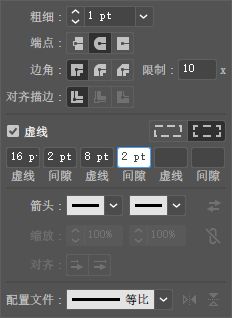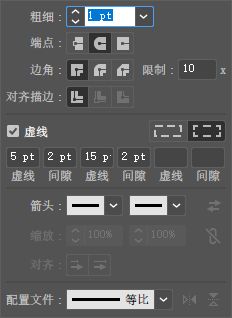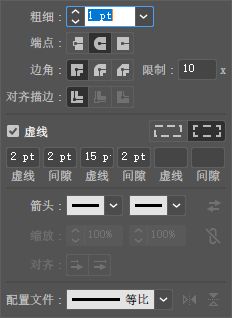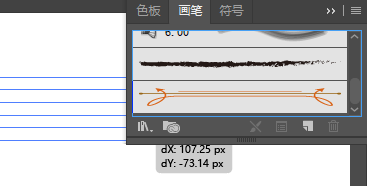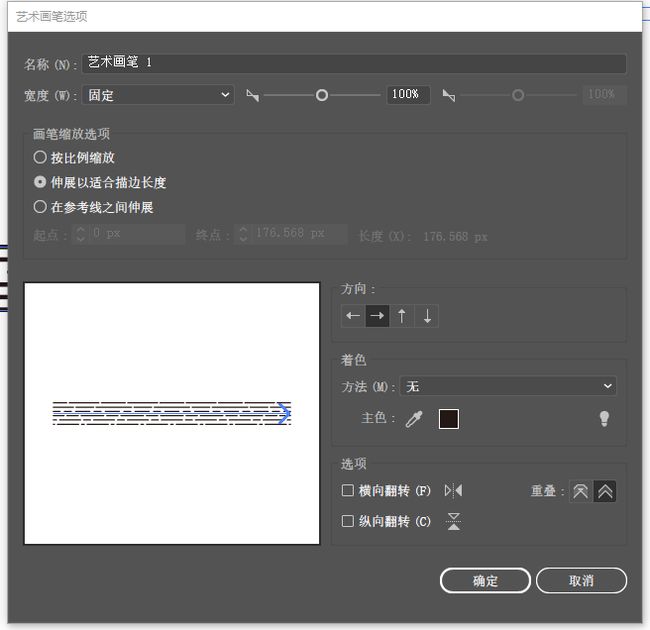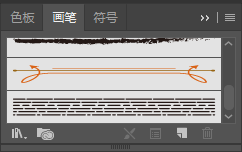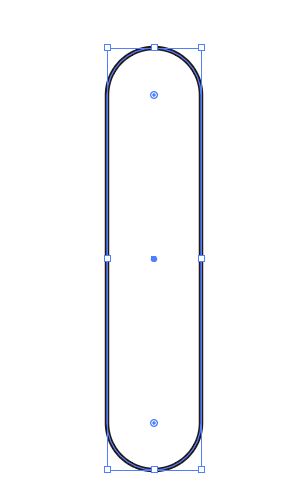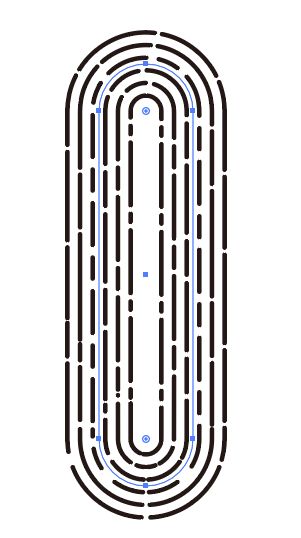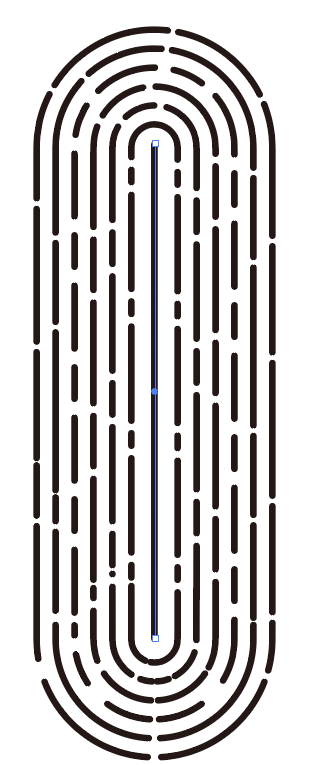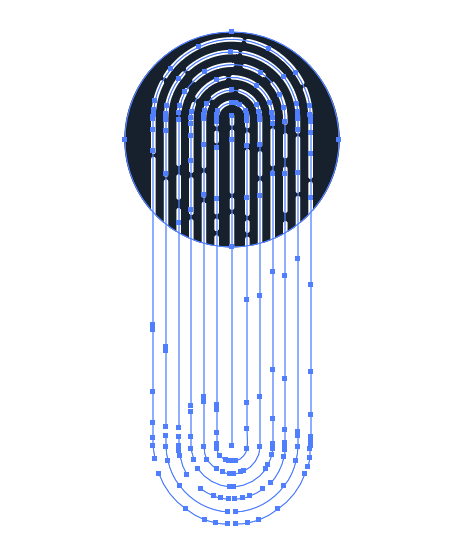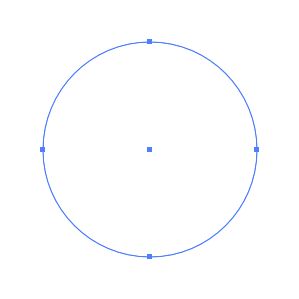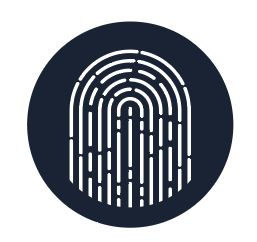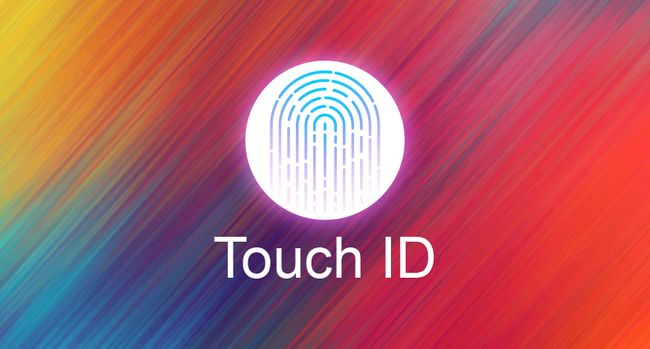一、什么是宏函数?通过宏定义的函数是宏函数。如下,编译器在预处理阶段会将Add(x,y)替换为((x)*(y))#defineAdd(x,y)((x)*(y))#defineAdd(x,y)((x)*(y))intmain(){inta=10;intb=20;intd=10;intc=Add(a+d,b)*2;cout<
C语言如何定义宏函数?
小九格物
c语言
在C语言中,宏函数是通过预处理器定义的,它在编译之前替换代码中的宏调用。宏函数可以模拟函数的行为,但它们不是真正的函数,因为它们在编译时不会进行类型检查,也不会分配存储空间。宏函数的定义通常使用#define指令,后面跟着宏的名称和参数列表,以及宏展开后的代码。宏函数的定义方式:1.基本宏函数:这是最简单的宏函数形式,它直接定义一个表达式。#defineSQUARE(x)((x)*(x))2.带参
c++ 的iostream 和 c++的stdio的区别和联系
黄卷青灯77
c++算法开发语言iostreamstdio
在C++中,iostream和C语言的stdio.h都是用于处理输入输出的库,但它们在设计、用法和功能上有许多不同。以下是两者的区别和联系:区别1.编程风格iostream(C++风格):C++标准库中的输入输出流类库,支持面向对象的输入输出操作。典型用法是cin(输入)和cout(输出),使用>操作符来处理数据。更加类型安全,支持用户自定义类型的输入输出。#includeintmain(){in
Long类型前后端数据不一致
igotyback
前端
响应给前端的数据浏览器控制台中response中看到的Long类型的数据是正常的到前端数据不一致前后端数据类型不匹配是一个常见问题,尤其是当后端使用Java的Long类型(64位)与前端JavaScript的Number类型(最大安全整数为2^53-1,即16位)进行数据交互时,很容易出现精度丢失的问题。这是因为JavaScript中的Number类型无法安全地表示超过16位的整数。为了解决这个问
LocalDateTime 转 String
igotyback
java开发语言
importjava.time.LocalDateTime;importjava.time.format.DateTimeFormatter;publicclassMain{publicstaticvoidmain(String[]args){//获取当前时间LocalDateTimenow=LocalDateTime.now();//定义日期格式化器DateTimeFormatterformat
店群合一模式下的社区团购新发展——结合链动 2+1 模式、AI 智能名片与 S2B2C 商城小程序源码
说私域
人工智能小程序
摘要:本文探讨了店群合一的社区团购平台在当今商业环境中的重要性和优势。通过分析店群合一模式如何将互联网社群与线下终端紧密结合,阐述了链动2+1模式、AI智能名片和S2B2C商城小程序源码在这一模式中的应用价值。这些创新元素的结合为社区团购带来了新的机遇,提升了用户信任感、拓展了营销渠道,并实现了线上线下的完美融合。一、引言随着互联网技术的不断发展,社区团购作为一种新兴的商业模式,在满足消费者日常需
消息中间件有哪些常见类型
xmh-sxh-1314
java
消息中间件根据其设计理念和用途,可以大致分为以下几种常见类型:点对点消息队列(Point-to-PointMessagingQueues):在这种模型中,消息被发送到特定的队列中,消费者从队列中取出并处理消息。队列中的消息只能被一个消费者消费,消费后即被删除。常见的实现包括IBM的MQSeries、RabbitMQ的部分使用场景等。适用于任务分发、负载均衡等场景。发布/订阅消息模型(Pub/Sub
html 中如何使用 uniapp 的部分方法
某公司摸鱼前端
htmluni-app前端
示例代码:Documentconsole.log(window);效果展示:好了,现在就可以uni.使用相关的方法了
ArcGIS栅格计算器常见公式(赋值、0和空值的转换、补充栅格空值)
研学随笔
arcgis经验分享
我们在使用ArcGIS时通常经常用到栅格计算器,今天主要给大家介绍我日常中经常用到的几个公式,供大家参考学习。将特定值(-9999)赋值为0,例如-9999.Con("raster"==-9999,0,"raster")2.给空值赋予特定的值(如0)Con(IsNull("raster"),0,"raster")3.将特定的栅格值(如1)赋值为空值,其他保留原值SetNull("raster"==
高级编程--XML+socket练习题
masa010
java开发语言
1.北京华北2114.8万人上海华东2,500万人广州华南1292.68万人成都华西1417万人(1)使用dom4j将信息存入xml中(2)读取信息,并打印控制台(3)添加一个city节点与子节点(4)使用socketTCP协议编写服务端与客户端,客户端输入城市ID,服务器响应相应城市信息(5)使用socketTCP协议编写服务端与客户端,客户端要求用户输入city对象,服务端接收并使用dom4j
那个抄袭的大张伟
猫小努
最近一直在追《即刻电音》这个综艺,除了觉得出场节目的音乐制作人有意思之外,也觉得有两个导师挺有趣的(另外一个就忽略了吧)。孙艺兴在上一篇文章里面已经说过了,那么这篇就说说我们的大老师,大张伟吧。其实在节目刚开始大张伟出来的时候,我以为他是属于导师里面来活跃气氛负责搞笑的,毕竟孙艺兴属于卖萌卖傻卖老实的,尚雯婕一般负责装逼耍狠的,而大张伟一贯以来上综艺的形象基本上都是蹦蹦跳跳带动气氛的。谁知道,两期
水平垂直居中的几种方法(总结)
LJ小番茄
CSS_玄学语言htmljavascript前端csscss3
1.使用flexbox的justify-content和align-items.parent{display:flex;justify-content:center;/*水平居中*/align-items:center;/*垂直居中*/height:100vh;/*需要指定高度*/}2.使用grid的place-items:center.parent{display:grid;place-item
【一起学Rust | 设计模式】习惯语法——使用借用类型作为参数、格式化拼接字符串、构造函数
广龙宇
一起学Rust#Rust设计模式rust设计模式开发语言
提示:文章写完后,目录可以自动生成,如何生成可参考右边的帮助文档文章目录前言一、使用借用类型作为参数二、格式化拼接字符串三、使用构造函数总结前言Rust不是传统的面向对象编程语言,它的所有特性,使其独一无二。因此,学习特定于Rust的设计模式是必要的。本系列文章为作者学习《Rust设计模式》的学习笔记以及自己的见解。因此,本系列文章的结构也与此书的结构相同(后续可能会调成结构),基本上分为三个部分
每日一题——第八十九题
互联网打工人no1
C语言程序设计每日一练c语言
题目:在字符串中找到提取数字,并统计一共找到多少整数,a123xxyu23&8889,那么找到的整数为123,23,8889//思想:#include#include#includeintmain(){charstr[]="a123xxyu23&8889";intcount=0;intnum=0;//用于临时存放当前正在构建的整数。boolinNum=false;//用于标记当前是否正在读取一个整
Python数据分析与可视化实战指南
William数据分析
pythonpython数据
在数据驱动的时代,Python因其简洁的语法、强大的库生态系统以及活跃的社区,成为了数据分析与可视化的首选语言。本文将通过一个详细的案例,带领大家学习如何使用Python进行数据分析,并通过可视化来直观呈现分析结果。一、环境准备1.1安装必要库在开始数据分析和可视化之前,我们需要安装一些常用的库。主要包括pandas、numpy、matplotlib和seaborn等。这些库分别用于数据处理、数学
每日一题——第八十一题
互联网打工人no1
C语言程序设计每日一练c语言
打印如下图案:#includeintmain(){inti,j;charch='A';for(i=1;i<5;i++,ch++){for(j=0;j<5-i;j++){printf("");//控制空格输出}for(j=1;j<2*i;j++)//条件j<2*i{printf("%c",ch);//控制字符输出}printf("\n");}return0;}
每日一题——第八十二题
互联网打工人no1
C语言程序设计每日一练c语言
题目:将一个控制台输入的字符串中的所有元音字母复制到另一字符串中#include#include#include#include#defineMAX_INPUT1024boolisVowel(charp);intmain(){charinput[MAX_INPUT];charoutput[MAX_INPUT];printf("请输入一串字符串:\n");fgets(input,sizeof(inp
每日一题——第八十三题
互联网打工人no1
C语言程序设计每日一练c语言
题目:将输入的整形数字输出,输出1990,输出"1990"#include#defineMAX_INPUT1024intmain(){intarrr_num[MAX_INPUT];intnum,i=0;printf("请输入一个数字:");scanf_s("%d",&num);while(num!=0){arrr_num[i++]=num%10;num/=10;}printf("\"");for(
C#中使用split分割字符串
互联网打工人no1
c#
1、用字符串分隔:usingSystem.Text.RegularExpressions;stringstr="aaajsbbbjsccc";string[]sArray=Regex.Split(str,"js",RegexOptions.IgnoreCase);foreach(stringiinsArray)Response.Write(i.ToString()+"");输出结果:aaabbbc
git常用命令笔记
咩酱-小羊
git笔记
###用习惯了idea总是不记得git的一些常见命令,需要用到的时候总是担心旁边站了人~~~记个笔记@_@,告诉自己看笔记不丢人初始化初始化一个新的Git仓库gitinit配置配置用户信息gitconfig--globaluser.name"YourName"gitconfig--globaluser.email"
[email protected]"基本操作克隆远程仓库gitclone查看
文章目录python中os.environos.environ简介os.environ进行环境变量的增删改查python中os.environ的使用详解1.简介2.key字段详解2.1常见key字段3.os.environ.get()用法4.环境变量的增删改查和判断是否存在4.1新增环境变量4.2更新环境变量4.3获取环境变量4.4删除环境变量4.5判断环境变量是否存在python中os.envi
第四天旅游线路预览——从换乘中心到喀纳斯湖
陟彼高冈yu
基于Googleearthstudio的旅游规划和预览旅游
第四天:从贾登峪到喀纳斯风景区入口,晚上住宿贾登峪;换乘中心有4路车,喀纳斯①号车,去喀纳斯湖,路程时长约5分钟;将上面的的行程安排进行动态展示,具体步骤见”Googleearthstudio进行动态轨迹显示制作过程“、“Googleearthstudio入门教程”和“Googleearthstudio进阶教程“相关内容,得到行程如下所示:Day4-2-480p
Python教程:一文了解使用Python处理XPath
旦莫
Python进阶python开发语言
目录1.环境准备1.1安装lxml1.2验证安装2.XPath基础2.1什么是XPath?2.2XPath语法2.3示例XML文档3.使用lxml解析XML3.1解析XML文档3.2查看解析结果4.XPath查询4.1基本路径查询4.2使用属性查询4.3查询多个节点5.XPath的高级用法5.1使用逻辑运算符5.2使用函数6.实战案例6.1从网页抓取数据6.1.1安装Requests库6.1.2代
Google earth studio 简介
陟彼高冈yu
旅游
GoogleEarthStudio是一个基于Web的动画工具,专为创作使用GoogleEarth数据的动画和视频而设计。它利用了GoogleEarth强大的三维地图和卫星影像数据库,使用户能够轻松地创建逼真的地球动画、航拍视频和动态地图可视化。网址为https://www.google.com/earth/studio/。GoogleEarthStudio是一个基于Web的动画工具,专为创作使用G
linux中sdl的使用教程,sdl使用入门
Melissa Corvinus
linux中sdl的使用教程
本文通过一个简单示例讲解SDL的基本使用流程。示例中展示一个窗口,窗口里面有个随机颜色快随机移动。当我们鼠标点击关闭按钮时间窗口关闭。基本步骤如下:1.初始化SDL并创建一个窗口。SDL_Init()初始化SDL_CreateWindow()创建窗口2.纹理渲染存储RGB和存储纹理的区别:比如一个从左到右由红色渐变到蓝色的矩形,用存储RGB的话就需要把矩形中每个点的具体颜色值存储下来;而纹理只是一
LLM 词汇表
落难Coder
LLMsNLP大语言模型大模型llama人工智能
Contextwindow“上下文窗口”是指语言模型在生成新文本时能够回溯和参考的文本量。这不同于语言模型训练时所使用的大量数据集,而是代表了模型的“工作记忆”。较大的上下文窗口可以让模型理解和响应更复杂和更长的提示,而较小的上下文窗口可能会限制模型处理较长提示或在长时间对话中保持连贯性的能力。Fine-tuning微调是使用额外的数据进一步训练预训练语言模型的过程。这使得模型开始表示和模仿微调数
将cmd中命令输出保存为txt文本文件
落难Coder
Windowscmdwindow
最近深度学习本地的训练中我们常常要在命令行中运行自己的代码,无可厚非,我们有必要保存我们的炼丹结果,但是复制命令行输出到txt是非常麻烦的,其实Windows下的命令行为我们提供了相应的操作。其基本的调用格式就是:运行指令>输出到的文件名称或者具体保存路径测试下,我打开cmd并且ping一下百度:pingwww.baidu.com>./data.txt看下相同目录下data.txt的输出:如果你再
下载github patch到本地
小米人er
我的博客gitpatch
以下是几种从GitHub上下载以.patch结尾的补丁文件的方法:通过浏览器直接下载打开包含该.patch文件的GitHub仓库。在仓库的文件列表中找到对应的.patch文件。点击该文件,浏览器会显示文件的内容,在页面的右上角通常会有一个“Raw”按钮,点击它可以获取原始文件内容。然后在浏览器中使用快捷键(如Ctrl+S或者Command+S)将原始文件保存到本地,选择保存的文件名并确保后缀为.p
JAVA中的Enum
周凡杨
javaenum枚举
Enum是计算机编程语言中的一种数据类型---枚举类型。 在实际问题中,有些变量的取值被限定在一个有限的范围内。 例如,一个星期内只有七天 我们通常这样实现上面的定义:
public String monday;
public String tuesday;
public String wensday;
public String thursday
赶集网mysql开发36条军规
Bill_chen
mysql业务架构设计mysql调优mysql性能优化
(一)核心军规 (1)不在数据库做运算 cpu计算务必移至业务层; (2)控制单表数据量 int型不超过1000w,含char则不超过500w; 合理分表; 限制单库表数量在300以内; (3)控制列数量 字段少而精,字段数建议在20以内
Shell test命令
daizj
shell字符串test数字文件比较
Shell test命令
Shell中的 test 命令用于检查某个条件是否成立,它可以进行数值、字符和文件三个方面的测试。 数值测试 参数 说明 -eq 等于则为真 -ne 不等于则为真 -gt 大于则为真 -ge 大于等于则为真 -lt 小于则为真 -le 小于等于则为真
实例演示:
num1=100
num2=100if test $[num1]
XFire框架实现WebService(二)
周凡杨
javawebservice
有了XFire框架实现WebService(一),就可以继续开发WebService的简单应用。
Webservice的服务端(WEB工程):
两个java bean类:
Course.java
package cn.com.bean;
public class Course {
private
重绘之画图板
朱辉辉33
画图板
上次博客讲的五子棋重绘比较简单,因为只要在重写系统重绘方法paint()时加入棋盘和棋子的绘制。这次我想说说画图板的重绘。
画图板重绘难在需要重绘的类型很多,比如说里面有矩形,园,直线之类的,所以我们要想办法将里面的图形加入一个队列中,这样在重绘时就
Java的IO流
西蜀石兰
java
刚学Java的IO流时,被各种inputStream流弄的很迷糊,看老罗视频时说想象成插在文件上的一根管道,当初听时觉得自己很明白,可到自己用时,有不知道怎么代码了。。。
每当遇到这种问题时,我习惯性的从头开始理逻辑,会问自己一些很简单的问题,把这些简单的问题想明白了,再看代码时才不会迷糊。
IO流作用是什么?
答:实现对文件的读写,这里的文件是广义的;
Java如何实现程序到文件
No matching PlatformTransactionManager bean found for qualifier 'add' - neither
林鹤霄
java.lang.IllegalStateException: No matching PlatformTransactionManager bean found for qualifier 'add' - neither qualifier match nor bean name match!
网上找了好多的资料没能解决,后来发现:项目中使用的是xml配置的方式配置事务,但是
Row size too large (> 8126). Changing some columns to TEXT or BLOB
aigo
column
原文:http://stackoverflow.com/questions/15585602/change-limit-for-mysql-row-size-too-large
异常信息:
Row size too large (> 8126). Changing some columns to TEXT or BLOB or using ROW_FORMAT=DYNAM
JS 格式化时间
alxw4616
JavaScript
/**
* 格式化时间 2013/6/13 by 半仙
[email protected]
* 需要 pad 函数
* 接收可用的时间值.
* 返回替换时间占位符后的字符串
*
* 时间占位符:年 Y 月 M 日 D 小时 h 分 m 秒 s 重复次数表示占位数
* 如 YYYY 4占4位 YY 占2位<p></p>
* MM DD hh mm
队列的移除一般都是使用的remov();都可以移除的,但是在昨天做线程移除的时候出现了点问题,没有将遍历出来的全部移除, 代码如下;
//
package com.Thread0715.com;
import java.util.ArrayList;
public class Threa
Runnable接口使用实例
bijian1013
javathreadRunnablejava多线程
Runnable接口
a. 该接口只有一个方法:public void run();
b. 实现该接口的类必须覆盖该run方法
c. 实现了Runnable接口的类并不具有任何天
oracle里的extend详解
bijian1013
oracle数据库extend
扩展已知的数组空间,例:
DECLARE
TYPE CourseList IS TABLE OF VARCHAR2(10);
courses CourseList;
BEGIN
-- 初始化数组元素,大小为3
courses := CourseList('Biol 4412 ', 'Psyc 3112 ', 'Anth 3001 ');
--
【httpclient】httpclient发送表单POST请求
bit1129
httpclient
浏览器Form Post请求
浏览器可以通过提交表单的方式向服务器发起POST请求,这种形式的POST请求不同于一般的POST请求
1. 一般的POST请求,将请求数据放置于请求体中,服务器端以二进制流的方式读取数据,HttpServletRequest.getInputStream()。这种方式的请求可以处理任意数据形式的POST请求,比如请求数据是字符串或者是二进制数据
2. Form
【Hive十三】Hive读写Avro格式的数据
bit1129
hive
1. 原始数据
hive> select * from word;
OK
1 MSN
10 QQ
100 Gtalk
1000 Skype
2. 创建avro格式的数据表
hive> CREATE TABLE avro_table(age INT, name STRING)STORE
nginx+lua+redis自动识别封解禁频繁访问IP
ronin47
在站点遇到攻击且无明显攻击特征,造成站点访问慢,nginx不断返回502等错误时,可利用nginx+lua+redis实现在指定的时间段 内,若单IP的请求量达到指定的数量后对该IP进行封禁,nginx返回403禁止访问。利用redis的expire命令设置封禁IP的过期时间达到在 指定的封禁时间后实行自动解封的目的。
一、安装环境:
CentOS x64 release 6.4(Fin
java-二叉树的遍历-先序、中序、后序(递归和非递归)、层次遍历
bylijinnan
java
import java.util.LinkedList;
import java.util.List;
import java.util.Stack;
public class BinTreeTraverse {
//private int[] array={ 1, 2, 3, 4, 5, 6, 7, 8, 9 };
private int[] array={ 10,6,
Spring源码学习-XML 配置方式的IoC容器启动过程分析
bylijinnan
javaspringIOC
以FileSystemXmlApplicationContext为例,把Spring IoC容器的初始化流程走一遍:
ApplicationContext context = new FileSystemXmlApplicationContext
("C:/Users/ZARA/workspace/HelloSpring/src/Beans.xml&q
[科研与项目]民营企业请慎重参与军事科技工程
comsci
企业
军事科研工程和项目 并非要用最先进,最时髦的技术,而是要做到“万无一失”
而民营科技企业在搞科技创新工程的时候,往往考虑的是技术的先进性,而对先进技术带来的风险考虑得不够,在今天提倡军民融合发展的大环境下,这种“万无一失”和“时髦性”的矛盾会日益凸显。。。。。。所以请大家在参与任何重大的军事和政府项目之前,对
spring 定时器-两种方式
cuityang
springquartz定时器
方式一:
间隔一定时间 运行
<bean id="updateSessionIdTask" class="com.yang.iprms.common.UpdateSessionTask" autowire="byName" />
<bean id="updateSessionIdSchedule
简述一下关于BroadView站点的相关设计
damoqiongqiu
view
终于弄上线了,累趴,戳这里http://www.broadview.com.cn
简述一下相关的技术点
前端:jQuery+BootStrap3.2+HandleBars,全站Ajax(貌似对SEO的影响很大啊!怎么破?),用Grunt对全部JS做了压缩处理,对部分JS和CSS做了合并(模块间存在很多依赖,全部合并比较繁琐,待完善)。
后端:U
运维 PHP问题汇总
dcj3sjt126com
windows2003
1、Dede(织梦)发表文章时,内容自动添加关键字显示空白页
解决方法:
后台>系统>系统基本参数>核心设置>关键字替换(是/否),这里选择“是”。
后台>系统>系统基本参数>其他选项>自动提取关键字,这里选择“是”。
2、解决PHP168超级管理员上传图片提示你的空间不足
网站是用PHP168做的,反映使用管理员在后台无法
mac 下 安装php扩展 - mcrypt
dcj3sjt126com
PHP
MCrypt是一个功能强大的加密算法扩展库,它包括有22种算法,phpMyAdmin依赖这个PHP扩展,具体如下:
下载并解压libmcrypt-2.5.8.tar.gz。
在终端执行如下命令: tar zxvf libmcrypt-2.5.8.tar.gz cd libmcrypt-2.5.8/ ./configure --disable-posix-threads --
MongoDB更新文档 [四]
eksliang
mongodbMongodb更新文档
MongoDB更新文档
转载请出自出处:http://eksliang.iteye.com/blog/2174104
MongoDB对文档的CURD,前面的博客简单介绍了,但是对文档更新篇幅比较大,所以这里单独拿出来。
语法结构如下:
db.collection.update( criteria, objNew, upsert, multi)
参数含义 参数
Linux下的解压,移除,复制,查看tomcat命令
y806839048
tomcat
重复myeclipse生成webservice有问题删除以前的,干净
1、先切换到:cd usr/local/tomcat5/logs
2、tail -f catalina.out
3、这样运行时就可以实时查看运行日志了
Ctrl+c 是退出tail命令。
有问题不明的先注掉
cp /opt/tomcat-6.0.44/webapps/g
Spring之使用事务缘由(3-XML实现)
ihuning
spring
用事务通知声明式地管理事务
事务管理是一种横切关注点。为了在 Spring 2.x 中启用声明式事务管理,可以通过 tx Schema 中定义的 <tx:advice> 元素声明事务通知,为此必须事先将这个 Schema 定义添加到 <beans> 根元素中去。声明了事务通知后,就需要将它与切入点关联起来。由于事务通知是在 <aop:
GCD使用经验与技巧浅谈
啸笑天
GC
前言
GCD(Grand Central Dispatch)可以说是Mac、iOS开发中的一大“利器”,本文就总结一些有关使用GCD的经验与技巧。
dispatch_once_t必须是全局或static变量
这一条算是“老生常谈”了,但我认为还是有必要强调一次,毕竟非全局或非static的dispatch_once_t变量在使用时会导致非常不好排查的bug,正确的如下: 1
linux(Ubuntu)下常用命令备忘录1
macroli
linux工作ubuntu
在使用下面的命令是可以通过--help来获取更多的信息1,查询当前目录文件列表:ls
ls命令默认状态下将按首字母升序列出你当前文件夹下面的所有内容,但这样直接运行所得到的信息也是比较少的,通常它可以结合以下这些参数运行以查询更多的信息:
ls / 显示/.下的所有文件和目录
ls -l 给出文件或者文件夹的详细信息
ls -a 显示所有文件,包括隐藏文
nodejs同步操作mysql
qiaolevip
学习永无止境每天进步一点点mysqlnodejs
// db-util.js
var mysql = require('mysql');
var pool = mysql.createPool({
connectionLimit : 10,
host: 'localhost',
user: 'root',
password: '',
database: 'test',
port: 3306
});
一起学Hive系列文章
superlxw1234
hiveHive入门
[一起学Hive]系列文章 目录贴,入门Hive,持续更新中。
[一起学Hive]之一—Hive概述,Hive是什么
[一起学Hive]之二—Hive函数大全-完整版
[一起学Hive]之三—Hive中的数据库(Database)和表(Table)
[一起学Hive]之四-Hive的安装配置
[一起学Hive]之五-Hive的视图和分区
[一起学Hive
Spring开发利器:Spring Tool Suite 3.7.0 发布
wiselyman
spring
Spring Tool Suite(简称STS)是基于Eclipse,专门针对Spring开发者提供大量的便捷功能的优秀开发工具。
在3.7.0版本主要做了如下的更新:
将eclipse版本更新至Eclipse Mars 4.5 GA
Spring Boot(JavaEE开发的颠覆者集大成者,推荐大家学习)的配置语言YAML编辑器的支持(包含自动提示,