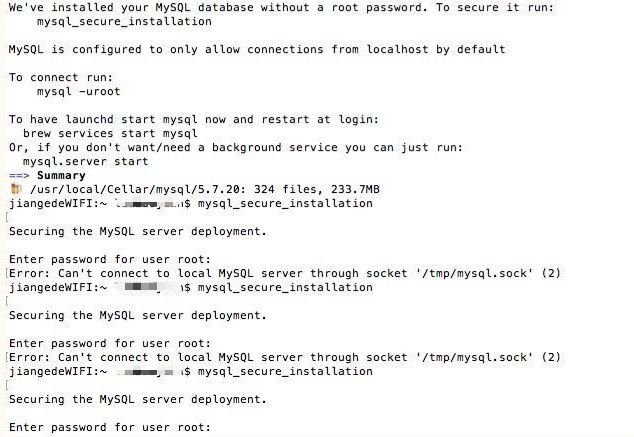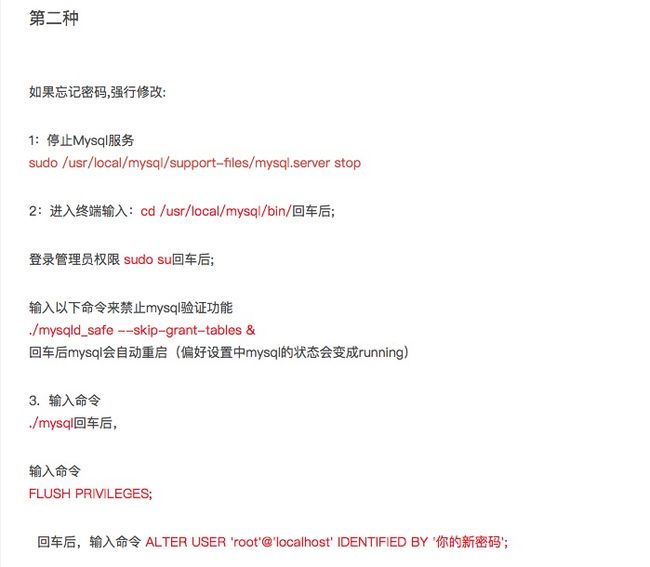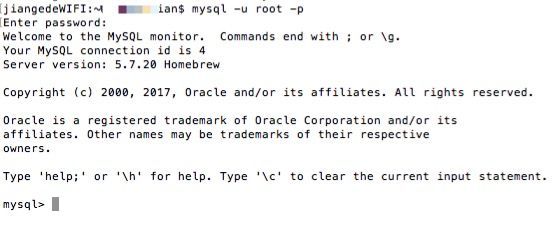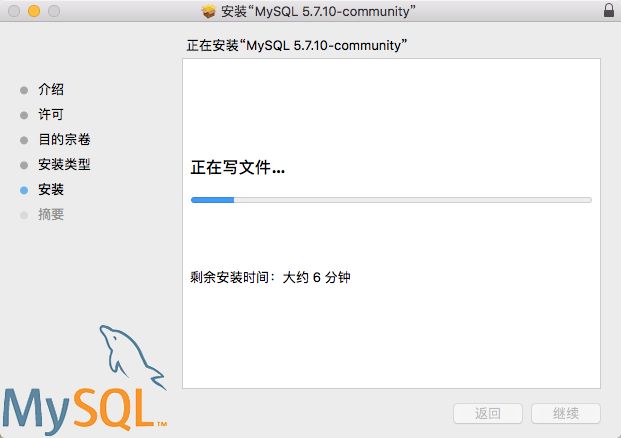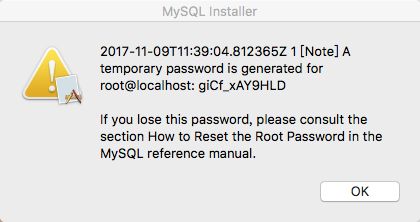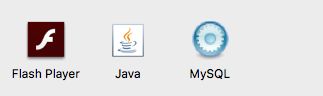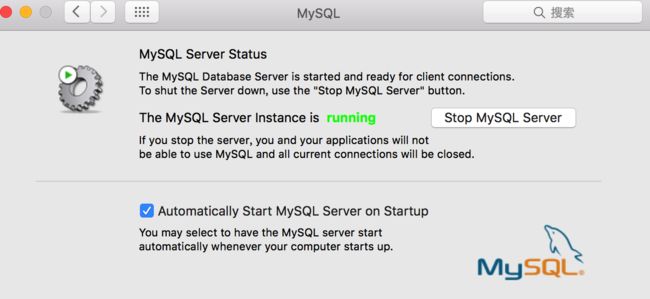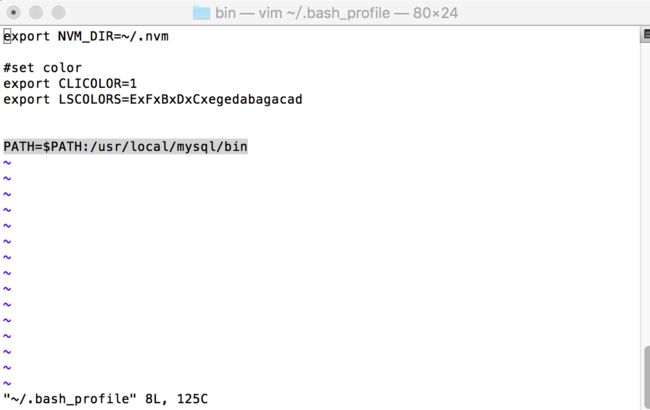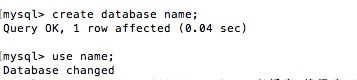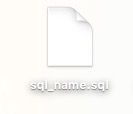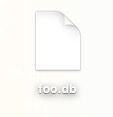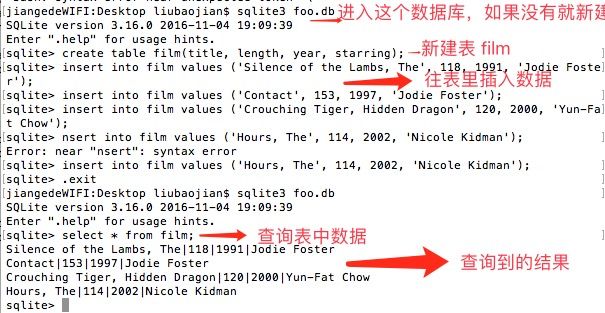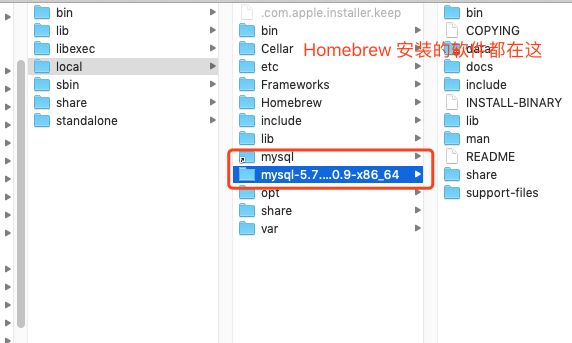前言
我们都知道数据库的创建可以借助图形化的数据库工具软件,但也可以在Mac终端下来直接使用代码创建。
下面介绍怎样建立数据库、建立资料表、建立索引、数据的增、删、改、查以及sqlite3/mysql 命令列选项等。本文就两种安装mysql 的方式做一个小结。并辅以一些相关的笔记。
使用homebrew安装mysql
首先你要确保Mac上以及安装了 homebrew ,没有安装过的话,可参考这篇文章
-
安装命令
brew install mysql
-
登录数据库
mysql -u root -p
你会发现你不知道原始密码多少,修改密码吧,具体参考这篇文章
-
使用新密码再次登录数据库
mysql -u root -p
这样就成功登录数据库了。
使用安装包安装mysql
本人使用的方式就是这种方式!
mysql下载地址点击下面的
No thanks, just start my download.即可下载安装包了。
- 双击pkg文件安装
-
默认路径安装
- 一路向下,记得保存最后弹出框中的密码(它是你mysql root账号的密码)
最后正常的话就算安装陈功啦,不过这里要说的是安装成功后不会以应用的形式存在在Mac上,而是跟JDK安装一样,安装后电脑具有了这个环境,mysql的使用可以通过终端使用,在系统偏好设置里面可以看到对应的图标。
此时只是安装成功,但还需要额外的配置:
(1) 进入系统偏好设置
(2) 点击mysql
(3) 开启mysql服务
此时我们在命令行输入mysql -u root -p命令会提示 commod not found,我们还需要将mysql加入系统环境变量。
(1).进入/usr/local/mysql/bin,查看此目录下是否有mysql,
(2).在终端中执行vim ~/.bash_profile
在该文件中添加mysql/bin的目录,把下面这行代码替换掉系统文件中的 PATH 设置
PATH=$PATH:/usr/local/mysql/bin
添加完成后,按esc,然后输入wq保存。见 图7
(3)最后在命令行输入source ~/.bash_profile
现在你就可以通过mysql -u root -p登录mysql了,会让你输入密码,当你输入原始密码后就连接了数据库 mysql> 之后输入的都是 sqlite语句了,注意每句话都要带上;
我们需要把那个复杂的密码修改为一个简单容易记住的密码比如:123456
在 mysql>后输入如下语句即可:
mysql> ALTER USER 'root'@'localhost' IDENTIFIED BY '123456';
MAC终端下 mysql的简单使用
查看当前MySQL版本
mysql> select version();
+-----------+
| version() |
+-----------+
| 5.6.20 |
+-----------+
row in set (0.00 sec)
mysql> show databases;
+--------------------+
| Database |
+--------------------+
| information_schema |
| mysql |
| performance_schema |
| sys |
+--------------------+
mysql> show tables;
+---------------------------+
| Tables_in_mysql |
+---------------------------+
| columns_priv |
| db |
| engine_cost |
| event |
| func |
| general_log |
| gtid_executed |
| help_category |
| help_keyword |
| help_relation |
| help_topic |
| innodb_index_stats |
| innodb_table_stats |
| ndb_binlog_index |
| plugin |
| proc |
| procs_priv |
| proxies_priv |
| server_cost |
| servers |
| slave_master_info |
| slave_relay_log_info |
| slave_worker_info |
| slow_log |
| tables_priv |
| time_zone |
| time_zone_leap_second |
| time_zone_name |
| time_zone_transition |
| time_zone_transition_type |
| user |
+---------------------------+
31 rows in set (0.00 sec)
使用mysqldump 导出数据库,这里使用 alias 命令来替换简化命令
具体MAC终端下使用mysql导出.sql文件可参考这篇文章
$ alias mysqldump='/usr/local/Cellar/mysql/5.7.20/bin/mysqldump';
$ cd /Users/iOS002/Desktop
$ mysqldump -u root -p name>sql_name.sql
输入数据库密码后就可以导出数据库了
MAC终端下sqlite的简单使用
具体命令和操作可参考以下文章:
iOS mac终端下的SQL语句
MAC下终端sqlite3简单使用
注意几点:
- sqlite3 foo.db 命令下,如果目录下没有foo.db,sqlite3就会建立这个数据库。
- 系统里已经自带了SQLite,不用自己安装了。
PS值得注意的是
.sql 为数据库脚本文件,可以用数据库的查询分析器打开,或者你拿记事本也可以打开。鼠标右击文件,打开方式选择记事本就可以了。并不是数据库文件,数据库文件是 .db文件(datebase的缩写)。
常见问题
-
1、无法强制关闭mysql,使用以下命令可以成功!
mysql.server stop
- 2、Mac完全卸载mysql
如果你发现你按照上面的操作却不能出现预期的效果【比如系统偏好设置那里的 mysql 无法操作】,这个时候,重装mysql估计更省事!
不过值得注意的是:如果旧的mysql没有卸载干净,那么重新安装是安装不了的。
打开终端窗口
使用mysqldump备份你的数据库将文本文件!
停止数据库服务器
sudo rm /usr/local/mysql
sudo rm -rf /usr/local/mysql*
sudo rm -rf /Library/StartupItems/MySQLCOM
sudo rm -rf /Library/PreferencePanes/My*
edit /etc/hostconfig and remove the line MYSQLCOM=-YES-
rm -rf ~/Library/PreferencePanes/My*
sudo rm -rf /Library/Receipts/mysql*
sudo rm -rf /Library/Receipts/MySQL*
sudo rm -rf /private/var/db/receipts/*mysql*
最后三行尤为重要,否则,你不能安装一个旧版本的MySQL
参考文章:
mac环境下安装mysql