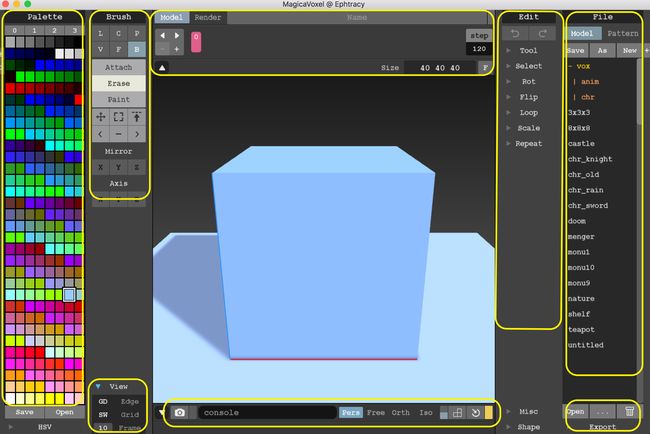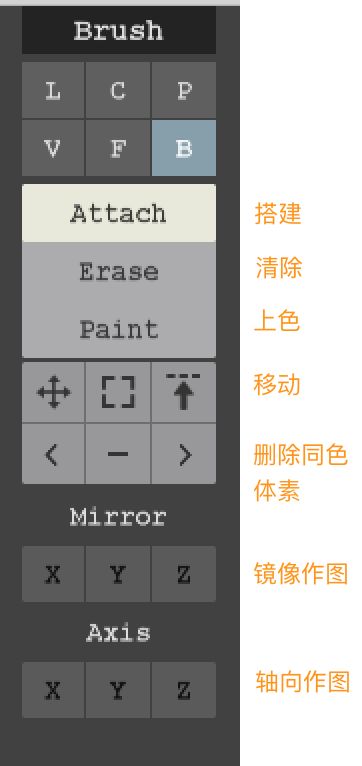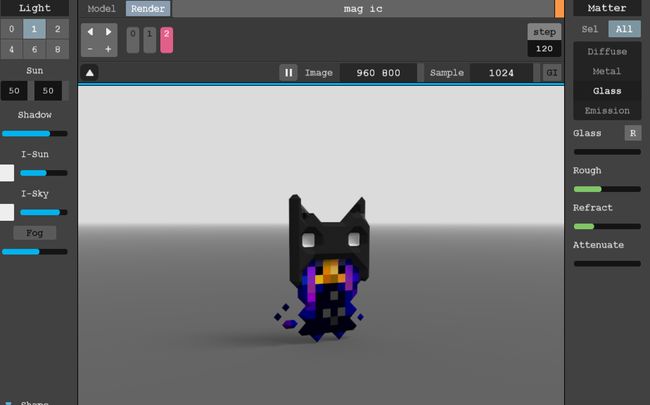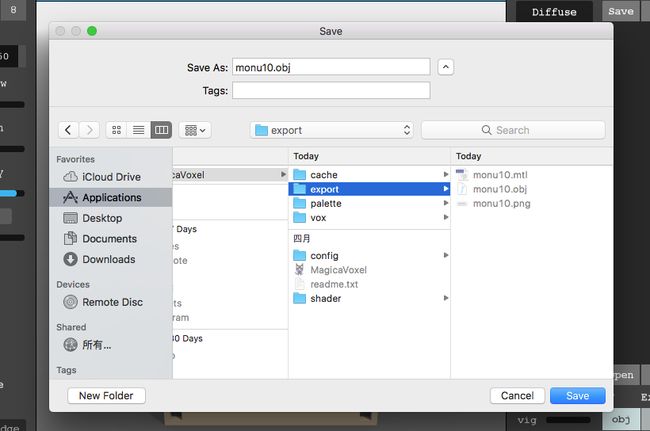原文链接:http://fighting300.com...
iOS APP尤其是游戏中,还有新发布的ARKit中,2D/3D模型需要花费大量的时间来创建,然而我们开发者开没有那么长时间。
最近发现一款及其简单的模型创建工具-MagicaVoxel,虽然他只能创建体素(Voxel)模型,但是生成的模型可以在ARKit中使用,而且它还是免费的。
下面我们介绍下该软件。
开始使用
可能你会疑惑体素是什么意思,其实体素类似与像素,像素英文为Pixel,是图片pictures(pix)与元素element(el)俩词组合而来,而体素Voxel则由体积Volumes(vox)与元素element(el)组成。尤其是当你玩过我的世界的话,很快就能理解,里面的模型其实由一个个体素构成,它是一种极其简单、快速创建3D模型的方式。而MagicaVoxel就是一种创建Voxel模型的工具。
你可以从该地址下载MagicaVoxel: https://ephtracy.github.io,然后解压它。
当你在Mac上运行APP发现黑屏时,你需要把MagicaVoxel-mac.app文件移出当前目录,再移动回来,就可以解决黑屏问题。
打开APP后界面如下图所示:
界面被划分为8个基本区域,分别为Palette(调色板)、Brush(画笔)、ViewOptions(视图)、Editor(编辑)、FileOptions(文件)、ExportOptions(格式导出)、镜头、View(视图)区域。当你切换到Render模式时,界面会发生变化,新加了Light(光影)、Matter(材质区域)。
当前MagicVoxel中可以创建126*3立方体的最大画布,在右上侧的size中可以修改画布大小。
在画布中按住右键可以旋转视角,空格+右键可以拖动画布,滚轮缩放画布。
Mac中根据右键设置进行相应的操作,一般为两指轻触触控板。
开始创作
打开APP后,会首先看到一个立方体,你需要先清空该内容,在Tool中选择Zreo,从0开始,然后改变画布大小,设置View区域size大小为最大即126.
开始前介绍下Brush工具,其总共有六种模式,分别为单个模型(V)、面模型(F)、区域(B)、直线模型(L)、圆模型(C)、选择文件已有的模型(P),如名字所代表的意思,在相应模式下可以创建相应的模型。
ViewOption视图设置在Brush下方,可以设置不同的显示设置,如DG (Display Ground显示地面), SW (Display Shadow显示阴影), FrameGrid Spacing, Grid (Display Grid显示网格), Edge (Display Edges显示边缘) and Frame (Display Frame显示框架-大网格)
Edit Options编辑设置区域右边第二列,分别为Tool(Zero清空模型,Fill用相同颜色填充,Full设为完整状态),Select选中模式,Rot旋转, Flip对称翻转,Loop沿坐标轴旋转,Scale放大缩小,Repeat重复。
下面开始简单的创作MagicxVoxel的图标。
1.颜色选取
在颜色面板选择最后一个,可以用默认配置的颜色面板、或者创建你自己的颜色面板,在下方的HSV中选择想要的颜色。
调色板中0、1是默认的不同颜色的排布,2是灰阶色的排布,3为自定义色板。左侧E/G可以修改视图里辅助线和地面的颜色。
2.人物搭建
在Brush中选择B模式,用Attach搭建模型,并且可以在Mirror镜像中选择X轴,这样你在左边画的东西会复制到右边。
创建的过程就像垒积木,最终垒成你想要的样子,注意每个体素都有6个面,可以在相应的面上垒其他体素。
3.Paint上色
之后,你可以关掉Mirror模式,用Paint工具,给相应的体素上色,使人物更具像素感觉。
4.添加层级
此时,magic模型看上去只有一面,你可以选择F模型,在头部点击,同颜色的相邻色块就会添加一层厚度。
5.渲染
完成上述步骤后,就可以进入Render模式。
在左边的Light工具栏中,根据需求调整shadow(阴影)、I-sun(光照)、I-sky(天空)、Fog(雾气)等参数。
在Shape工具栏中,可以选择不同的形状,包括Lego、MC、RG、RE、Sphr、Cyli这6种性形状。
同理,还可以在右侧的Matter工具中(可以选择All(全部)或Sel(选中)),更改Diffuse、Metal、Glass、Emission等不同的材质配置。
下图就是渲染完成后的模型效果,做的还是比较像的~
生成ARKit可用模型
上述步骤后,我们已经创建了MagicaVoxel原生格式.vox的模型,但是ARKit使用的SceneKit并不支持该格式,幸运的是该软件可以将模型输出为常见的.obj格式,该格式被很多其他3D创作工具所支持。
导出.obj文件
在Export区域,选择.obj就可以导出所需的文件,该文件会保存在Application/MagicaVoxel/export目录下。
这时会输出3个文件,分别为:
1.monu10.mtl(材料库文件,包含颜色定义、纹理和反射贴图)
2.monu10.obj(.obj文件,包含体素模型的几何体信息)
3.monu10.png(漫反射纹理贴图,包含了模型中所用到的颜色)
现在可以将导出的模型,导入到Xcode中,然后转换为SceneKit场景文件了。
转换为.scn文件
在你项目的art.scnassets目录下,添加上述导出的.obj文件和.png文件。
选中.obj然后在Xcode菜单中选择Editor下的Convert to SceneKit file format (.scn),covert即可替换原来的.obj版本。
这样monu10.obj文件已经转换为合适的monu10.scn文件了。
之后就可以在材料检查器、节点检查器和物理检查器中调整相应的Lighting mode(光照模型)、Diffuse、物理形体等参数了。
在最新的版本MagicaVoxel-0.98中还增加了动画帧的效果,可以给每帧增减一些体素,然后制作gif,比较酷炫。而且导出的模型可以再导如Unity3D等工具进行其他加工,比如制作Animation和建骨等操作。
好了,以上这样就完成了一个新的模型,这样比别的工具是快了很多,只是不能够创建接近真实的模型。如有问题,请评论或微博私信~
再上张酷炫的图...
附:
MagicaVoxel作者的微博: gltracy的微博
资源/视频教程地址:resource