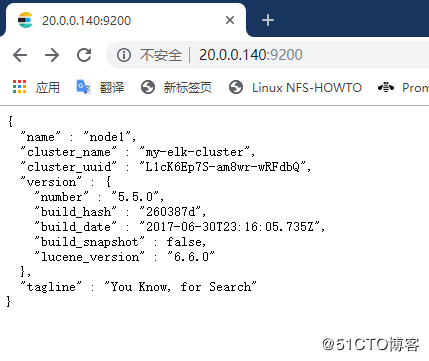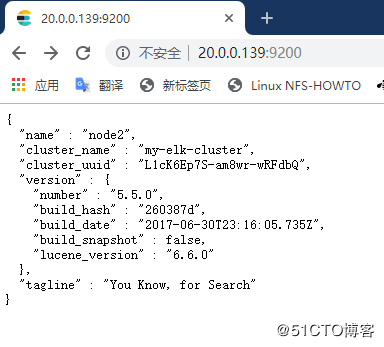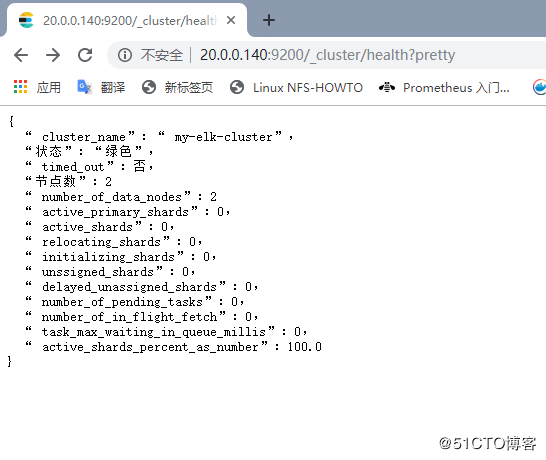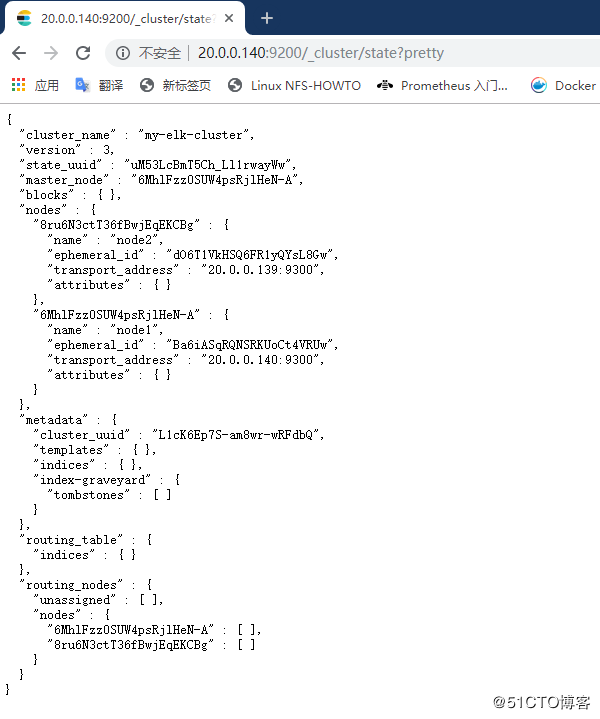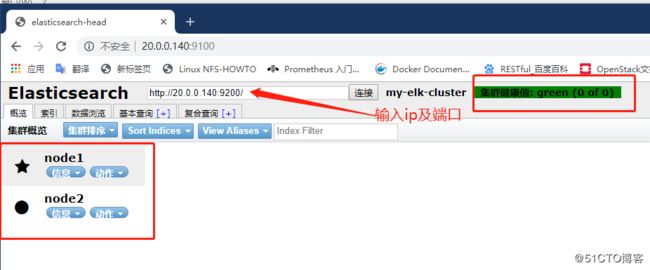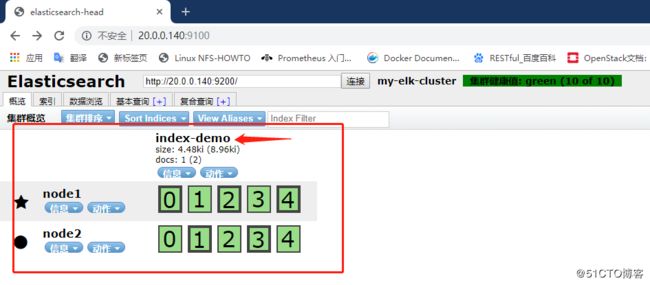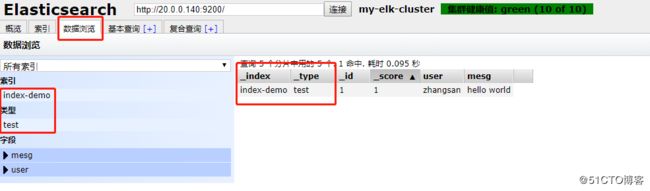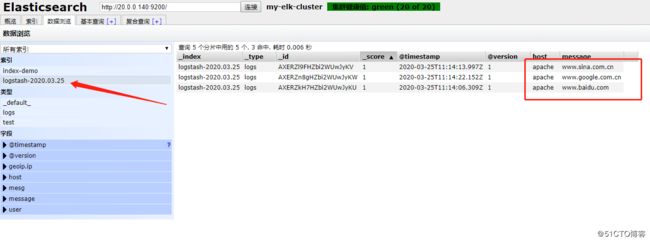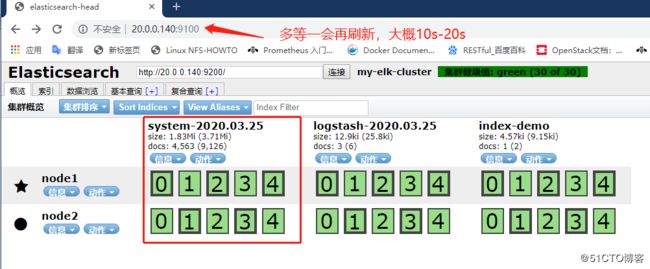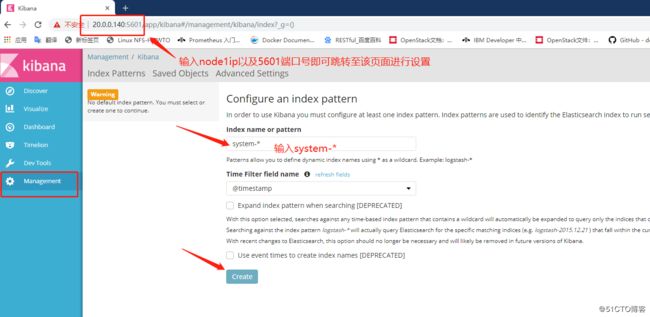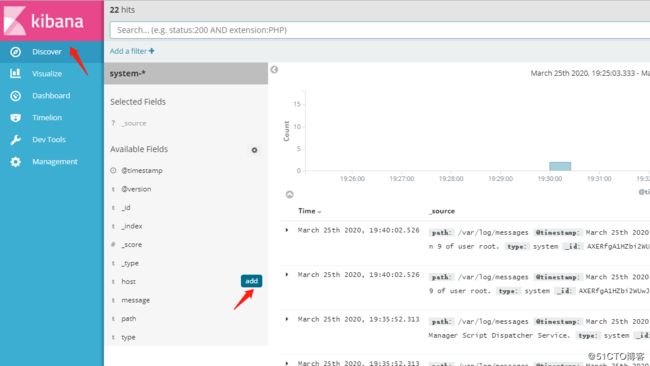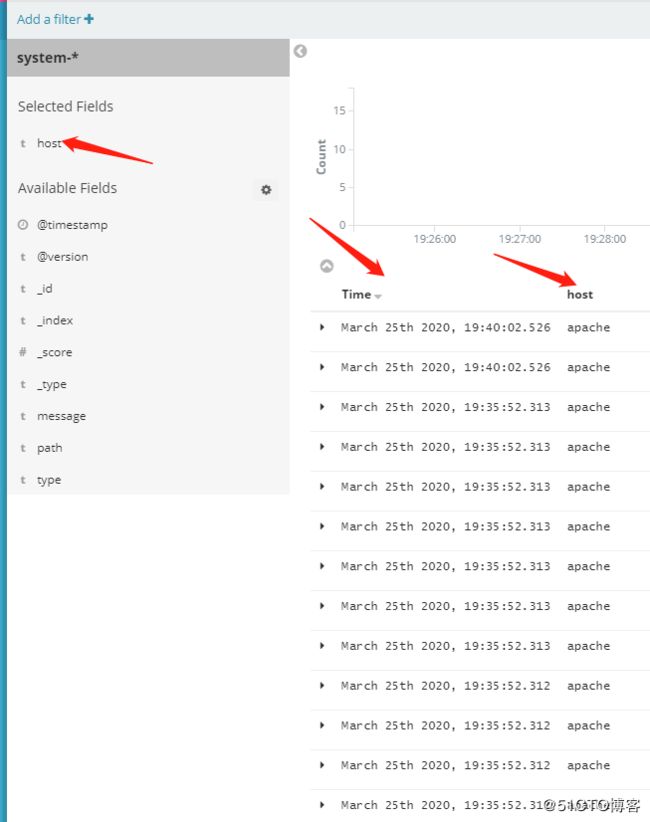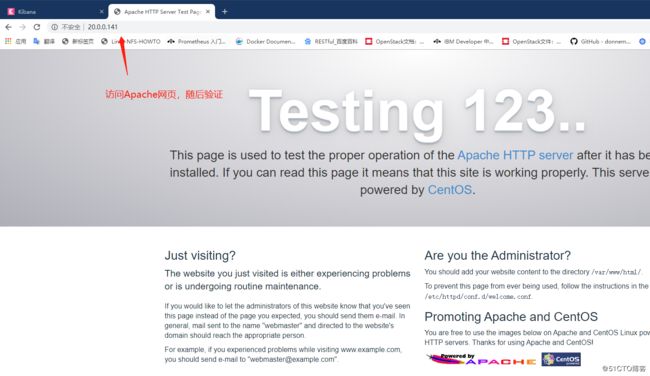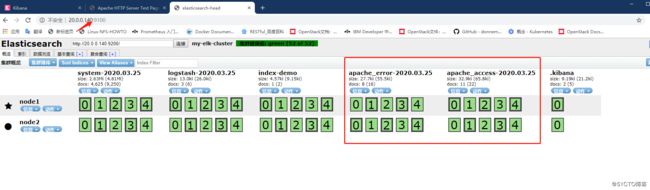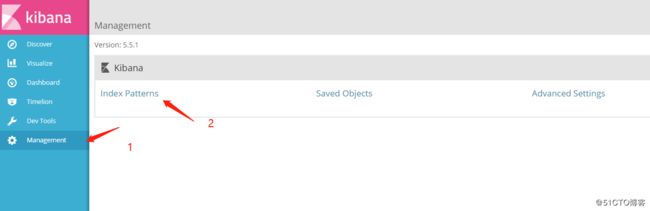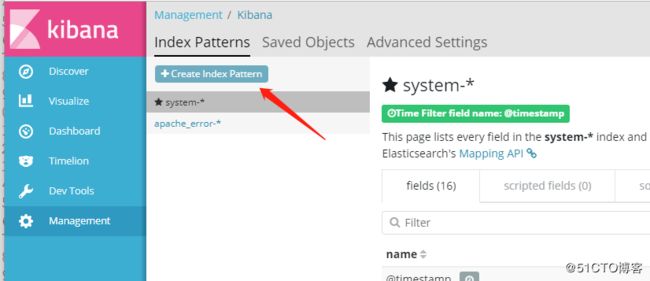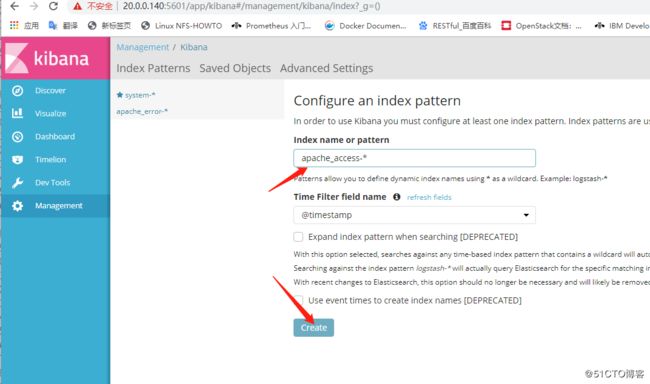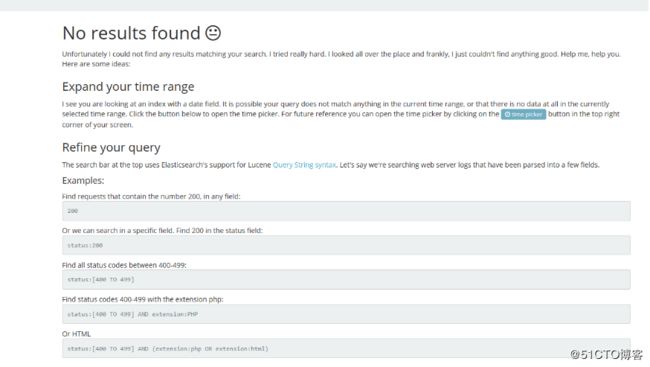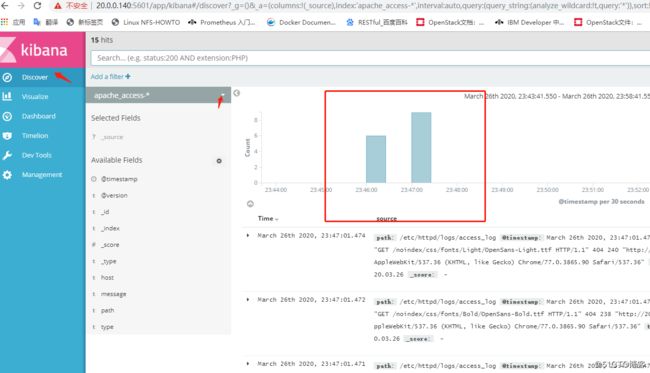实践出真知——部署ELK日志分析系统(提供包)
前言
前一篇文章介绍了有关ELK日志分析系统的理论原理,本文将结合原理通过案例环境部署及配置ELK日志分析系统。
环境规划
使用集群方式,2个Elasticsearch节点,其中一台安装Kibana即可,另外安装Apache服务作为被监控的服务器,安装Logstash。
相关规划如下表所示:
| 主机 | 操作系统 | 主机名 | IP地址 | 主要安装软件 |
|---|---|---|---|---|
| 服务器 | Centos7.4 | node1 | 20.0.0.140 | Elasticsearch Kibana |
| 服务器 | Centos7.4 | node2 | 20.0.0.139 | Elasticsearch |
| 服务器 | Centos7.4 | Apache | 20.0.0.141 | Logstash Apache |
部署流程综述
1、检查服务器环境(推荐先进行时间同步),找到所需软件包
2、在两个elasticsearch节点上部署elasticsearch环境、elasticsearch软件、
3、检查服务是否开启并在浏览器中验证、检查健康状态与查看状态信息
4、在两个elasticsearch节点上安装elasticsearch-head插件(方便查看集群信息)
5、通过浏览器验证、检查健康状态,模拟创建索引来验证信息
6、安装Apache服务在20.0.0.141服务器上,并且安装Logstash软件
7、在Apache服务器上进行对接测试(使用Logstash将信息写入elasticsearch中)并且进行验证
8、测试无误后进行对接配置(20.0.0.141上)、在浏览器上验证
9、回到node1服务器上安装可视化软件Kibana,启动服务并进行验证
10、进行对Apache主机的日志文件的对接(access_log以及error_log)配置与验证软件包资源链接:https://pan.baidu.com/s/1NXl3l-fs15tLZcweHwHTCA
提取码:hmw7
部署过程演示
1、【配置elasticsearch环境】
###登录20.0.0.140 更改主机名 配置域名解析 查看Java环境 ###
[root@node1 ~]# hostnamectl set-hostname node1
[root@node1 ~]# su
[root@node1 ~]# vi /etc/hosts
20.0.0.140 node1
20.0.0.139 node2
[root@node1 ~]# java -version
openjdk version "1.8.0_181"
OpenJDK Runtime Environment (build 1.8.0_181-b13)
OpenJDK 64-Bit Server VM (build 25.181-b13, mixed mode)
#关闭防火墙和核心防护
[root@node1 ~]# systemctl stop firewalld
[root@node1 ~]# setenforce 0
###登录20.0.0.139 更改主机名 配置域名解析 查看Java环境 ###
[root@node2 ~]# hostnamectl set-hostname node2
[root@node2 ~]# su
[root@node2 ~]# vi /etc/hosts
20.0.0.140 node1
20.0.0.139 node2
[root@node2 ~]# java -version
openjdk version "1.8.0_181"
OpenJDK Runtime Environment (build 1.8.0_181-b13)
OpenJDK 64-Bit Server VM (build 25.181-b13, mixed mode)
#关闭防火墙和核心防护
[root@node1 ~]# systemctl stop firewalld
[root@node1 ~]# setenforce 02、【部署elasticsearch软件】
(注意:该流程在node上也需要配置,不同点在于配置文件中的node1需要改为node2 )
####登录20.0.0.140####
#1、安装elasticsearch—rpm包
上传elasticsearch-5.5.0.rpm到/opt目录下
[root@node1 ~]# cd /opt
[root@node1 opt]# rpm -ivh elasticsearch-5.5.0.rpm
#2、加载系统服务
[root@node1 opt]# systemctl daemon-reload
[root@node1 opt]# systemctl enable elasticsearch.service
#3、更改elasticsearch主配置文件
[root@node1 opt]# cp /etc/elasticsearch/elasticsearch.yml /etc/elasticsearch/elasticsearch.yml.bak #尽量备份,以免误改不可挽回
[root@node1 opt]# vi /etc/elasticsearch/elasticsearch.yml
cluster.name: my-elk-cluster ####集群名字
node.name: node1 ####节点名字
path.data: /data/elk_data ####数据存放路径
path.logs: /var/log/elasticsearch/ ####数据存放路径
bootstrap.memory_lock: false ####不在启动的时候锁定内存
network.host: 0.0.0.0 ####提供服务绑定的IP地址,0.0.0.0代表所有地址
http.port: 9200 ####侦听端口为9200
discovery.zen.ping.unicast.hosts: ["node1", "node2"] ####集群发现通过单播实现
#使用grep命令过滤文件,方便查看配置对比有没有错误
[root@node1 opt]# grep -v "^#" /etc/elasticsearch/elasticsearch.yml
cluster.name: my-elk-cluster
node.name: node1
path.data: /data/elk_data
path.logs: /var/log/elasticsearch/
bootstrap.memory_lock: false
network.host: 0.0.0.0
http.port: 9200
discovery.zen.ping.unicast.hosts: ["node1", "node2"]
#4、创建数据存放路径并授权
[root@node1 opt]# mkdir -p /data/elk_data
[root@node1 opt]# chown elasticsearch:elasticsearch /data/elk_data/
#5、启动elasticsearch是否成功开启
[root@node1 elasticsearch]# systemctl start elasticsearch.service
[root@node1 elasticsearch]# netstat -antp |grep 9200
tcp6 0 0 :::9200 :::* LISTEN 64463/java 3、【验证】
浏览器打开 http://20.0.0.140:9200 与 http://20.0.0.139:9200
4、【集群检查健康和状态】
1、打开 http://20.0.0.140:9200/_cluster/health?pretty 检查群集健康情况(注意URL的下划线哈!)
2、打开 http://20.0.0.140:9200/_cluster/state?pretty ###检查群集健康情况
5、【安装elasticsearch-head插件】(两个node上相同配置)
####登录20.0.0.140 node1主机####
#上传node-v8.2.1.tar.gz到/opt
###编译安装node组件依赖包##耗时比较长
[root@localhost opt]# cd /opt
[root@node1 opt]# tar xzvf node-v8.2.1.tar.gz
[root@node1 opt]# cd node-v8.2.1/
[root@node1 node-v8.2.1]# ./configure
[root@node1 node-v8.2.1]# make
[root@node1 node-v8.2.1]# make install
####安装phantomjs####
#上传软件包到/usr/local/src/
[root@localhost node-v8.2.1]# cd /usr/local/src/
[root@localhost src]# tar xjvf phantomjs-2.1.1-linux-x86_64.tar.bz2
[root@localhost src]# cd phantomjs-2.1.1-linux-x86_64/bin
[root@localhost bin]# cp phantomjs /usr/local/bin
###安装elasticsearch-head###
[root@localhost bin]# cd /usr/local/src/
[root@localhost src]# tar xzvf elasticsearch-head.tar.gz
[root@localhost src]# cd elasticsearch-head/
[root@localhost elasticsearch-head]# npm install
#####修改主配置文件###
[root@localhost ~]# cd ~
[root@localhost ~]# vi /etc/elasticsearch/elasticsearch.yml ####下面配置文件,插到末尾##
http.cors.enabled: true
http.cors.allow-origin: "*"
[root@localhost ~]# systemctl restart elasticsearch
####启动elasticsearch-head 启动服务器####
[root@localhost ~]# cd /usr/local/src/elasticsearch-head/
[root@localhost elasticsearch-head]# npm run start & ####切换到后台运行
[1] 114729
[root@localhost elasticsearch-head]#
> [email protected] start /usr/local/src/elasticsearch-head
> grunt server
Running "connect:server" (connect) task
Waiting forever...
Started connect web server on http://localhost:9100此时另外开启一个terminal,查看端口状态
[root@localhost elasticsearch-head]# netstat -lnupt |grep 9100
tcp 0 0 0.0.0.0:9100 0.0.0.0:* LISTEN 114739/grunt
[root@localhost elasticsearch-head]# netstat -lnupt |grep 9200
tcp6 0 0 :::9200 :::* LISTEN 114626/java 6、【验证】
打开浏览器输入http://20.0.0.140:9100/ 可以看见群集很健康是绿色
在Elasticsearch 后面的栏目中输入http://20.0.0.140:9200
然后点连接 会发现:集群健康值: green (0 of 0)
●node1信息动作
★node2信息动作
如下图:
node2也是如此,如下图所示:
此时,登录20.0.0.140 node1主机 创建索引为index-demo,类型为test
[root@node1 ~]# curl -XPUT 'localhost:9200/index-demo/test/1?pretty&pretty' -H 'content-Type: application/json' -d '{"user":"zhangsan","mesg":"hello world"}'
{
"_index" : "index-demo",
"_type" : "test",
"_id" : "1",
"_version" : 1,
"result" : "created",
"_shards" : {
"total" : 2,
"successful" : 2,
"failed" : 0
},
"created" : true
}随之打开浏览器输入http://20.0.0.140:9100/ 查看索引信息
node1信息动作 01234
node2信息动作 01234
●上面图可以看见索引默认被分片5个,并且有一个副本
点击数据浏览--会发现在node1上创建的索引为index-demo,类型为test, 相关的信息,如下图:
7、【安装logstash并做一些日志搜集输出到elasticsearch中】
#1、更改主机名关闭防火墙和核心防护
hostnamectl set-hostname apache
systemctl stop firewalld
setenforce 0
#2、安装Apahce服务(httpd)
[root@apache ~]# yum -y install httpd
[root@apache ~]# systemctl start httpd
#3、安装Java环境
[root@apache ~]# java -version ###如果没有装 安装yum -y install java
openjdk version "1.8.0_181"
OpenJDK Runtime Environment (build 1.8.0_181-b13)
OpenJDK 64-Bit Server VM (build 25.181-b13, mixed mode)
#4、安装logstash
上传logstash-5.5.1.rpm到/opt目录下
[root@apache ~]# cd /opt
[root@apache opt]# rpm -ivh logstash-5.5.1.rpm ##安装logstash
[root@apache opt]# systemctl start logstash.service ##启动logstash
[root@apache opt]# systemctl enable logstash.service ##设置为开机自启
[root@apache opt]# ln -s /usr/share/logstash/bin/logstash /usr/local/bin/ ##建立logstash软连接8、【对接测试与验证】
####使用logstash将信息写入elasticsearch中#### 输入 输出 对接
[root@apache opt]# logstash -e 'input { stdin{} } output { elasticsearch { hosts=>["20.0.0.140:9200"] } }'
。。。。。。。。省略。。。。。。。
The stdin plugin is now waiting for input:
10:40:06.558 [Api Webserver] INFO logstash.agent - Successfully started Logstash API endpoint {:port=>9600}##以下是需要输入的内容
www.baidu.com ###输入内容
www.sina.com.cn ###输入内容
www.google.com.cn ###输入内容打开浏览器 输入http://20.0.0.140:9100/ 查看索引信息###
多出 logstash-2020.03.25
点击数浏览查看响应的内容,如下图
9、【登录20.0.0.141 Apache主机 做对接配置】
Logstash配置文件主要由三部分组成:input、output、filter(根据需要配置)
[root@apache opt]# chmod o+r /var/log/messages
[root@apache opt]# ll /var/log/messages
-rw----r--. 1 root root 572555 4月 16 23:50 /var/log/messages
[root@apache opt]# vi /etc/logstash/conf.d/system.conf
input {
file{
path => "/var/log/messages"
type => "system"
start_position => "beginning"
}
}
output {
elasticsearch {
hosts => ["20.0.0.140:9200"]
index => "system-%{+YYYY.MM.dd}"
}
}
[root@apache opt]# systemctl restart logstash.service ##一定要重启服务哈!!!!打开浏览器 输入http://20.0.0.140:9100/ 查看索引信息###
多出 system-2020.03.25
10、【回到node1服务器上安装可视化软件Kibana,启动服务并进行验证】
[root@node1 ~]# cd /usr/local/src/
[root@node1 src]# rpm -ivh kibana-5.5.1-x86_64.rpm
[root@node1 src]# cd /etc/kibana/
[root@node1 kibana]# cp kibana.yml kibana.yml.bak
[root@node1 kibana]# vi kibana.yml
server.port: 5601 #### kibana打开的端口
server.host: "0.0.0.0" ####kibana侦听的地址
elasticsearch.url: "http://20.0.0.140:9200" ###和elasticsearch建立联系
kibana.index: ".kibana" ####在elasticsearch中添加.kibana索引
[root@node1 kibana]# systemctl start kibana.service ###启动kibana服务
[root@node1 kibana]# systemctl enable kibana.service ###开机启动kibana服务使用浏览器输入20.0.0.140:5601,首次登录创建一个索引 名字:system- ##这是对接系统日志文件
1、Index name or pattern ###下面输入system-,然后点最下面的出面的create 按钮创建
2、最左上角的Discover按钮 会发现system-*信息
3、点下面的host旁边的add 会发现右面的图只有 Time 和host 选项了 这个比较友好
如下图所示:
11、【进行对Apache主机的日志文件的对接(access_log以及error_log)配置与验证】
[root@apache opt]# cd /etc/logstash/conf.d/
[root@apache conf.d]# touch apache_log.conf
[root@apache conf.d]# vi apache_log.conf
input {
file{
path => "/etc/httpd/logs/access_log"
type => "access"
start_position => "beginning"
}
file{
path => "/etc/httpd/logs/error_log"
type => "error"
start_position => "beginning"
}
}
output {
if [type] == "access" {
elasticsearch {
hosts => ["20.0.0.140:9200"]
index => "apache_access-%{+YYYY.MM.dd}"
}
}
if [type] == "error" {
elasticsearch {
hosts => ["20.0.0.140:9200"]
index => "apache_error-%{+YYYY.MM.dd}"
}
}
}
[root@apache conf.d]# /usr/share/logstash/bin/logstash -f apache_log.conf
....省略内容打开浏览器访问http://20.0.0.141
打开浏览器 输入http://20.0.0.140:9100/ 查看索引信息###
能发现apache_error-2020.03.25 apache_access-2020.03.25
接下来:打开浏览器 输入http://20.0.0.140:5601
点击左下角有个management选项---index patterns---create index pattern
----分别创建apache_error- 和 apache_access- 的索引
12、【存在的问题】
没有做时间同步,也可能是其他问题,出现在Discover中查看Apache日志时没有可视化数据
13、【时间同步后重新操作并访问Apache网页】
删除原有的index,重新执行/usr/share/logstash/bin/logstash -f apache_log.conf命令
总结
以上就是部署的详细流程了,主要是安装部署对应的软件,配置其主要文件,开启相关服务后进行验证测试!