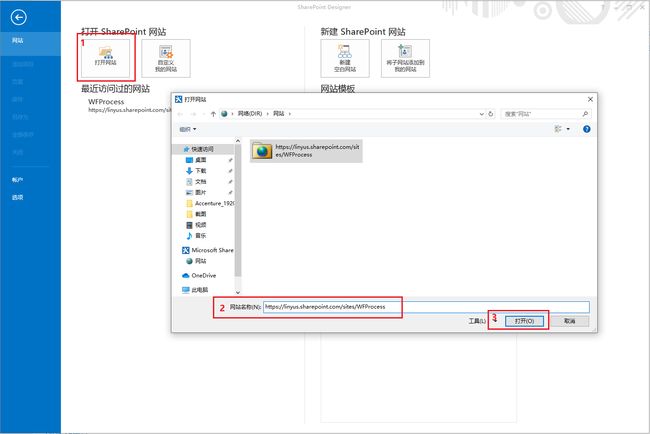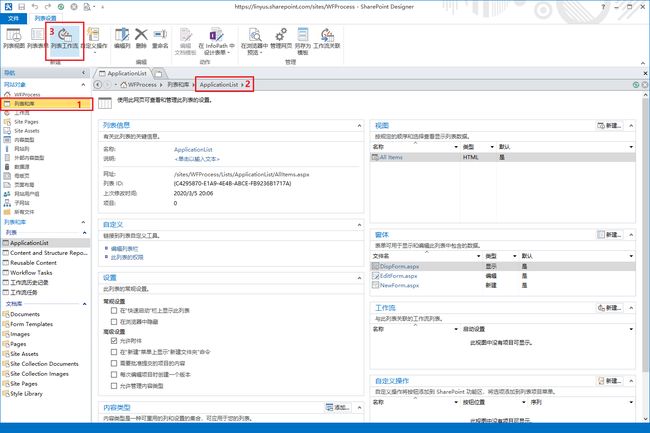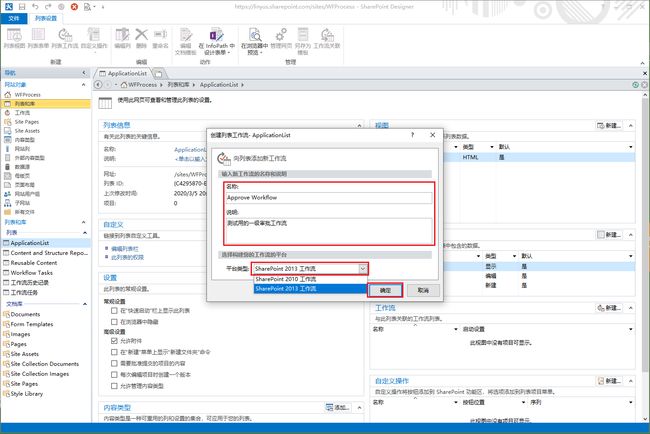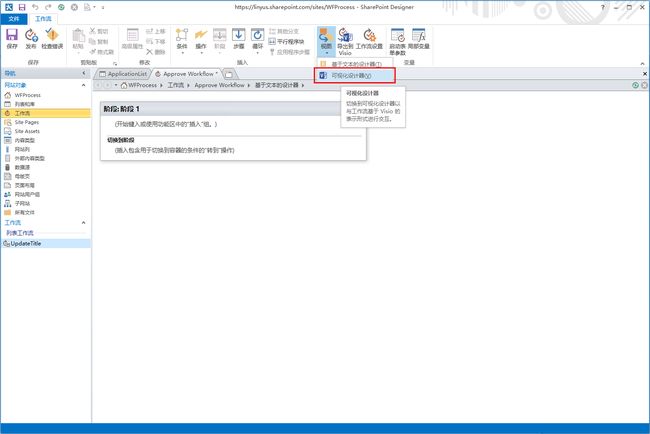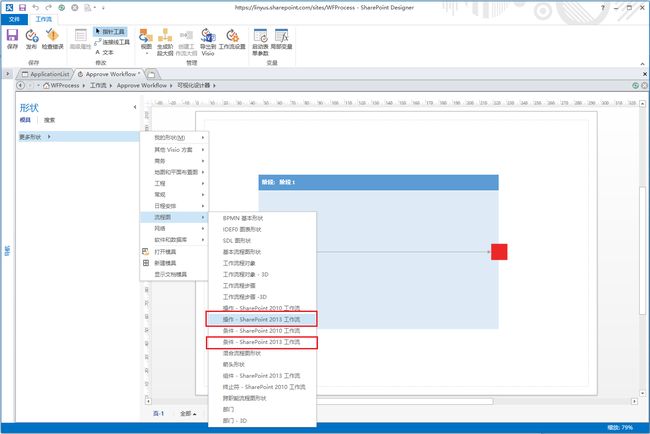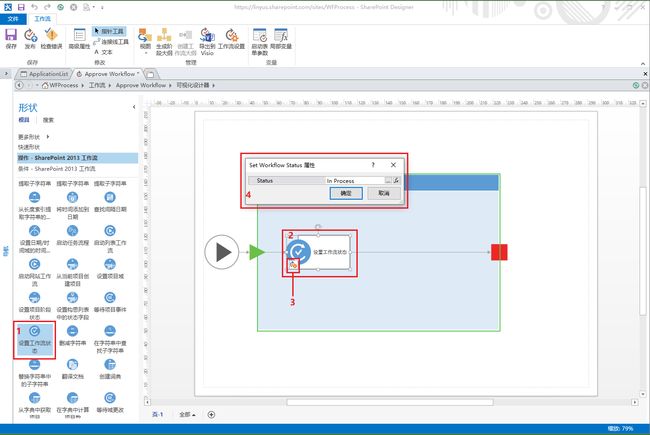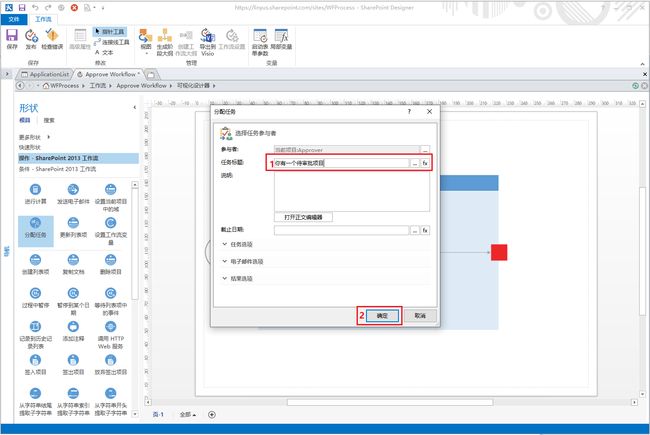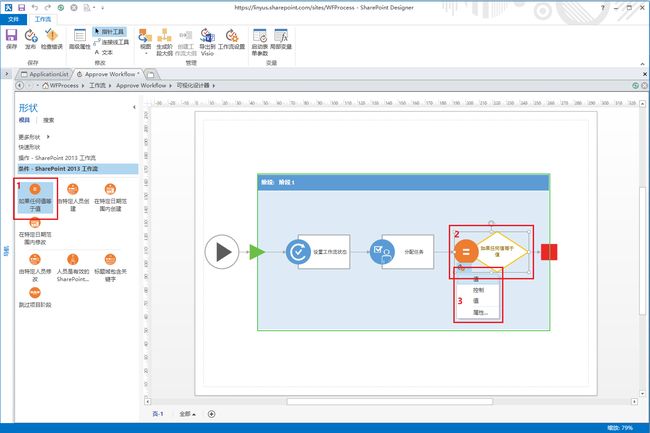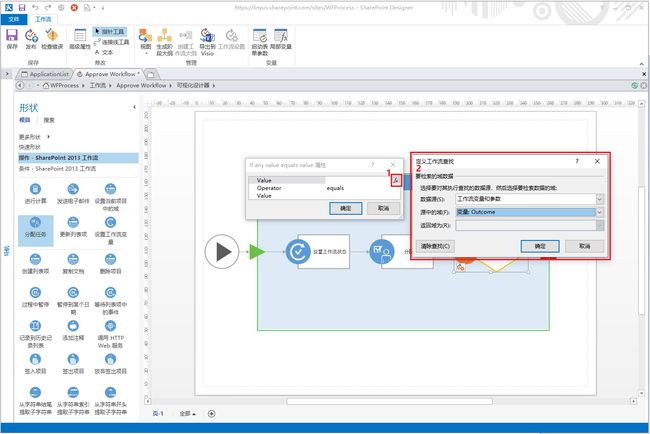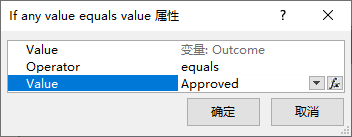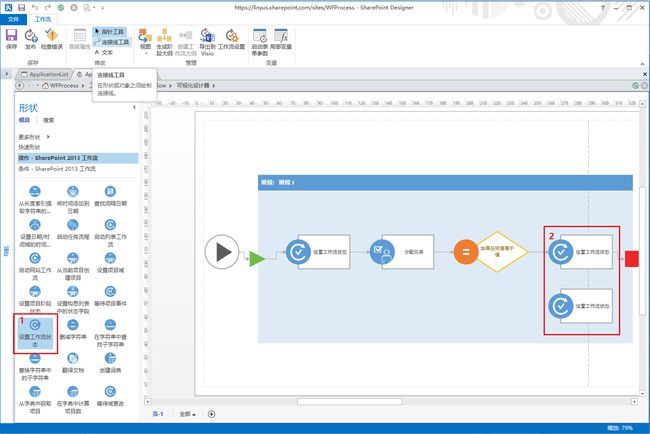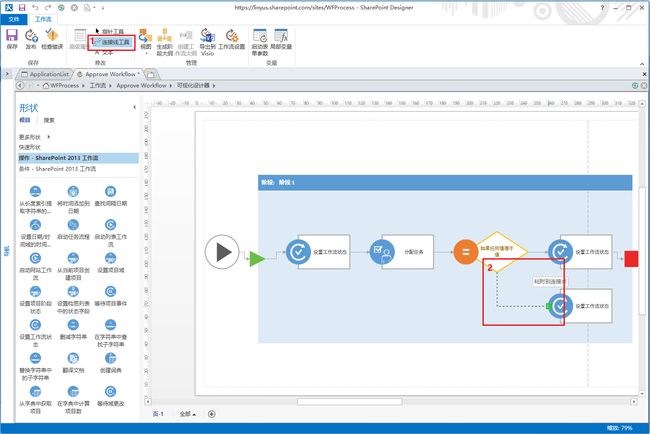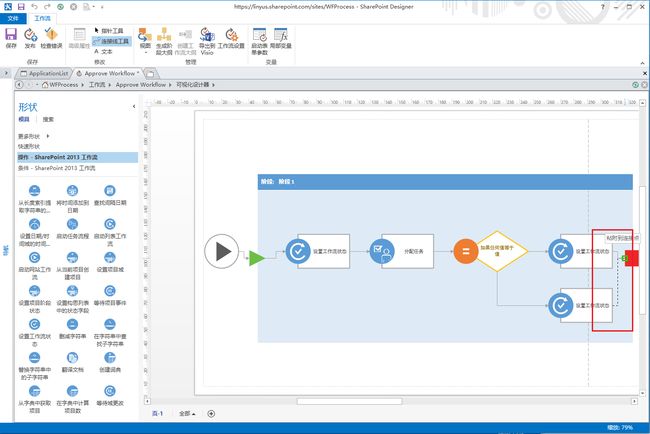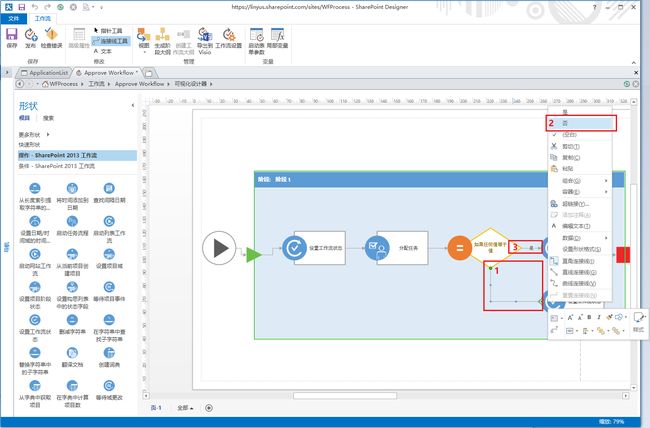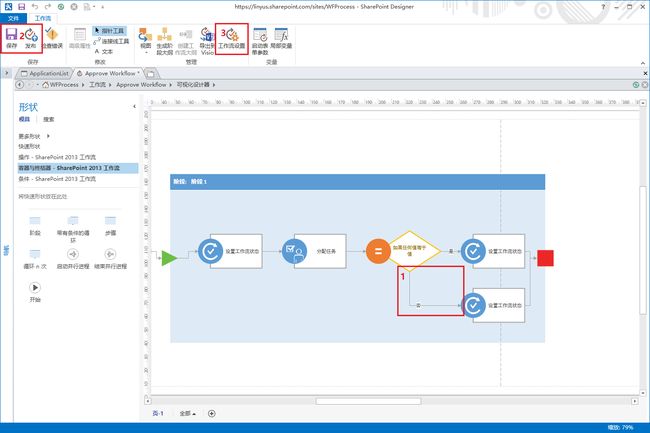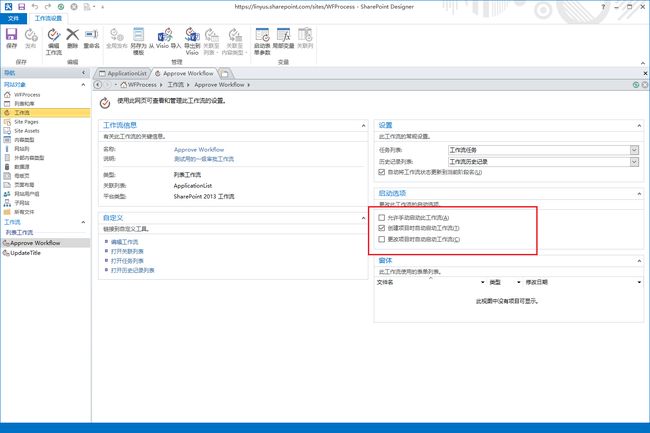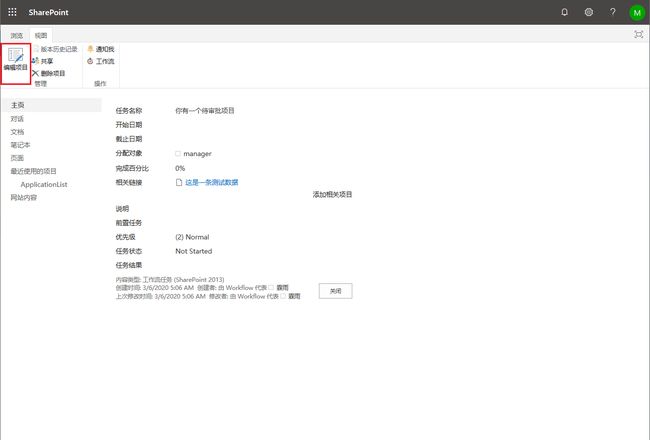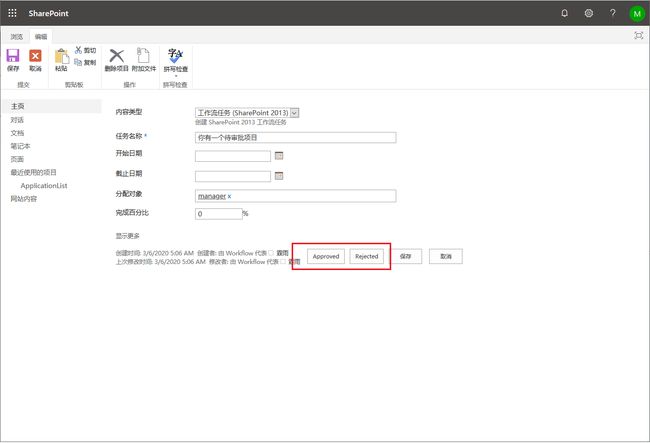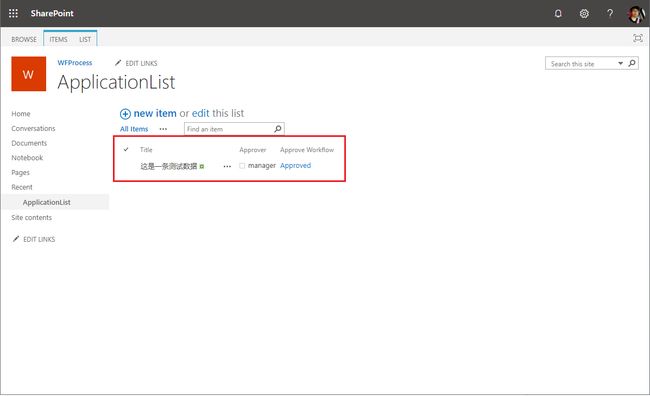前言
上一篇文章,我们创建了审批流的列表、组和审批字段,这篇文章我们继续审批流的介绍,为大家介绍如何创建工作流。
创建审批流程
1.打开SharePoint Designer,点击打开网站(1),输入网站地址(2),点击打开按钮(3),如下图:
2.在左侧导航里找到列表和库(1),找到我们之前创建的主表(2),点击列表工作流(3)创建列表工作流,如下图:
3.输入工作流的名称,选择SharePoint 2013工作流,点击确定,如下图:
4.切换视图到可视化设计器,如下图:
需要先安装Visio 2013 with sp1,因为我这里装的是Designer 2013 with sp1,否则,可视化设计器是没办法用的,只能用文本设计器
5.如果形状这边是空的,需要手动勾选,如下图:
6.添加一个设置工作流状态的操作(1),拖动到右侧的阶段里(2),点击小齿轮形状的设置按钮(3),更改状态为In Process(4),表明工作流正在运行中,如下图:
7.添加分配任务操作(1),把这个操作拖动到右侧阶段里(2),选择任务设置(3),如下图:
8.在上一步点击任务设置以后,弹出分配任务的菜单,点击(2)处的省略号操作,选择工作流查找用户(3),设置查找用户的操作(4),这里选择我们主表之前添加的审批人字段,返回登录名称,点击确定,如下图:
9.输入一个任务标题,这样任务里会看到这个标题,如下图:
10.添加一个分支条件(1),拖动到右侧阶段面板里,然后点击小齿轮选择控制,如下图:
11.点击Value右侧的函数图标(1),定义工作流查找,这里查找的是工作流分配任务返回的结果(变量Outcome),如下图:
如果分配任务以后,收到任务的人批准了,则返回Approved,否则返回Rejected
12.第二个Value值直接设定填写Approved,如下图:
意思就是判断我们工作流任务结果返回的值(Approved或者Rejected),是否等于第二个Value值(我们填写的Approved)
13.继续添加操作设置工作流状态,添加两个分别为任务批准和拒绝使用,如下图:
14.为设置工作流状态和条件操作设置连线,如下图:
15.将设置工作流状态和工作流结束连接起来,如下图:
16.设置工作流连线,右击连线会弹出菜单,这里选择否,也就是前面的条件不成立的时候,工作流会走这条线,如下图:
17.设置工作流状态的值,设置为Approved,如果工作流任务批准了,则流程状态变为Approved,如下图:
18.设置工作流状态为Rejected,意思同上,如下图:
19.将是和否两条工作流连线都设置好,然后可以点击左上角检查错误,也可以保存,我们这里选择发布(2),然后点击工作流设置(3),如下图:
20.设置工作流的启动选项,如下图:
我们这里取消手动启动,设置为创建项目的时候,流程自动启动
测试审批流程
21.创建一条测试数据,审批人选择manager(我们提前创建并加好的账号),如下图:
22.创建完毕,稍等片刻刷新页面,发现流程的状态已经变为In Process了,如下图:
说明流程正常启动,审批状态为进行中了
23.点击In Process,可以进入看到工作流状态,下面表示有个工作流任务,分配给了Manager,任务的状态是没启动,如下图:
24.登录Manager账号,进入Outlook,可以看到收到了一封工作流任务的邮件,如下图:
25.点击邮件里Task的标题(你有一个待审批项目),进入下面的链接,可以编辑项目进行审批,如下图:
26.编辑完了,可以看到下面有批准和拒绝两个按钮,点击操作即可,如下图:
说真的有点Low,太难看了,里面字段一般人也不知道填不填,其实都可以
27.上一步点击操作结束以后,会进入下面视图,可以查看所有的Task,如下图:
这个视图默认看一看到所有项目,其实,可以用管理员权限修改一下视图,显示当前账号的任务的,有兴趣可以研究一下
28.上一步任务审批结束以后,回到主表,发现流程的状态又改变了,变为了Approved的,也就是说我们的这个工作流被批准了,如下图:
大功告成!!
结束语
其实工作流的配置还是很简单的,如果你知道如何配置,这样一个工作流有半个小时就搞定了,非常方便,这就是SharePoint 开箱即用功能的优势。
当然,很多页面和操作并不是特别美观和方便(比如任务审批),而且,看不到审批的历史记录,这些都是很麻烦的事情,不过,也都有办法解决的。