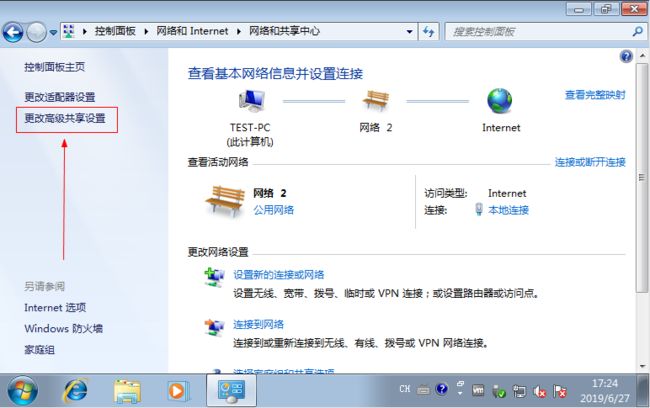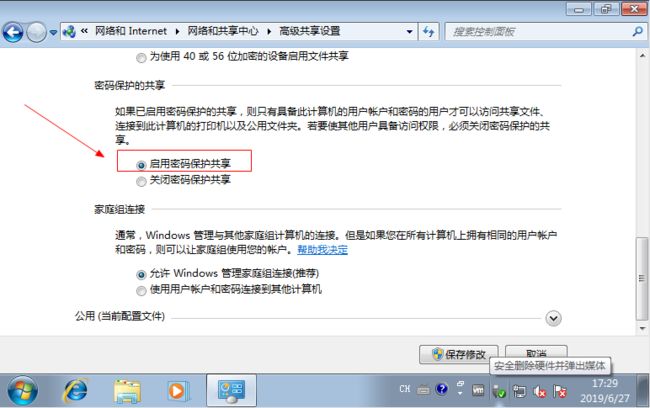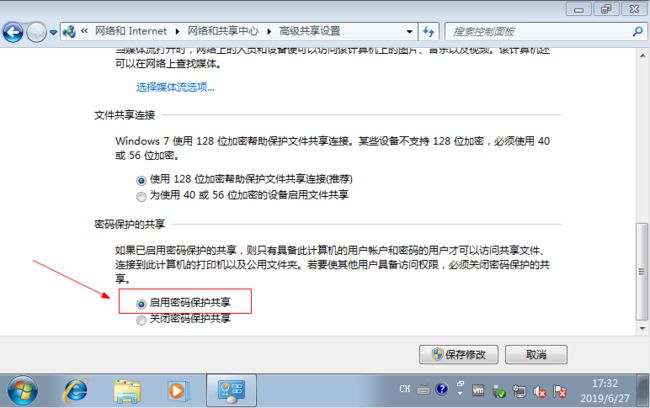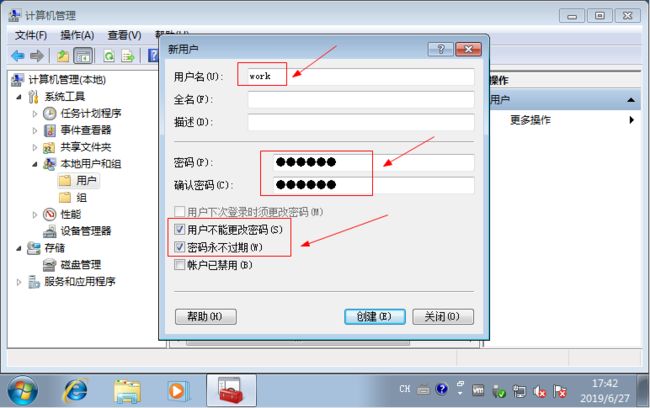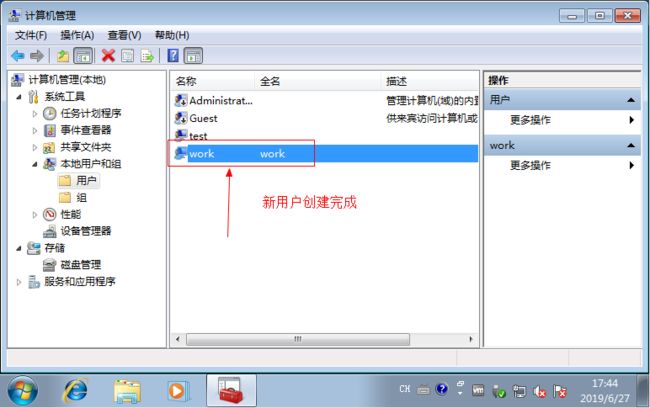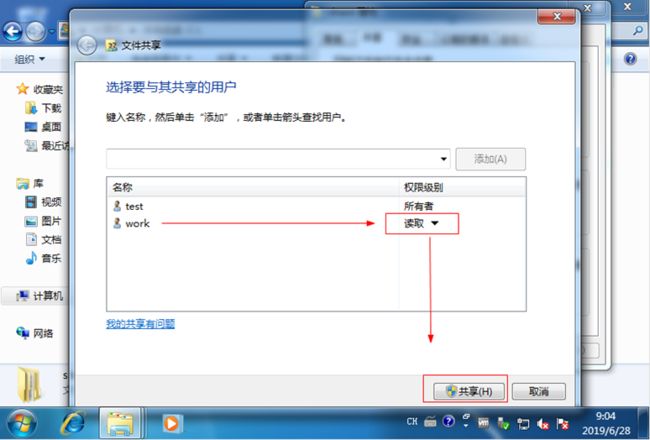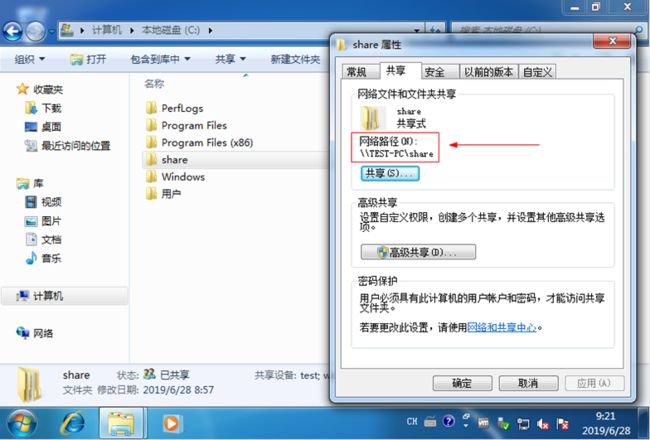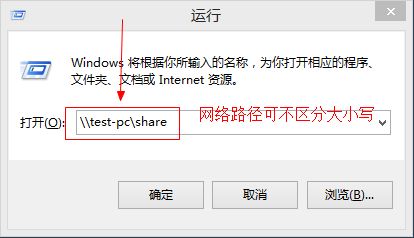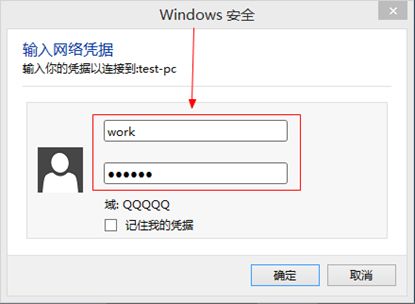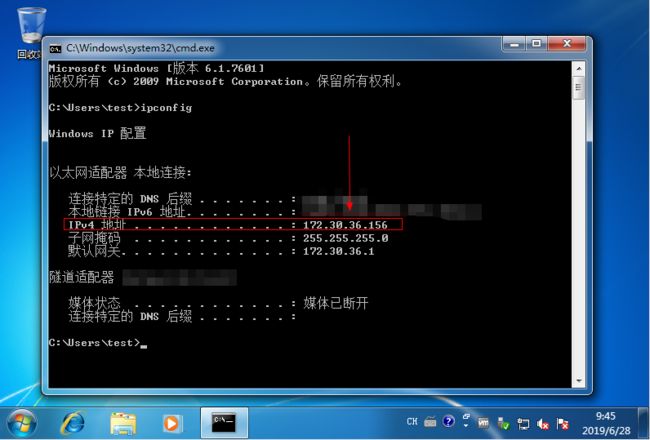目录导航
1、启用网络发现和密码访问共享
2、设置用于访问共享文件夹的用户和密码
3、创建共享文件夹并设置访问权限
4、访问共享的文件夹
1、启用网络发现和密码访问共享
返回目录导航
1.1 使用组合键“Win+R”打开运行窗口,输入“control”打开控制面板
1.2 在控制面板中,点击“查看网络状态和任务”
1.3 点击“更改高级设置”
1.4 展开“家庭或工作”,选择启用网络发现、启用文件和打印机共享、启用密码保护共享
1.5 展开“公用”, 选择启用网络发现、启用文件和打印机共享、启用密码保护共享
1.6 最后点击“保存修改”
2、设置用于访问共享文件夹的用户和密码
返回目录导航
2.1 使用组合键“Win+R”打开运行窗口,输入“compmgmt.msc”打开计算机管理
2.2 展开“本地用户和组”,鼠标右击“用户”,创建新用户
3、创建共享文件夹并设置访问权限
返回目录导航
3.1 在电脑中新建一个文件夹share,且在share下再建2个文件夹work1和work2
3.2 设置share为共享文件夹,并赋予之前创建的word用户具有可读权限
3.3 设置共享文件夹work1的权限为可读(即work用户只能下载或打开文件,不可删除或新建文件),
work2共享文件夹的权限为可读可写(即work用户可删除或新建文件)。由于share是work1的父文件夹,
且share已经设置了可读权限,故work1已具有可读权限。下面只需设置work2的可读可写权限即可。
4、 访问共享的文件夹
返回目录导航
4.1 方式1,通过网络路径访问。
A. 通过文件夹属性可查看共享的网络路径
B. 在另一台电脑中,使用组合键“Win+R”打开运行窗口,输入网络路径,然后在弹出的窗口中输入之前创建的用户和密码。
4.2 方式2,通过ip地址访问。
A. 共享文件夹的那台电脑中,使用组合键“Win+R”打开运行窗口,输入cmd并回车,弹出命令提示符界面
B. 在打开的窗口中,输入“ipconfig”命令,查看ip地址
C. 在另一台电脑中,使用组合键“Win+R”打开运行窗口,输入ip地址,弹出的窗口中输入之前创建的用户和密码
返回目录导航