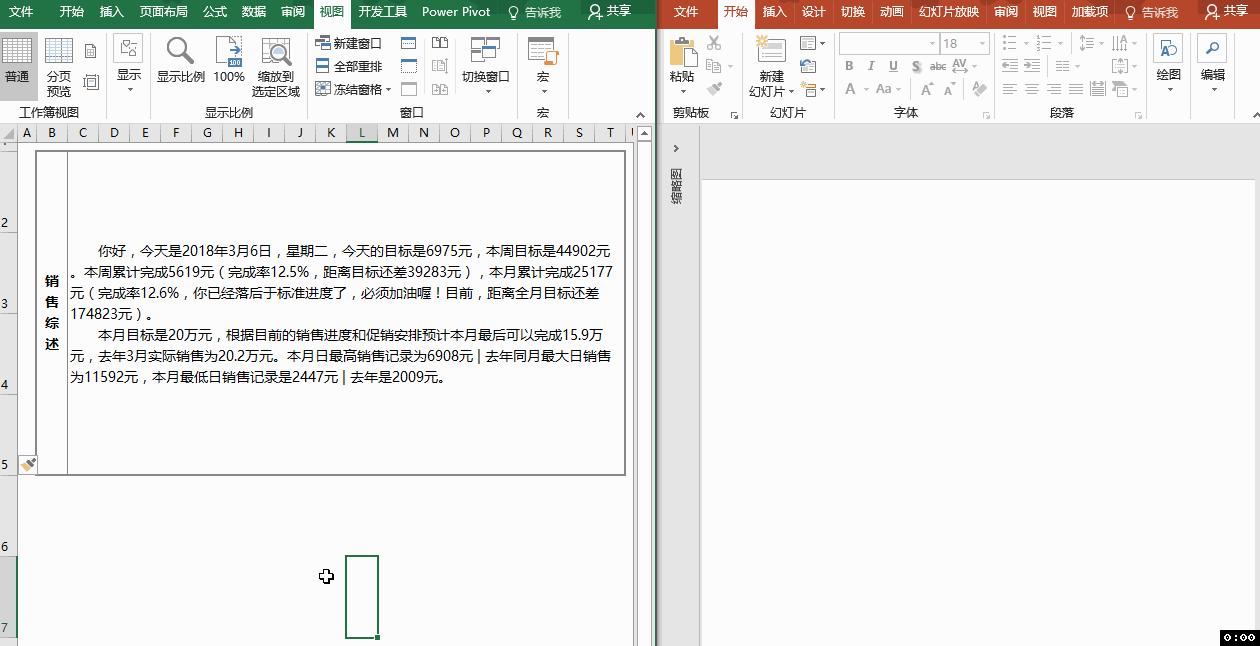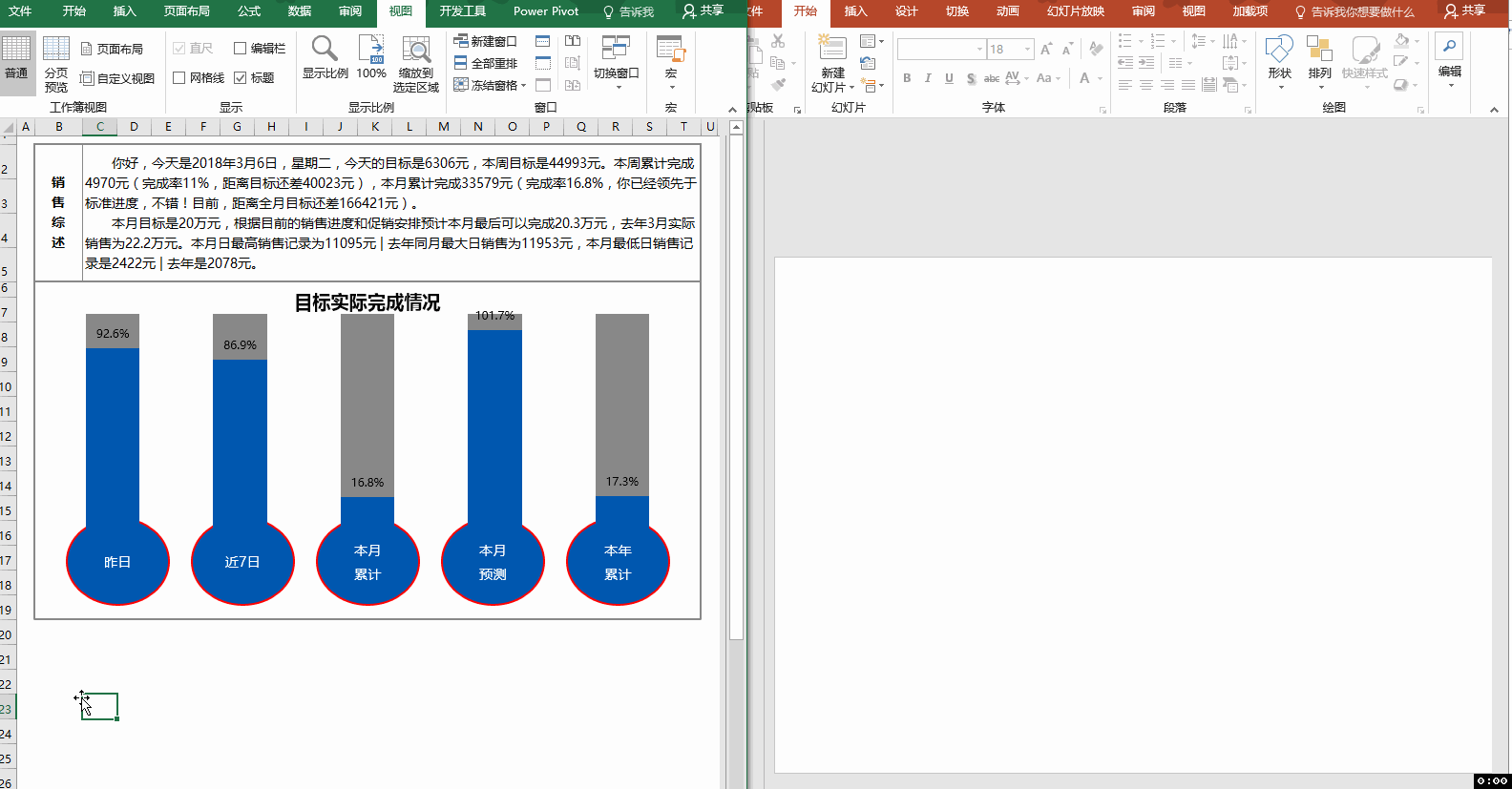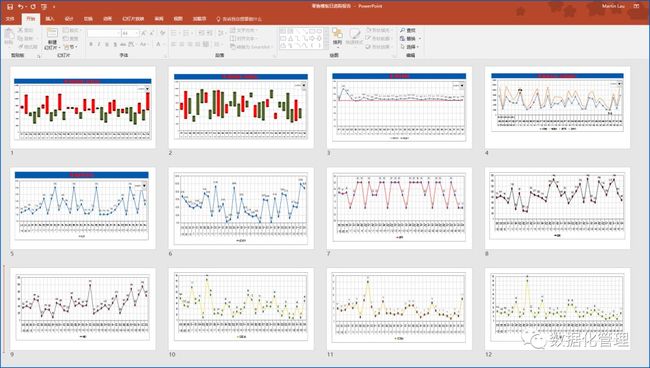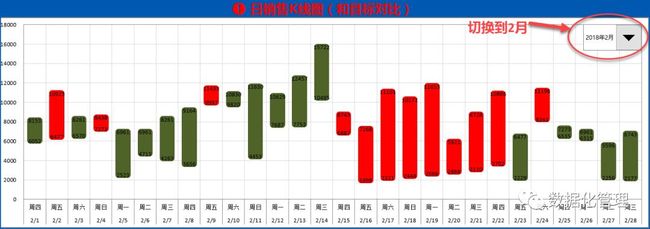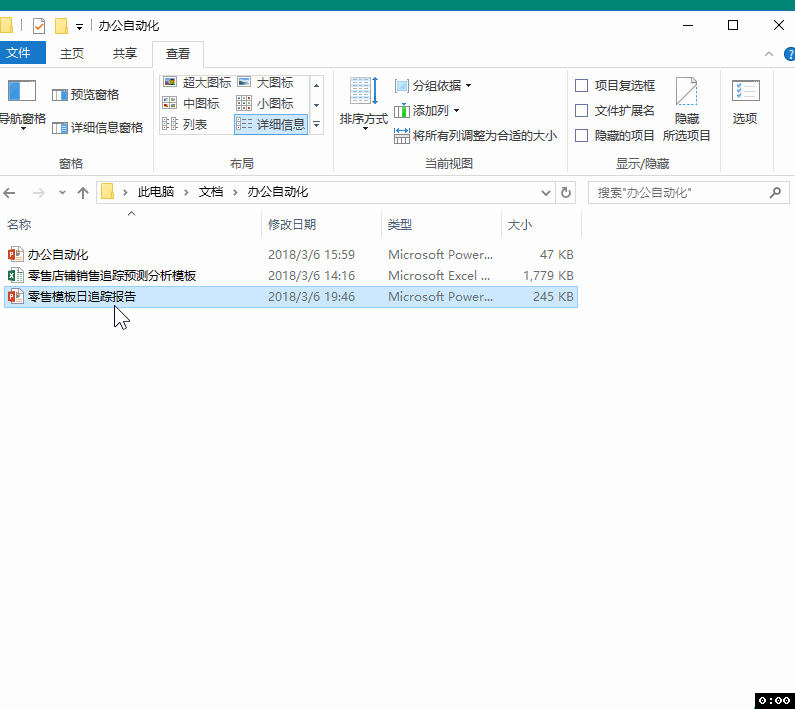提到办公自动化,很多人可能会想到OA系统,或是要买什么技术设备,实现数字办公等……而这些基本上是公司层面去处理的事情,我们就不要操心了。今天要讲的办公自动化,和我们的工作密切相关,是指我们个人的办公自动化!
在日常工作中,我们可能有周报、月报、季报、年报……,反正就是各种报告,而且大部分报告的形式都是做PPT。在做PPT报告时,我们经常要花很多时间(要交给老板,没办法~),尤其是要把Excel里的各种分析报表、图表都贴到PPT中,我们一般是这样操作的:
用QQ、微信的截图功能,把Excel中的图表截图后,然后粘贴到PPT中
在Excel中选择图表,先复制,然后切换到PPT中,粘贴成图片
这2种方法,虽然操作挺方便的,但是如果你有n种报告要做,而且每次如此,那也是相当苦逼呀……今天就给大家分享一个技巧,让PPT文件与Excel文件联动,实现在Excel里做好报表后,PPT报告能自动同步生成。
1、图表自动更新
在PPT报告中,我们经常要用到图表,怎么实现Excel中的图表更新后,PPT中的图表也同步更新呢?
a、在Excel文件中,选择图表,复制
b、切换至PPT中,操作:粘贴--选择性粘贴--粘贴链接--图表对象--确定
c、这样操作后,Excel指定图表就粘贴成一张“动态的图片”,只要Excel里的图表变化,PPT里的图表也会跟着变化
以下为操作示范,左边的是Excel,右边为PPT
PPT中的操作看不清楚?没事,以下是放大版的PPT中的操作:
2、文字自动更新
很多同学也习惯直接在Excel里放一下分析结论,能否能把Excel中的文字也一并同步到PPT中?答案是:当然可以的!
其实操作的步骤和图表粘贴是一样的,区别是在Excel文件中,这次要选择并复制指定的单元格区域。
a、在Excel文件中,选择指定的单元格,复制
b、切换至PPT中,操作:粘贴--选择性粘贴--粘贴链接--图表对象--确定
c、这样操作后,Excel指定图表就粘贴成一张“动态的图片”,只要Excel里的单元格内容发生变化,PPT里的图表也会跟着变化
3、图文混合更新
要求真是越来越多了!(早做完早去喝咖啡嘛~)其实图文混合也不是什么难事,最普通的方法当然就是图表复制一次,文字再复制一次,就解决问题了。
如果要图文混合一起操作的话,步骤和上面基本是一样的,但有2点要注意的:
a、在Excel中图表要排好版,让图表的边框对齐单元格的边框线,这样复制过去美观一些。
b、在Excel选择时,是选择【文字所在的单元格】以及【图表所在的单元格】,然后点复制即可
掌握了以上技术后,只要你用这个办法,把图表逐一放到PPT中,就能形成PPT报告模板了。只要Excel里的数据报表、图表更新,PPT里的链接图片也能同步更新,就再也不需要每月都重重复复地截图了。下次做报告时,你就可以一边刷朋友圈,一边看着同事埋头苦干~~
而你只需要打开一次做好的PPT模板,在弹出的窗口中,戳【更新链接】,这样PPT里所有的链接图片就自动更新了:
实现个人做PPT报告自动化,就是那么简单!
4、做个PPT报告试试!
a、先在Excel文件中做好分析报告
我这里就直接用《零售店铺管理》Excel模板,该模板每天只要输入6个数字,然后会自动生成各种分析图表,堪称店铺精细化管理的利器!
打开【日分析】模块,这里有店铺管理各种指标的趋势图:
b、按上面介绍的步骤,把各种图表都放到PPT中去,形成PPT报告模板,保存好PPT模板(我做这个报告时,Excel文件为2018年1月的数据报表)
c、然后我把Excel模板里的月份切换为2月份,这时整页都切换成2月的报表了,保存Excel文件,同时建议保持Excel是打开状态(这样更新的速度会快一些)。
d、最后我再打开刚才PPT报告模板,点【更新链接】,稍等片刻后,里面的图片全部更新为与Excel文件里对应的图表了!
温馨提醒(一定要看):
1、因为PPT文件里的图片与对应Excel文件是有链接的,所以对Excel文件的路径是严重依赖的!建议设置好后,不要变动Excel文件的存储位置,否则无法同步更新。那时就要重新定位链接的地址了。
2、因为对Excel文件有路径依赖,所以如果你要把PPT发给老板,请务必先在你的电脑打开一次PPT文件,让PPT里面的内容都更新后,你再发给老板。(如果直接发给老板的话,老板在他的电脑打开,就找不到那个Excel文件,PPT就不能自动更新了!)
3、PPT实现了自动更新,但是Excel还得手工做?如果你想到这个问题,证明你是很懂Tou Lan的~~若你要最大限度实现自动化,就要把Excel的模板也固化下来,就可以实现:每次只需要手工更新数据源(或从公司ERP里导出来),然后Excel的图表自动生成,最后PPT也自动生成!
上文中用到的Excel文件,是一个《零售店铺管理模板》,每天只要输入6个数字进去,然后就会自动生成各种报表,是店铺实现精细化管理的必备数据工具!有兴趣的朋友可以戳开以下图片了解这个模板的详情:
点下方图片看详细介绍
看到这里,不知道你get到这个技能没有?如果还没学会,请再看一遍。如果你学会了,赶紧用起来,希望这个技巧对大家工作效率的提升有帮助。