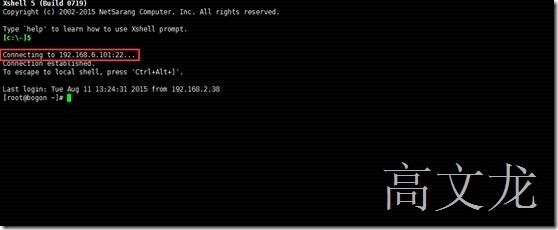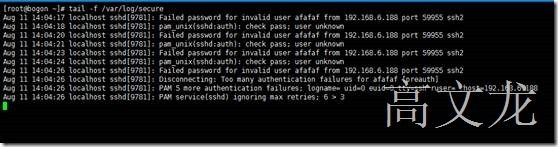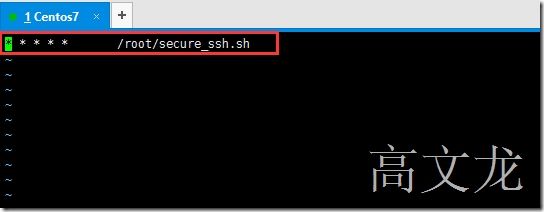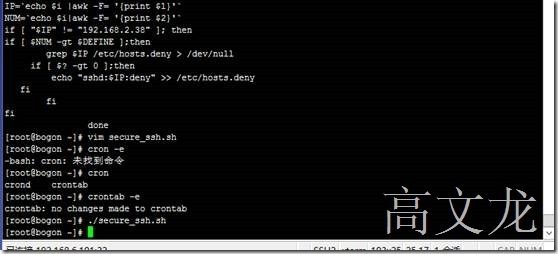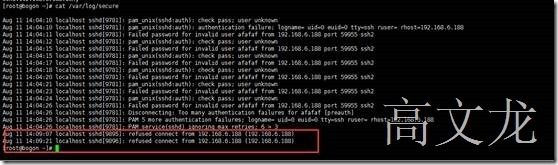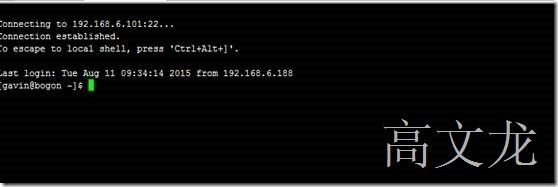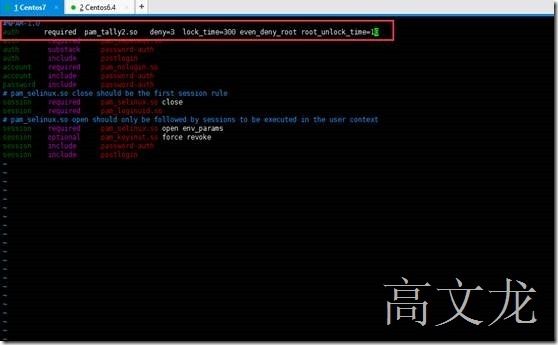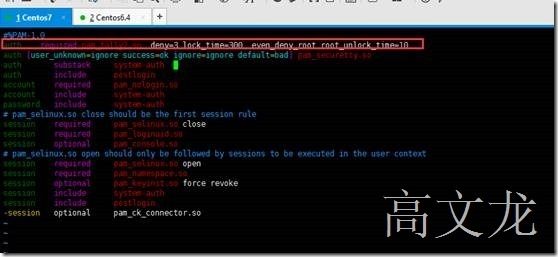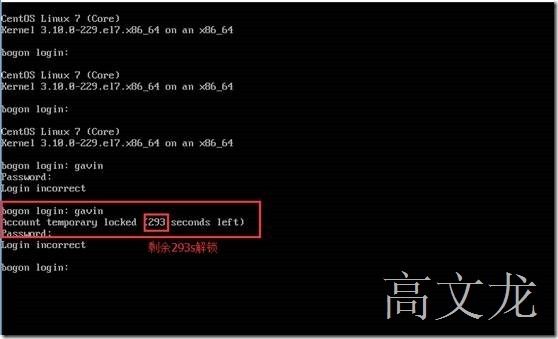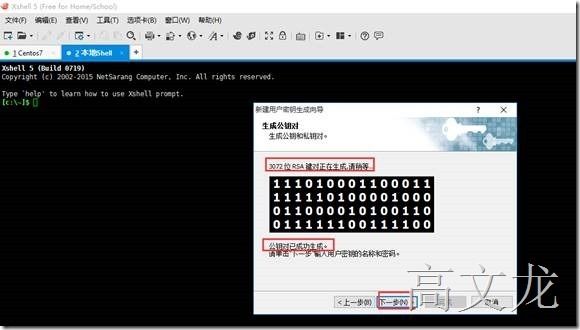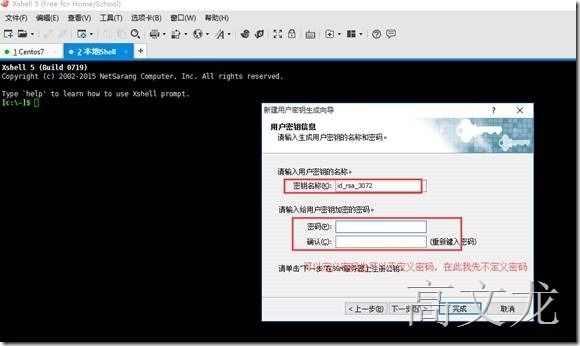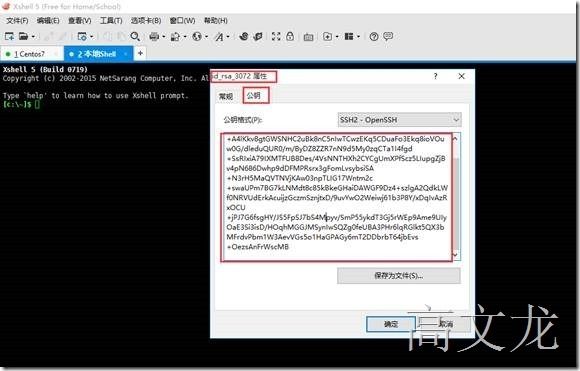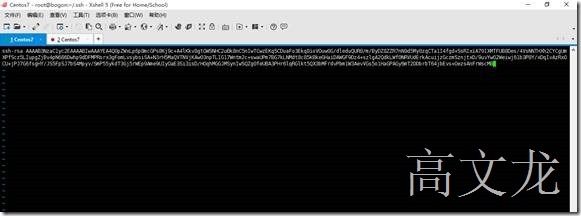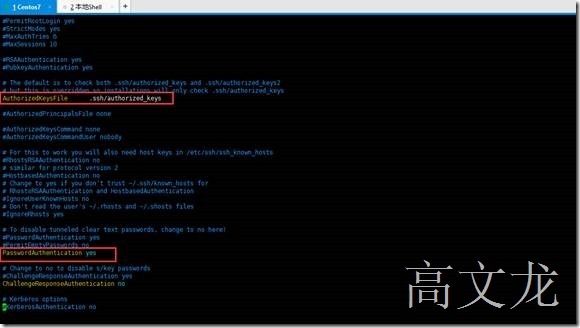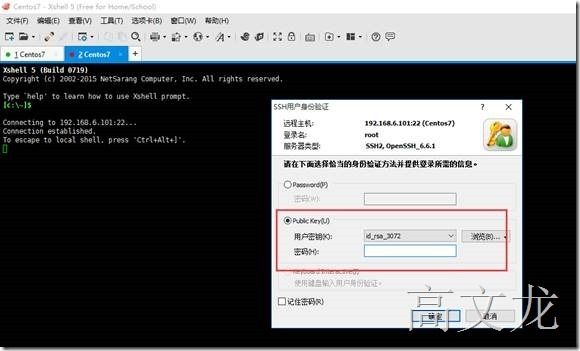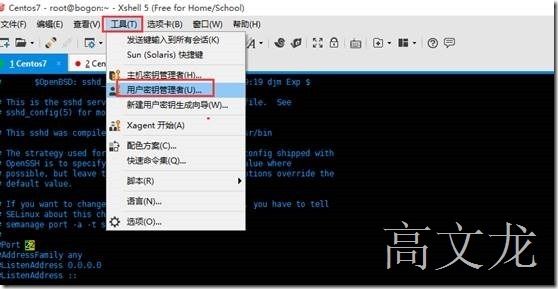Centos7 SSH安全防护---系统安全管家
我们在日常的办公中,会在自己的手机或者电脑上安装一些管理软件,依我个人来说吧~我手机上安装了QQ安全中心、淘宝安全中心及其他软件的管家等,说到底这些功能的目的就是为了检测及保护我们对应的应用服务,所以在安全及功能上大家相对比较认可的 ,同样,我们今天介绍Centos7的系统安全管家一样,需要对我们的系统登录进行保驾护航,到底是怎么个保护法呢?我们都知道linux的登陆方式通过ssh协议及crt、xshell工具进行登陆管理的,加上现在的网络安全意识又不好,很容易受到别人的***,所以我们就通过shell脚本对centos进行登陆的保护,不管是在本地或者通过ssh的方式进行登,只要通过无效的密码尝试登陆指定次数会将远程登陆的计算机的IP加入到centos系统下的黑名单下,即使密码正确也会无法正常登陆。这样就大大降低了centos服务的安全性,同样,我们为了更好的提高安全性,我们也可以修改默认的登陆端口,从默认的22更改其他端口指定端口2222等,废话不多说了,接下来我们就说说操作原理。
其实原理就是脚本程序读取/var/log/secure下的日志文件,然后查找关键字:Failed及IP地址,然后从这些日志中提取信息,如果提取的ip地址及标注的信息Failed达到5次的话,就会将该IP地址写入到/etc/hosts.deny 文件中,达到拒绝访问的效果。格式为:
Sshd:x.x.x.x:deny(所谓的黑名单);所以我们在配置前需要计划好,需要将允许的IP地址写入/etc/hosts.allow中:格式为:Sshd:x.x.x.x:allow;当hosts.allow文件内容和hosts.deny有冲突的时候以hosts.allow为准,所以hosts.allow的优先级高,具体操作见下:
环境介绍:
Os: Centos 7
Ip:192.168.6.101
Port:22
User: root 、gavin
我们首先通过ssh(192.168.6.188)使用无效的密码登陆,然后通过tail查看系统下的操作log信息
Tail –f /var/log/secure
接下来我们就是定义脚本了
vim /root/secure_ssh.sh
#! /bin/bash
cat /var/log/secure|awk '/Failed/{print $(NF-3)}'|sort|uniq -c|awk '{print $2"="$1;}' > /root/black.txt
DEFINE="5"
for i in `cat /root/black.txt`
do
IP=`echo $i |awk -F= '{print $1}'`
NUM=`echo $i|awk -F= '{print $2}'`
if [ $NUM -gt $DEFINE ];then
grep $IP /etc/hosts.deny > /dev/null
if [ $? -gt 0 ];then
echo "sshd:$IP:deny" >> /etc/hosts.deny
fi
fi
done
也可以:
#! /bin/bash
cat /var/log/secure|awk '/Failed/{print $(NF-3)}'|sort|uniq -c|awk '{print $2"="$1;}' > /root/black.txt
DEFINE="5"
for i in `cat /root/black.txt`
do
IP=`echo $i |awk -F= '{print $1}'`
NUM=`echo $i|awk -F= '{print $2}'`
if [ "$IP" != "192.168.2.38" ]; then
if [ $NUM -gt $DEFINE ];then
grep $IP /etc/hosts.deny > /dev/null
if [ $? -gt 0 ];then
echo "sshd:$IP:deny" >> /etc/hosts.deny
fi
fi
fi
done
注:编写脚本保存后,我们需要查看该脚本文件的执行权限:
ls -l
如果没有root的执行权限我们chomod a+x即可
编写脚本好后,我们就可以设置通过计划任务来执行该脚本文件了。
Crontal –e 打开计划任务列表: 添加以下内容 * * * * * /root/secure_ssh.sh 每一分钟执行一次
保存后退出:然后我们手动执行脚本看脚本是否运行正常;如果没有报错就是正常
./secure_ssh.sh
接下来我们查看按照脚本的规定叫/var/log/secure下的错误信息及IP记录到了blcak.txt文件下了
Cat /root/black.txt
192.168.6.188=6
=6为错误的验证次数,用错误的密码验证登陆了6次
然后我们再查看hosts.deny文件,通过脚本定义的,会将192.168.6.188自动添加到该文件下;我们发现192.168.6.188已经自动添加到了黑名单中,这样就无法登陆了;
我们使用正确的密码在192.168.6.188上登陆看看是否会验证成功呢
我们都是无法正常链接到192.168.6.101这个机器,连输入密码的机会都没有了。
我们通过log查看到服务器已拒绝192.168.6.188进行连接了。
那如果我们需要192.168.6.188进行连接怎么做呢?也许有人想到将192.168.6.188从hosts.deny的黑名单删除即可,其实呢,删除没用,当脚本执行后,又会通过log的信息(log信息中有失败的错误记录)将192.168.6.188自动添加到/etc/hosts.deny的黑名单中,所以这样是不行的。那怎么办呢?我们只需要将192.168.6.188添加到/etc/hosts.allow的白名单中即可,都无需删除黑名单中的记录。因为当hosts.deny和hosts.allow有冲突的时候系统会以hosts.allow为准,这样hosts.allow的优先级高,所以就会登陆了。接下来我们试试
Vim /etc/hosts.allow 打开hosts.allow文件添加允许连接的ip
注:如果允许某个ip进行连接格式为:
Sshd:X.X.X.X:allow
如果允许ip个子网连接的格式为:
Sshd:x.x.x.*:allow
保存后,我们确认hosts.deny和hosts.allow的文件中都有192.168.6.188的格式信息
我们上面说过,当两个文件的内容是有冲突的时候,是以hosts.allow为准,所以192.168.6.188这个主机是可以连接的
连接后,我们可以查看log
最后我们再说一下,如果需要使用系统自带的PAM进行错误密码的限制怎么做呢?
我们只需要修改登陆验证的配置文件即可
Vim /etc/pam.d/login Vim /etc/pam.d/sshd
even_deny_root 也限制root用户;
deny 设置普通用户和root用户连续错误登陆的最大次数,超过最大次数,则锁定该用户 unlock_time 设定普通用户锁定后,多少时间后解锁,单位是秒;
root_unlock_time 设定root用户锁定后,多少时间后解锁,单位是秒;
此处使用的是 pam_tally2 模块,如果不支持 pam_tally2 可以使用 pam_tally 模块。另外,不同的pam版本,设置可能有所不同,具体使用方法,可以参照相关模块的使用规则。
添加参数
auth required pam_tally2.so deny=3 lock_time=300 even_deny_root root_unlock_time=10
当用户输入指定次数错误的密码登陆会被锁定,
Pam_tally2 –user 查看锁定的账户信息
解锁账户
Pam_tally2 –r –u users
我们通过以上方式做完配置后,完全可以减少暴力破解的可能性,那为了更好的降低***性,我们也可以修改默认的登陆端口,我们都知道linux通过ssh登陆的默认端口是22,我们也可以22端口更改为其他未使用的端口
Vim /etc/ssh/sshd_config 取消port 22的注释,然后将22端口修改为其他端口
最后呢,我们再说说,Centos下设置使用SSH通过密钥登陆。
我们一般使用的工具比如xshell,crt,putty等来进行linux的登陆及管理;今天呢?我们主要介绍使用xshell工具进行介绍,因为我个人比较喜欢用xshell,其实所有工具都互通的
我们使用SSL客户端工具来生成密钥对
单击工具---新建用户密钥生成向导
密码类型:RSA 密码长度:3024
生成3072位RSA公钥文件
定义密钥名称及密码;密码可以忽略
保存公钥文件为文件
xshell工具会自动导入公钥文件,我们右击生成的公钥文件----属性
单击公钥---复制内容
或者打开本地保存的公钥文件,复制内容
登陆Linux主机系统配置,设置使用密钥来登陆
我们需要在服务器当前登录的用户目录下创建.ssh文件夹
Mkdir .ssh/ 创建一个隐藏文件夹 Cd .ssh/ 进入该隐藏文件夹 Vim authorized_keys 创建authorized_keys文件,该文件名一定要写正确
然后将id_rsa_3072.pub里面的代码复制粘贴即可
为了安全起见我们更改下权限!
#chmod 700 ~/.ssh #chmod 644 ~/.ssh/authorized_keys
最后建议修改ssh的配置文件:修改/etc/ssh/sshd_config文件,设置禁止密码验证登录登陆系统 vim /etc/ssh/ssh_config
#PasswordAuthentication yes 修改为 PasswordAuthentication no
因为是在本地的xshell进行配置的,所以我们无需要导入公钥文件,我们直接使用xshell进行登陆
因为我们没有密码,所以直接登陆即可,成功登陆后查看log文件信息
Tail -f /var/log/secure
如果需要在其他机器上登陆的话,我们需要导出该公钥文件,然后再其他工具上导入即可
单击工具---用户密钥管理者
然后根据需求选择导入和导出即可