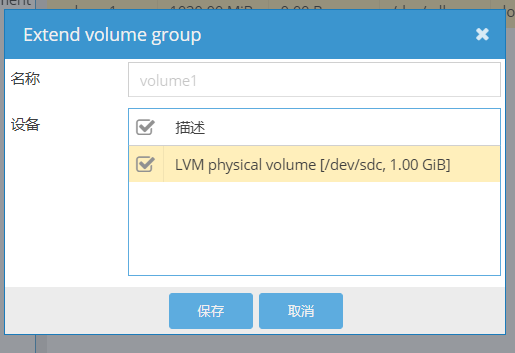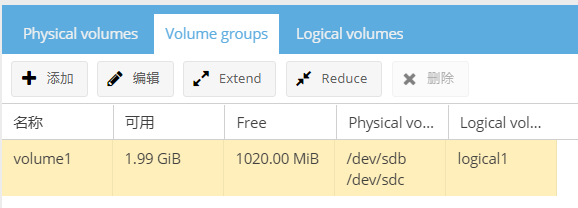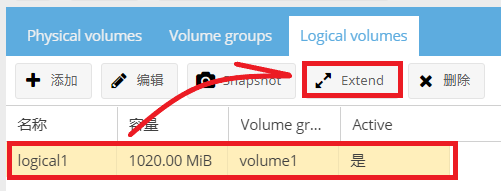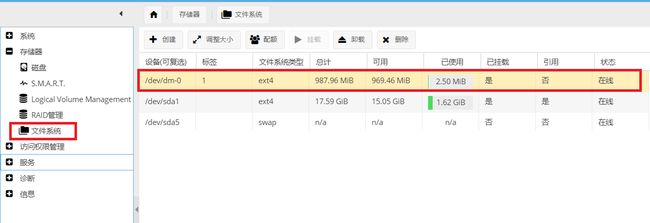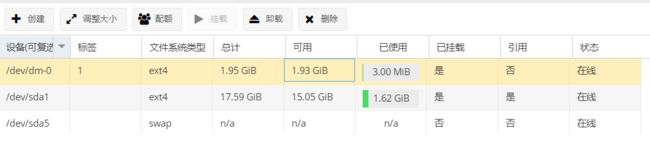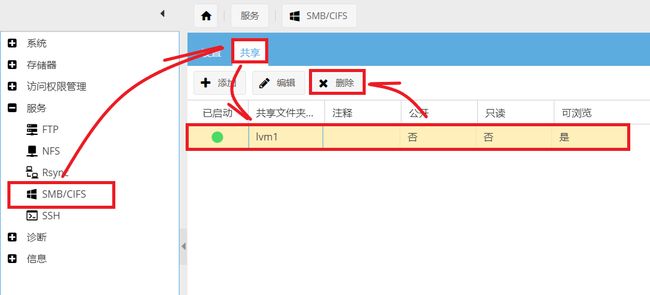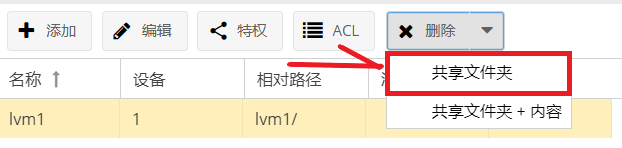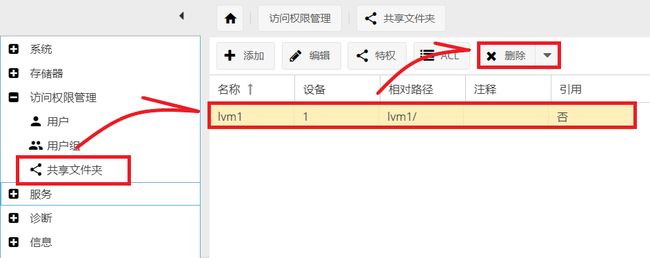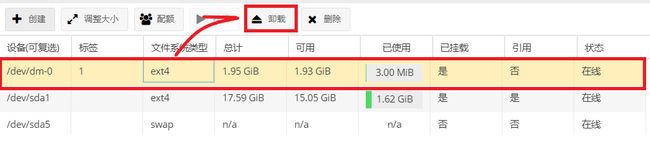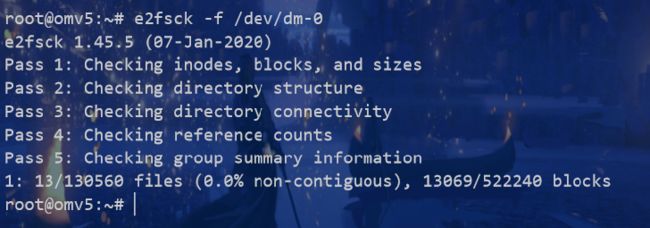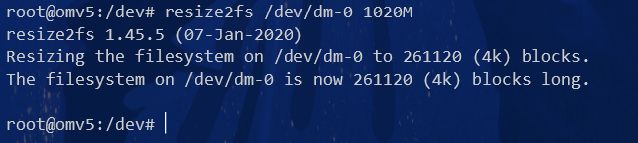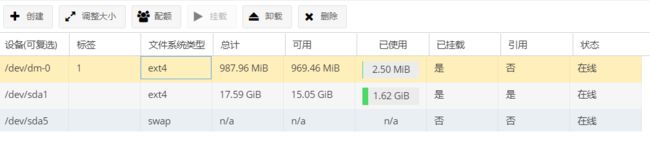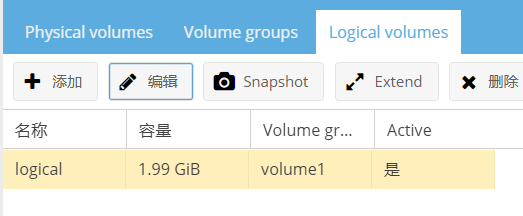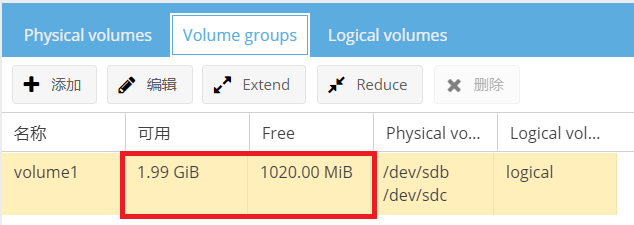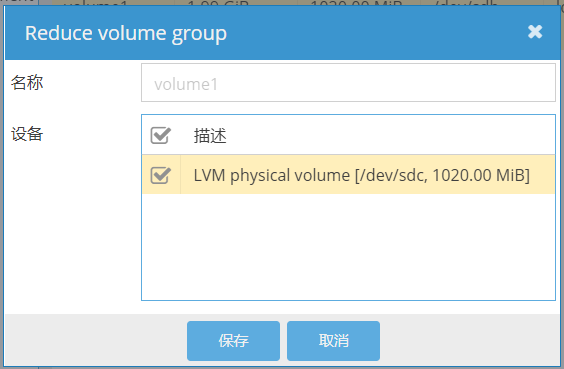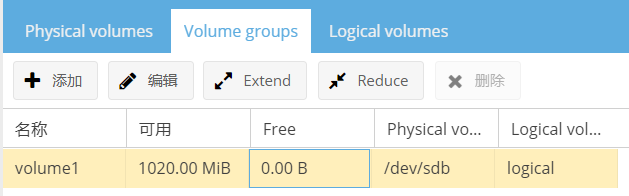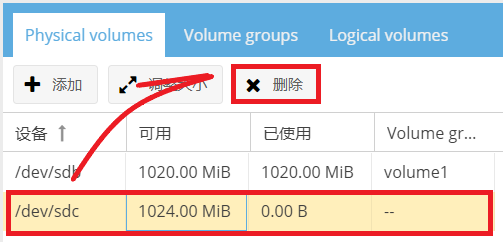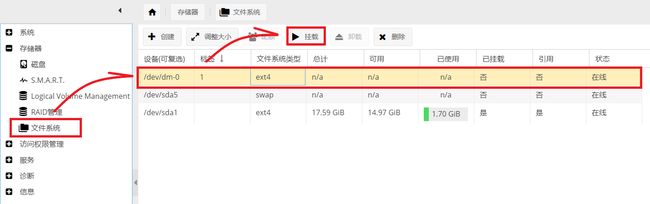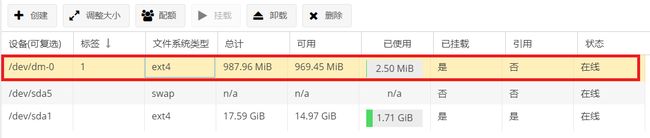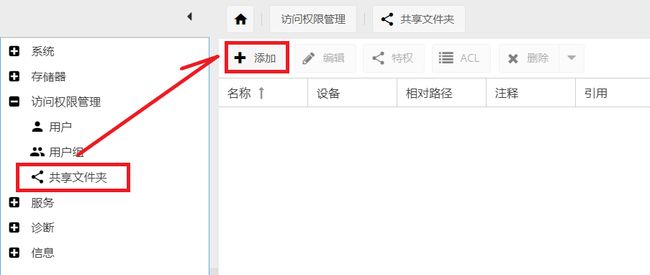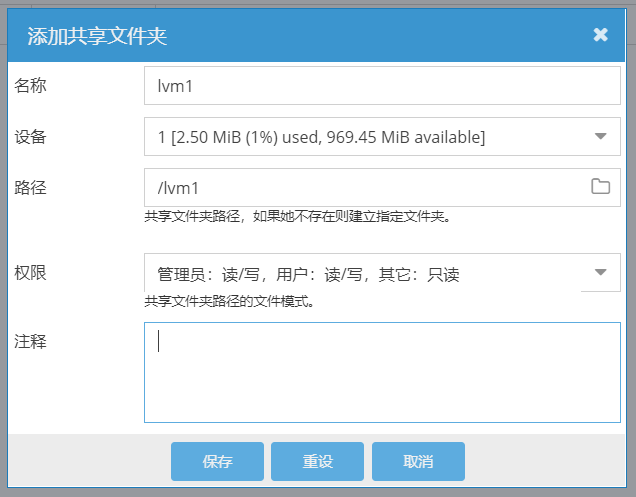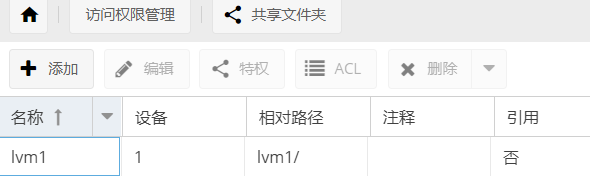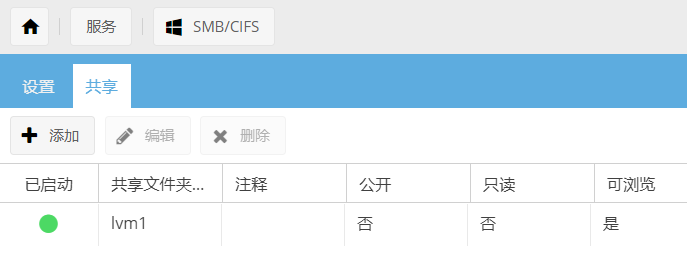- 力扣题59螺旋矩阵II
xxyneymar
力扣矩阵leetcode线性代数
给你一个正整数n,生成一个包含1到n2所有元素,且元素按顺时针顺序螺旋排列的nxn正方形矩阵matrix。示例1:输入:n=3输出:[[1,2,3],[8,9,4],[7,6,5]]示例2:输入:n=1输出:[[1]]1.这道题的关键其实就是边界条件的选取,一圈当作一次循环。每一次循环后更新起始点。classSolution{publicint[][]generateMatrix(intn){in
- linux中网卡配置,两张网卡,分别用于内网和外网的通信
橘橘子~
Linuxlinux
环境:centos7、VMware一、一张网卡实现内网通信(不能访问外网):1.首先查看已有的网卡:[root@localhost~]#ipaddr我的默认网卡是ens332.VMware右下角打开设置第一张网卡ens33:3.选择VMnet14.打开真机的网络连接查看网段,我的为112网段:5.配置网卡文件:<
- 【LeetCode】215. 数组中的第K个最大元素(Java)
m0_70234528
LeetCode排序leetcode数据结构算法
目录题目描述思路1:sort排序思路2:优先队列JavaPriorityQueue创建PriorityQueue将元素插入PriorityQueue访问PriorityQueue元素删除PriorityQueue元素遍历PriorityQueuePriorityQueue其他方法PriorityQueue比较器(comparator)思路3:快速排序思路4:快速选择排序题目描述给定整数数组nums
- 基于深度学习的推荐系统构建:Movielens 数据集
fresh的转码之路
深度学习人工智能机器学习推荐算法
基于深度学习的推荐系统构建:Movielens数据集依赖环境代码语言:python3.11.5开发平台:pycharmtensorflow版本:2.18.0MovieLen1M数据及简介MovieLens1M数据集包含包含6000个用户在近4000部电影上的100万条评分,也包括电影元数据信息和用户属性信息。下载地址为:http://files.grouplens.org/datasets/mov
- 力扣刷题之——旋转矩阵
say-input
矩阵leetcode算法
给你一幅由N×N矩阵表示的图像,其中每个像素的大小为4字节。请你设计一种算法,将图像旋转90度。不占用额外内存空间能否做到?示例1:给定matrix=[[1,2,3],[4,5,6],[7,8,9]],原地旋转输入矩阵,使其变为:[[7,4,1],[8,5,2],[9,6,3]]作者:力扣(LeetCode)链接:https://leetcode.cn/leetbook/read/array-an
- linux中启动rpc.rstat监控
在Linux中启动rpc.rstatd监控服务的步骤详解rpc.rstatd服务是一个用于收集远程主机性能统计信息的服务,常见于UNIX类系统中,通常与rpcbind一起工作,提供系统的CPU、内存、磁盘等资源的实时监控数据。在Linux系统中,启用并配置rpc.rstatd服务可以帮助管理员实时获取系统的性能信息,便于后续的监控和分析。接下来,将详细介绍如何在Linux中启动并配置rpc.rst
- 大模型系列-GPT算法
樨潮
人工智能
https://blog.csdn.net/None_Pan/article/details/106392965
- leetcode 6058. 统计打字方案数java
奔跑的废柴
LeetCodeleetcodejava动态规划
https://leetcode-cn.com/problems/count-number-of-texts/classSolution{//int[]buttons={0,0,3,3,3,3,3,4,3,4};longres=1;intmod=1000000007;long[][]dp;//dp[0]是3字符可能性的,dp[1]是4字符可能性的。dp[][i]表面长度为i的重复字符串的信息种类数
- 力扣502-IPO-hard-贪心,优先队列 -java
小吴同学GOGOGO
算法java数据结构
思路:本题可以先构造处一个模型,我们的目的在于满足小于等于w的基础上,使得加上profits最大即可,因为是纯利润,不需要考虑w-capital的情况,所以我们只需要构造一个大根堆将所有满足条件的profits加入到堆中即可。st.w>=capitals[i].代码://@author:hairu,WU,fduclassSolution{publicintfindMaximizedCapital(
- jmeter录制 过滤_Jmeter录制pc脚本
weixin_39757040
jmeter录制过滤
1.打开jmeter后可以看到左边窗口有个“测试计划”和“工作台”,右键“测试计划”,添加Threads(Users)→线程组,再右键线程组→添加配置元件→Http请求默认值Http请求默认值窗口下---在web服务器处的“服务器名称或IP”填上网址或IP(本地就填localhost的IP,端口填你部署的服务器端口,路径就填写域名后面的路径。2.可以有可以无。[作用:清楚所有录制的记录信息]3.右
- python怎么安装pymysql_Python中操作mysql的pymysql模块详解
weixin_39634876
前言pymsql是Python中操作MySQL的模块,其使用方法和MySQLdb几乎相同。但目前pymysql支持python3.x而后者不支持3.x版本。本文测试python版本:2.7.11。mysql版本:5.6.24一、安装pip3installpymysql二、使用操作1、执行SQL#!/usr/bin/envpytho#-*-coding:utf-8-*-importpymysql#创
- 用python操作浏览器的三种方式_经验 | python 操作浏览器的三种方式
weixin_39642619
第一种:selenium导入浏览器驱动,用get方法打开浏览器,例如:importtimefromseleniumimportwebdriverdefmac():#browser=webdriver.Chrome()#browser=webdriver.Firefox()browser=webdriver.Ie()browser.implicitly_wait(5)browser.get("htt
- Java代码封装redis工具类
weixin_30901729
数据库java
maven依赖关系:redis.clientsjedis2.9.0org.apache.commonscommons-pool22.6.0源码:1packageStudyPro.service;23importredis.clients.jedis.Jedis;4importredis.clients.jedis.JedisPool;5importredis.clients.jedis.Jedis
- Hibernate中文版教程:快速入门与实践
焦虑中
本文还有配套的精品资源,点击获取简介:Hibernate是一个高效的JavaORM框架,它通过对象关系映射简化数据库操作,使得开发人员能以面向对象的方式处理数据。本教程旨在为初学者提供一份详尽的Hibernate指南,涵盖了实体管理、会话管理、查询语言HQL、缓存机制等核心功能。教程还介绍了配置文件、映射文件、CriteriaAPI、CascadeType和FetchType、事务处理、关联映射、
- 鸿蒙系统是怎样一种系统,鸿蒙系统pc版怎么安装 鸿蒙系统pc版安装教程
焦虑中
鸿蒙系统是怎样一种系统
鸿蒙系统pc版安装教程1.插入U盘,打开U盘制作软件rufus3.1。2.插入设备选项,选中下载的华为鸿蒙系统镜像文件,其他默认,点击开始。3.链接下载点击是,勾选以ISO镜像模式写入4.点击OK,等待U盘启动制作并写入华为鸿蒙系统完成5.把制作好的U盘插入电脑,开机启动按F12,选择U盘启动,台式机一般为:Delete键笔记本一般为:F2键惠普笔记本一般为:F10键联想笔记本一般为:F12键苹果
- redis 工具类封装
swadian2008
SpringBootredisredisspringbootjava
目录1-在springboot项目的pom.xml2-在application.properties中配置redis参数3-编写redis的配置类4-编写redis的工具类5-测试类RedisController.java1-在springboot项目的pom.xml在配置文件里加入redis的jar依赖4.0.0com.demo.springbootspringbootdemo1.0-SNAPS
- Leetcode416. 分割等和子集
会流泪de鱼
Leetcode算法数据结构动态规划
Leetcode416.分割等和子集题目:给你一个只包含正整数的非空数组nums。请你判断是否可以将这个数组分割成两个子集,使得两个子集的元素和相等。示例1:输入:nums=[1,5,11,5]输出:true解释:数组可以分割成[1,5,5]和[11]。示例2:输入:nums=[1,2,3,5]输出:false解释:数组不能分割成两个元素和相等的子集。题解:动态规划:数组长度ntarget\tex
- [20250119]-前端面试题——React篇
前端
[20250119]-前端面试题——React篇面试问题记录问题1请简单介绍一下React18有哪些更新。回答:React18的主要更新包括:并发渲染:React18引入了并发渲染(ConcurrentRendering),使得React能在后台进行渲染工作,避免阻塞UI更新,提升性能。自动批处理:React18会自动批处理多次setState更新,减少不必要的渲染,提升性能。useIdHook:
- leetcode:37. 解数独
关东老樊
leetcodeleetcode算法数据结构
题目链接:37.解数独文章目录题目描述思路代码题目描述编写一个程序,通过填充空格来解决数独问题。数独的解法需遵循如下规则:数字1-9在每一行只能出现一次。数字1-9在每一列只能出现一次。数字1-9在每一个以粗实线分隔的3x3宫内只能出现一次。(请参考示例图)数独部分空格内已填入了数字,空白格用‘.’表示。示例1:输入:board=[[“5”,“3”,“.”,“.”,“7”,“.”,“.”,“.”,
- LeetCode第211场周赛t3 5545. 无矛盾的最佳球队 (排序+最大上升子序列和的dp)
harry1213812138
每年一题算法题解dp最大上升子序列
题目描述:假设你是球队的经理。对于即将到来的锦标赛,你想组合一支总体得分最高的球队。球队的得分是球队中所有球员的分数总和。然而,球队中的矛盾会限制球员的发挥,所以必须选出一支没有矛盾的球队。如果一名年龄较小球员的分数严格大于一名年龄较大的球员,则存在矛盾。同龄球员之间不会发生矛盾。给你两个列表scores和ages,其中每组scores[i]和ages[i]表示第i名球员的分数和年龄。请你返回所有
- 百度指数+selenium+request+比特指纹浏览器+pywebview+pandas+flask过程性
万山y
pythonselenium爬虫flaskpandas
1.cookies和headrs问题使用selenium获得的cookies测试没有问题,但是获得的heards头不可以使用,经过测试比较需要添加或者修改几项重点的heards为{'Cipher-Text':'1704885072633_1704970047346_SlMkwPX0ZnotTaSrpOEx50xhLlPT5iMH867nxTtYuapcdPhsh2d2ooVE2F+RSm+yhIF
- 虚拟专用网络(VPN)的 30 个知识 | 附带华为防火墙 IPSec VPN 配置实例
IT运维大本营
网络华为php
虚拟专用网络(VPN)定义:VPN就是一种能在公共网络上弄出个安全的私人网络的技术,靠加密连接实现。工作原理:VPN会通过隧道协议在用户的设备和VPN服务器之间弄出个加密的通道,这样就能保护数据传输啦。加密协议:常见的VPN加密协议有OpenVPN、L2TP/IPsec、PPTP和IKEv2这些。匿名性:用VPN能把用户的IP地址藏起来,这样上网的时候匿名性就高啦。安全性:VPN能保护用户在公共W
- 思科网络交换机配置命令(详细命令总结归纳)
IT运维大本营
华为思科锐捷网络服务器运维
前言一、交换机介绍二、交换机配置1、基本命令2、常用命令3、交换机恢复出厂配置4、telnet远程登录设置5、交换机VLAN设置(1)添加,删除vlan(2)命名vlan(3)将端口加入vlan6、交换机设置VLANIP地址7、Trunk的配置8、以太网通道配置(二层口)9、以太网通道配ip地址(三层口)10、VTP的配置11、三层交换机配置(1)配置虚拟接口IP地址(2)配置物理接口IP地址(3
- 力扣---螺旋矩阵
53488736abcdefg
leetcode矩阵算法
给你一个m行n列的矩阵matrix,请按照顺时针螺旋顺序,返回矩阵中的所有元素。示例1:输入:matrix=[[1,2,3],[4,5,6],[7,8,9]]输出:[1,2,3,6,9,8,7,4,5]题解:1.首先设定上下左右边界2.其次向右移动到最右,此时第一行因为已经使用过了,可以将其从图中删去,体现在代码中就是重新定义上边界3.判断若重新定义后,上下边界交错,表明螺旋矩阵遍历结束,跳出循环
- leetcode152.乘积最大子数组
努力d小白
#动态规划算法数据结构leetcode
给你一个整数数组nums,请你找出数组中乘积最大的非空连续子数组(该子数组中至少包含一个数字),并返回该子数组所对应的乘积。测试用例的答案是一个32-位整数。示例1:输入:nums=[2,3,-2,4]输出:6解释: 子数组[2,3]有最大乘积6。示例2:输入:nums=[-2,0,-1]输出:0解释: 结果不能为2,因为[-2,-1]不是子数组。思路:注意这道题涉及到符号问题;dp[i]表示以n
- leetcode39.组合总和
努力d小白
#回溯算法
给你一个无重复元素的整数数组candidates和一个目标整数target,找出candidates中可以使数字和为目标数target的所有不同组合,并以列表形式返回。你可以按任意顺序返回这些组合。candidates中的同一个数字可以无限制重复被选取。如果至少一个数字的被选数量不同,则两种组合是不同的。对于给定的输入,保证和为target的不同组合数少于150个。示例1:输入:candidate
- leetcode437.路径总和III
努力d小白
#二叉树java算法开发语言
标签:前缀和问题:给定一个二叉树的根节点root,和一个整数targetSum,求该二叉树里节点值之和等于targetSum的路径的数目。路径不需要从根节点开始,也不需要在叶子节点结束,但是路径方向必须是向下的(只能从父节点到子节点)。示例1:输入:root=[10,5,-3,3,2,null,11,3,-2,null,1],targetSum=8输出:3解释:和等于8的路径有3条,如图所示。示例
- leetcode 2545.根据第K场考试的分数排序
付宇轩
leetcode算法
1.题目要求:班里有m位学生,共计划组织n场考试。给你一个下标从0开始、大小为mxn的整数矩阵score,其中每一行对应一位学生,而score[i][j]表示第i位学生在第j场考试取得的分数。矩阵score包含的整数互不相同。另给你一个整数k。请你按第k场考试分数从高到低完成对这些学生(矩阵中的行)的排序。返回排序后的矩阵。示例1:输入:score=[[10,6,9,1],[7,5,11,2],[
- leetcode 215.数组中的第K个最大元素
嘤国大力士
LeetCodeleetcode算法数据结构
LeetCode第215题“数组中的第K个最大元素”要求找到未排序数组中第k个最大的元素。通常有几种常见的解决方案,包括使用排序、使用最小堆或快速选择算法。以下是这三种方法的详细C++实现:方法一:使用排序这种方法最为直观,先对数组进行排序,然后返回第k个最大的元素。#include#include#includeusingnamespacestd;classSolution{public:int
- Gvim + VCS + Verdi 使用技巧之环境篇
小白菜呀呀呀
VCS+Verdi学习经验分享bug
前言新手在刚刚接触到Gvim+VCS+Verdi的仿真验证环境时,可能会遇到加了相应语句及文件但还无法生成fsdb波形文件的问题。本文主要提供解决该问题的方法或调试的思路和方向。一、tb文件添加语句通常来讲,在环境配置正确的情况下,只要在tb文件中加入以下2条语句即可产生fsdb波形文件,因此首先需要排查这一项。initialbegin$fsdbDumpfile("fsdb_name.fsdb")
- 辗转相处求最大公约数
沐刃青蛟
C++漏洞
无言面对”江东父老“了,接触编程一年了,今天发现还不会辗转相除法求最大公约数。惭愧惭愧!
为此,总结一下以方便日后忘了好查找。
1.输入要比较的两个数a,b
忽略:2.比较大小(因为后面要的是大的数对小的数做%操作)
3.辗转相除(用循环不停的取余,如a%b,直至b=0)
4.最后的a为两数的最大公约数
&
- F5负载均衡会话保持技术及原理技术白皮书
bijian1013
F5负载均衡
一.什么是会话保持? 在大多数电子商务的应用系统或者需要进行用户身份认证的在线系统中,一个客户与服务器经常经过好几次的交互过程才能完成一笔交易或者是一个请求的完成。由于这几次交互过程是密切相关的,服务器在进行这些交互过程的某一个交互步骤时,往往需要了解上一次交互过程的处理结果,或者上几步的交互过程结果,服务器进行下
- Object.equals方法:重载还是覆盖
Cwind
javagenericsoverrideoverload
本文译自StackOverflow上对此问题的讨论。
原问题链接
在阅读Joshua Bloch的《Effective Java(第二版)》第8条“覆盖equals时请遵守通用约定”时对如下论述有疑问:
“不要将equals声明中的Object对象替换为其他的类型。程序员编写出下面这样的equals方法并不鲜见,这会使程序员花上数个小时都搞不清它为什么不能正常工作:”
pu
- 初始线程
15700786134
暑假学习的第一课是讲线程,任务是是界面上的一条线运动起来。
既然是在界面上,那必定得先有一个界面,所以第一步就是,自己的类继承JAVA中的JFrame,在新建的类中写一个界面,代码如下:
public class ShapeFr
- Linux的tcpdump
被触发
tcpdump
用简单的话来定义tcpdump,就是:dump the traffic on a network,根据使用者的定义对网络上的数据包进行截获的包分析工具。 tcpdump可以将网络中传送的数据包的“头”完全截获下来提供分析。它支 持针对网络层、协议、主机、网络或端口的过滤,并提供and、or、not等逻辑语句来帮助你去掉无用的信息。
实用命令实例
默认启动
tcpdump
普通情况下,直
- 安卓程序listview优化后还是卡顿
肆无忌惮_
ListView
最近用eclipse开发一个安卓app,listview使用baseadapter,里面有一个ImageView和两个TextView。使用了Holder内部类进行优化了还是很卡顿。后来发现是图片资源的问题。把一张分辨率高的图片放在了drawable-mdpi文件夹下,当我在每个item中显示,他都要进行缩放,导致很卡顿。解决办法是把这个高分辨率图片放到drawable-xxhdpi下。
&nb
- 扩展easyUI tab控件,添加加载遮罩效果
知了ing
jquery
(function () {
$.extend($.fn.tabs.methods, {
//显示遮罩
loading: function (jq, msg) {
return jq.each(function () {
var panel = $(this).tabs(&
- gradle上传jar到nexus
矮蛋蛋
gradle
原文地址:
https://docs.gradle.org/current/userguide/maven_plugin.html
configurations {
deployerJars
}
dependencies {
deployerJars "org.apache.maven.wagon
- 千万条数据外网导入数据库的解决方案。
alleni123
sqlmysql
从某网上爬了数千万的数据,存在文本中。
然后要导入mysql数据库。
悲剧的是数据库和我存数据的服务器不在一个内网里面。。
ping了一下, 19ms的延迟。
于是下面的代码是没用的。
ps = con.prepareStatement(sql);
ps.setString(1, info.getYear())............;
ps.exec
- JAVA IO InputStreamReader和OutputStreamReader
百合不是茶
JAVA.io操作 字符流
这是第三篇关于java.io的文章了,从开始对io的不了解-->熟悉--->模糊,是这几天来对文件操作中最大的感受,本来自己认为的熟悉了的,刚刚在回想起前面学的好像又不是很清晰了,模糊对我现在或许是最好的鼓励 我会更加的去学 加油!:
JAVA的API提供了另外一种数据保存途径,使用字符流来保存的,字符流只能保存字符形式的流
字节流和字符的难点:a,怎么将读到的数据
- MO、MT解读
bijian1013
GSM
MO= Mobile originate,上行,即用户上发给SP的信息。MT= Mobile Terminate,下行,即SP端下发给用户的信息;
上行:mo提交短信到短信中心下行:mt短信中心向特定的用户转发短信,你的短信是这样的,你所提交的短信,投递的地址是短信中心。短信中心收到你的短信后,存储转发,转发的时候就会根据你填写的接收方号码寻找路由,下发。在彩信领域是一样的道理。下行业务:由SP
- 五个JavaScript基础问题
bijian1013
JavaScriptcallapplythisHoisting
下面是五个关于前端相关的基础问题,但却很能体现JavaScript的基本功底。
问题1:Scope作用范围
考虑下面的代码:
(function() {
var a = b = 5;
})();
console.log(b);
什么会被打印在控制台上?
回答:
上面的代码会打印 5。
&nbs
- 【Thrift二】Thrift Hello World
bit1129
Hello world
本篇,不考虑细节问题和为什么,先照葫芦画瓢写一个Thrift版本的Hello World,了解Thrift RPC服务开发的基本流程
1. 在Intellij中创建一个Maven模块,加入对Thrift的依赖,同时还要加上slf4j依赖,如果不加slf4j依赖,在后面启动Thrift Server时会报错
<dependency>
- 【Avro一】Avro入门
bit1129
入门
本文的目的主要是总结下基于Avro Schema代码生成,然后进行序列化和反序列化开发的基本流程。需要指出的是,Avro并不要求一定得根据Schema文件生成代码,这对于动态类型语言很有用。
1. 添加Maven依赖
<?xml version="1.0" encoding="UTF-8"?>
<proj
- 安装nginx+ngx_lua支持WAF防护功能
ronin47
需要的软件:LuaJIT-2.0.0.tar.gz nginx-1.4.4.tar.gz &nb
- java-5.查找最小的K个元素-使用最大堆
bylijinnan
java
import java.util.Arrays;
import java.util.Random;
public class MinKElement {
/**
* 5.最小的K个元素
* I would like to use MaxHeap.
* using QuickSort is also OK
*/
public static void
- TCP的TIME-WAIT
bylijinnan
socket
原文连接:
http://vincent.bernat.im/en/blog/2014-tcp-time-wait-state-linux.html
以下为对原文的阅读笔记
说明:
主动关闭的一方称为local end,被动关闭的一方称为remote end
本地IP、本地端口、远端IP、远端端口这一“四元组”称为quadruplet,也称为socket
1、TIME_WA
- jquery ajax 序列化表单
coder_xpf
Jquery ajax 序列化
checkbox 如果不设定值,默认选中值为on;设定值之后,选中则为设定的值
<input type="checkbox" name="favor" id="favor" checked="checked"/>
$("#favor&quo
- Apache集群乱码和最高并发控制
cuisuqiang
apachetomcat并发集群乱码
都知道如果使用Http访问,那么在Connector中增加URIEncoding即可,其实使用AJP时也一样,增加useBodyEncodingForURI和URIEncoding即可。
最大连接数也是一样的,增加maxThreads属性即可,如下,配置如下:
<Connector maxThreads="300" port="8019" prot
- websocket
dalan_123
websocket
一、低延迟的客户端-服务器 和 服务器-客户端的连接
很多时候所谓的http的请求、响应的模式,都是客户端加载一个网页,直到用户在进行下一次点击的时候,什么都不会发生。并且所有的http的通信都是客户端控制的,这时候就需要用户的互动或定期轮训的,以便从服务器端加载新的数据。
通常采用的技术比如推送和comet(使用http长连接、无需安装浏览器安装插件的两种方式:基于ajax的长
- 菜鸟分析网络执法官
dcj3sjt126com
网络
最近在论坛上看到很多贴子在讨论网络执法官的问题。菜鸟我正好知道这回事情.人道"人之患好为人师" 手里忍不住,就写点东西吧. 我也很忙.又没有MM,又没有MONEY....晕倒有点跑题.
OK,闲话少说,切如正题. 要了解网络执法官的原理. 就要先了解局域网的通信的原理.
前面我们看到了.在以太网上传输的都是具有以太网头的数据包.
- Android相对布局属性全集
dcj3sjt126com
android
RelativeLayout布局android:layout_marginTop="25dip" //顶部距离android:gravity="left" //空间布局位置android:layout_marginLeft="15dip //距离左边距
// 相对于给定ID控件android:layout_above 将该控件的底部置于给定ID的
- Tomcat内存设置详解
eksliang
jvmtomcattomcat内存设置
Java内存溢出详解
一、常见的Java内存溢出有以下三种:
1. java.lang.OutOfMemoryError: Java heap space ----JVM Heap(堆)溢出JVM在启动的时候会自动设置JVM Heap的值,其初始空间(即-Xms)是物理内存的1/64,最大空间(-Xmx)不可超过物理内存。
可以利用JVM提
- Java6 JVM参数选项
greatwqs
javaHotSpotjvmjvm参数JVM Options
Java 6 JVM参数选项大全(中文版)
作者:Ken Wu
Email:
[email protected]
转载本文档请注明原文链接 http://kenwublog.com/docs/java6-jvm-options-chinese-edition.htm!
本文是基于最新的SUN官方文档Java SE 6 Hotspot VM Opt
- weblogic创建JMC
i5land
weblogicjms
进入 weblogic控制太
1.创建持久化存储
--Services--Persistant Stores--new--Create FileStores--name随便起--target默认--Directory写入在本机建立的文件夹的路径--ok
2.创建JMS服务器
--Services--Messaging--JMS Servers--new--name随便起--Pers
- 基于 DHT 网络的磁力链接和BT种子的搜索引擎架构
justjavac
DHT
上周开发了一个磁力链接和 BT 种子的搜索引擎 {Magnet & Torrent},本文简单介绍一下主要的系统功能和用到的技术。
系统包括几个独立的部分:
使用 Python 的 Scrapy 框架开发的网络爬虫,用来爬取磁力链接和种子;
使用 PHP CI 框架开发的简易网站;
搜索引擎目前直接使用的 MySQL,将来可以考虑使
- sql添加、删除表中的列
macroli
sql
添加没有默认值:alter table Test add BazaarType char(1)
有默认值的添加列:alter table Test add BazaarType char(1) default(0)
删除没有默认值的列:alter table Test drop COLUMN BazaarType
删除有默认值的列:先删除约束(默认值)alter table Test DRO
- PHP中二维数组的排序方法
abc123456789cba
排序二维数组PHP
<?php/*** @package BugFree* @version $Id: FunctionsMain.inc.php,v 1.32 2005/09/24 11:38:37 wwccss Exp $*** Sort an two-dimension array by some level
- hive优化之------控制hive任务中的map数和reduce数
superlxw1234
hivehive优化
一、 控制hive任务中的map数: 1. 通常情况下,作业会通过input的目录产生一个或者多个map任务。 主要的决定因素有: input的文件总个数,input的文件大小,集群设置的文件块大小(目前为128M, 可在hive中通过set dfs.block.size;命令查看到,该参数不能自定义修改);2.
- Spring Boot 1.2.4 发布
wiselyman
spring boot
Spring Boot 1.2.4已于6.4日发布,repo.spring.io and Maven Central可以下载(推荐使用maven或者gradle构建下载)。
这是一个维护版本,包含了一些修复small number of fixes,建议所有的用户升级。
Spring Boot 1.3的第一个里程碑版本将在几天后发布,包含许多