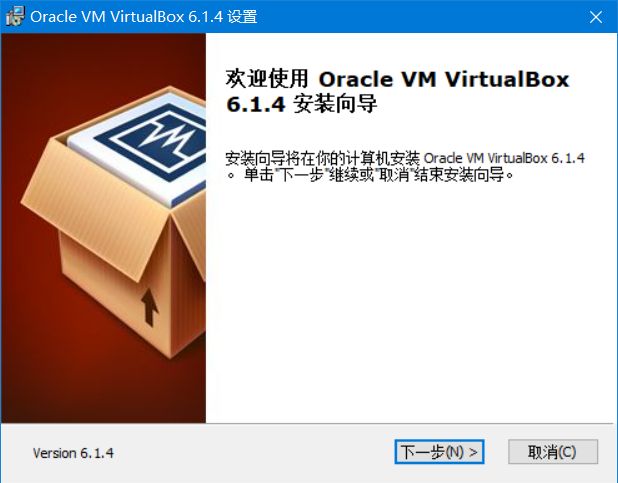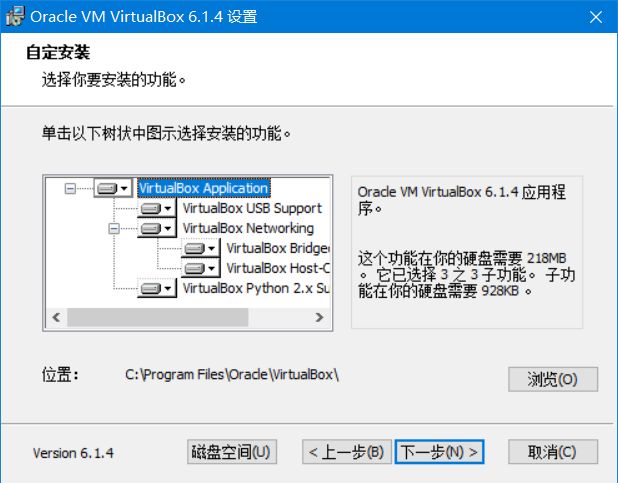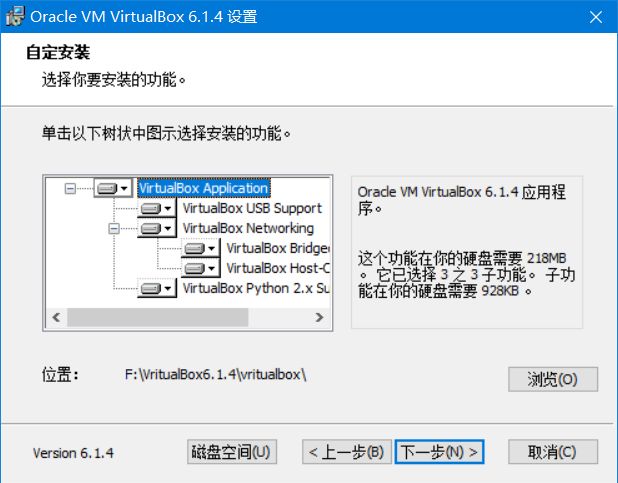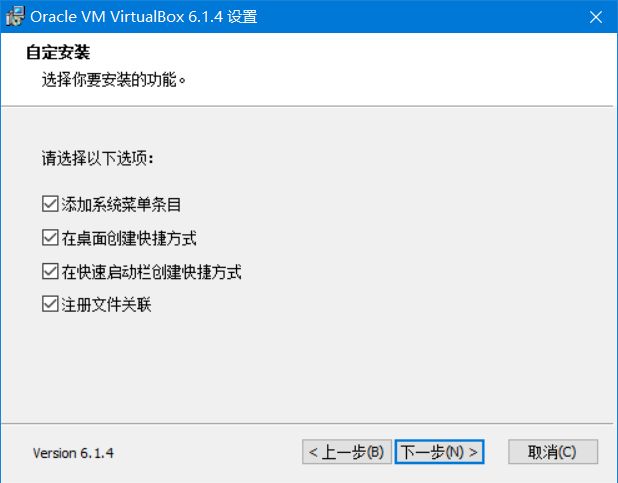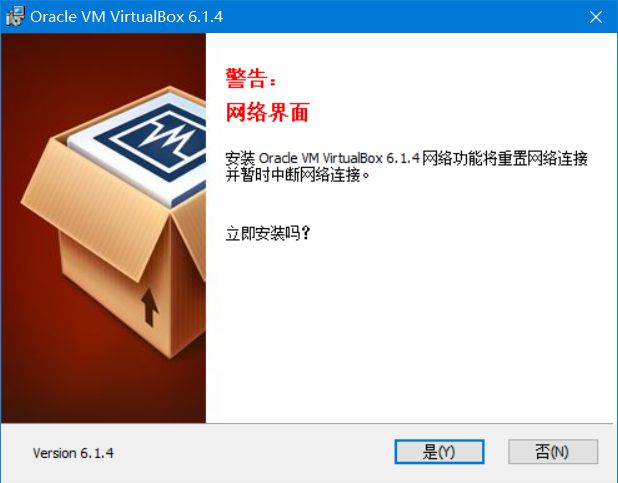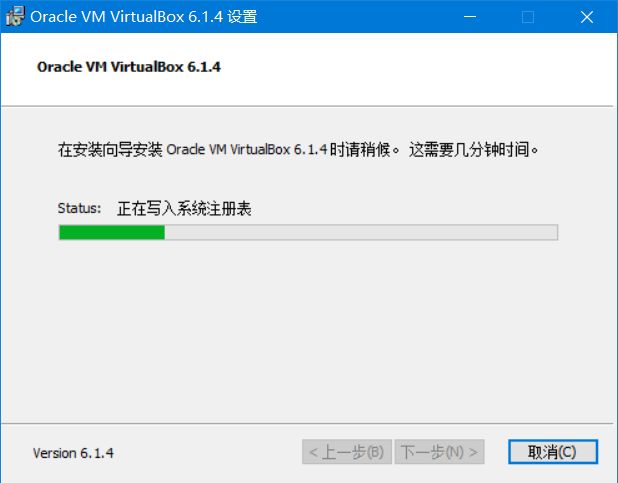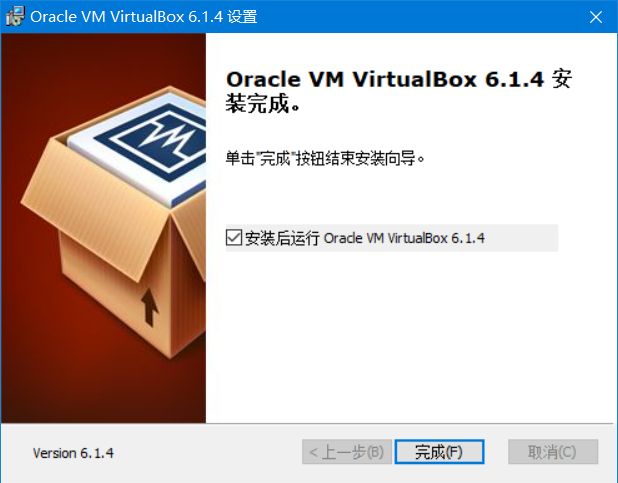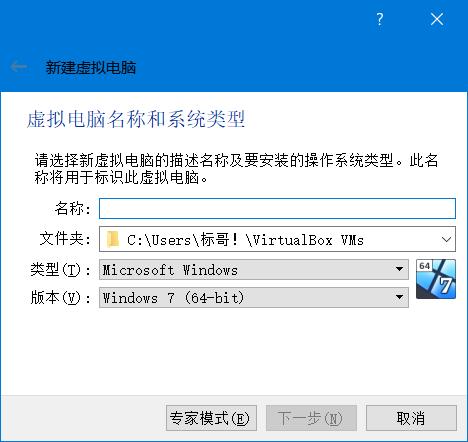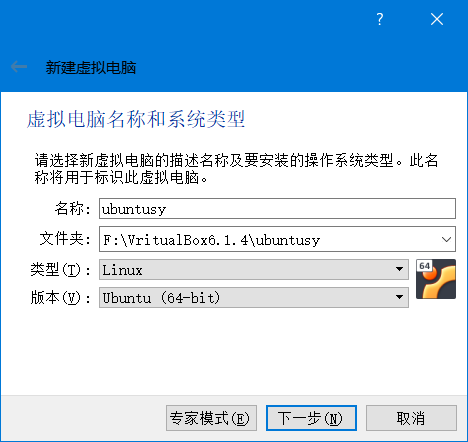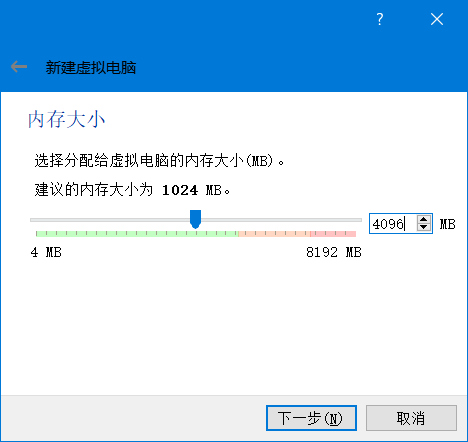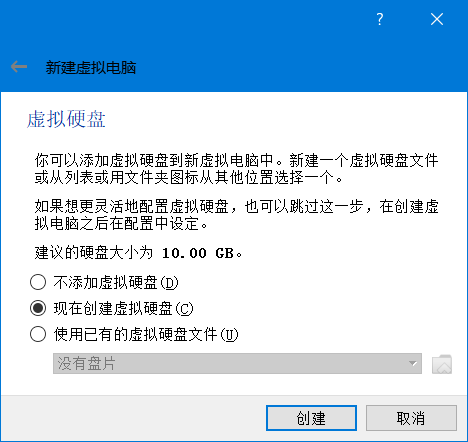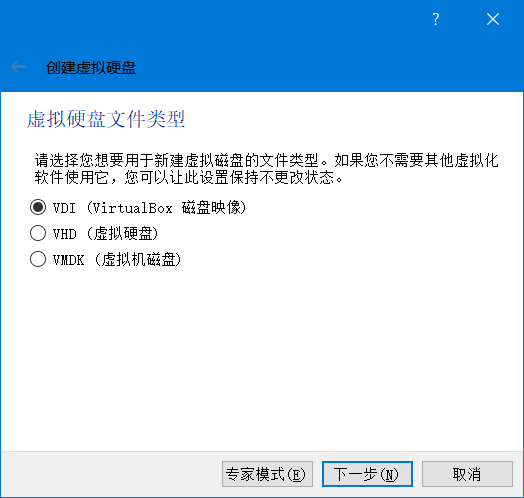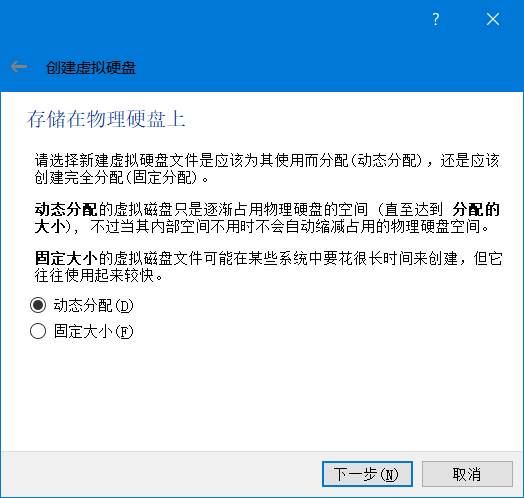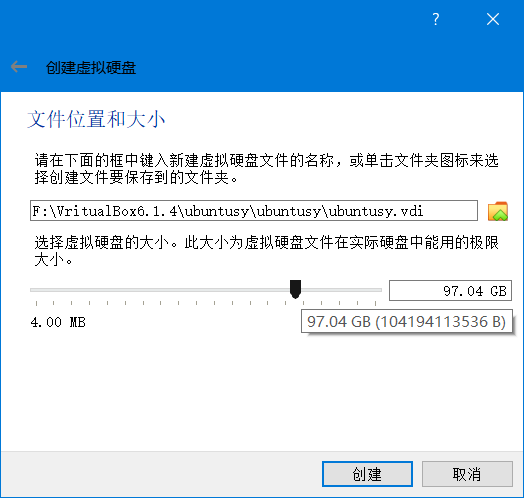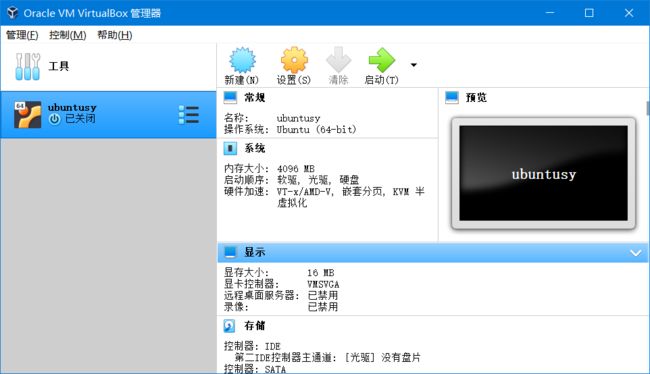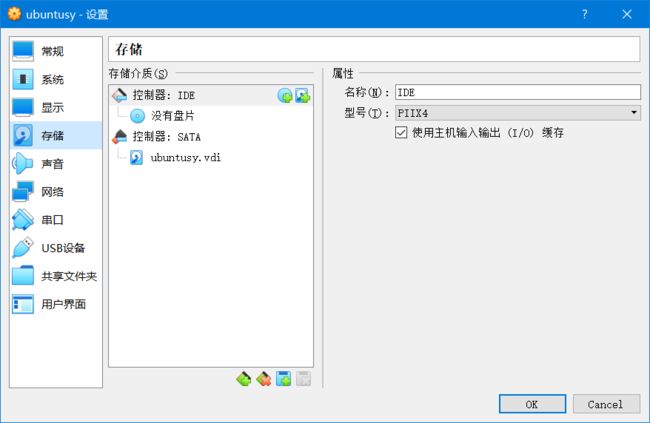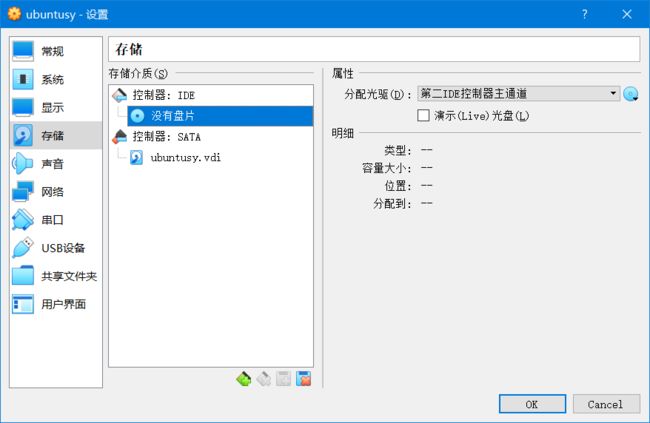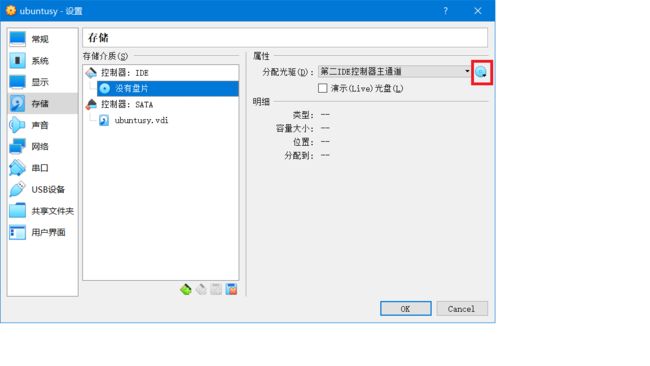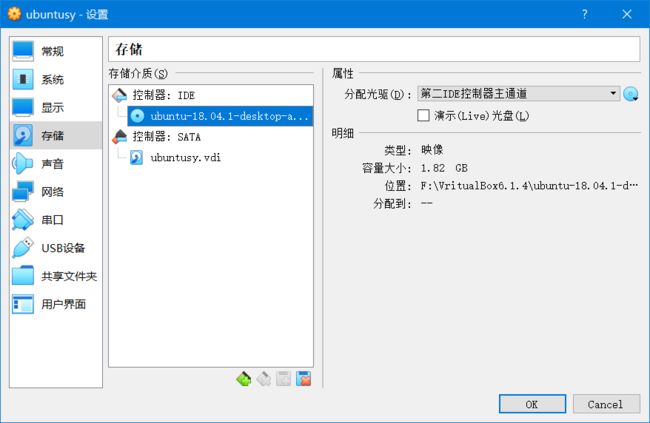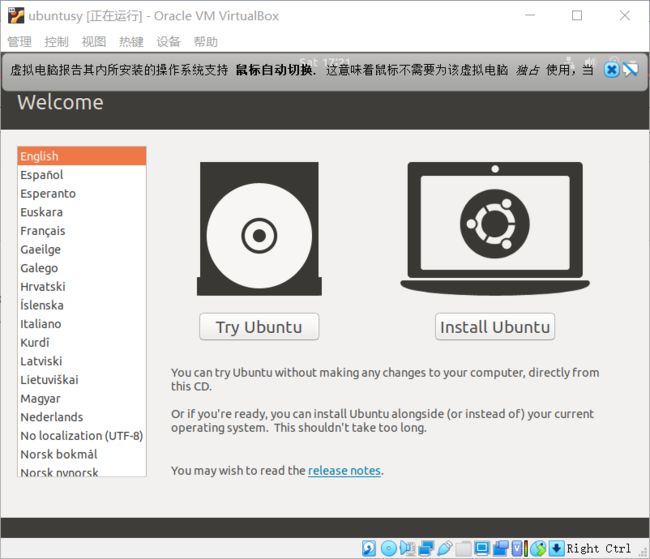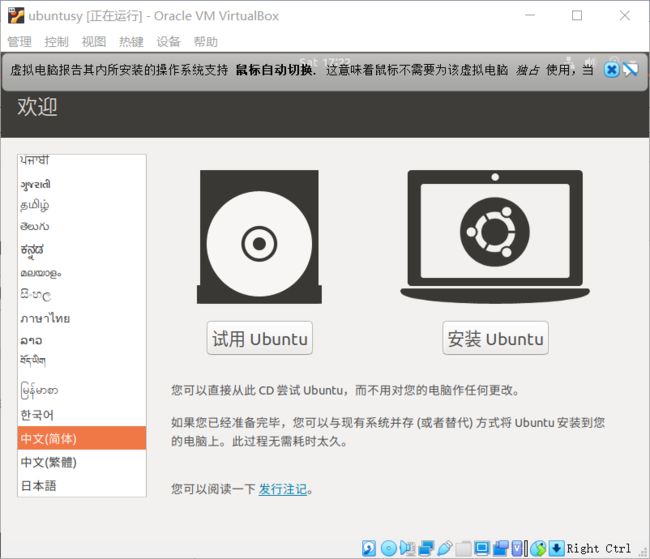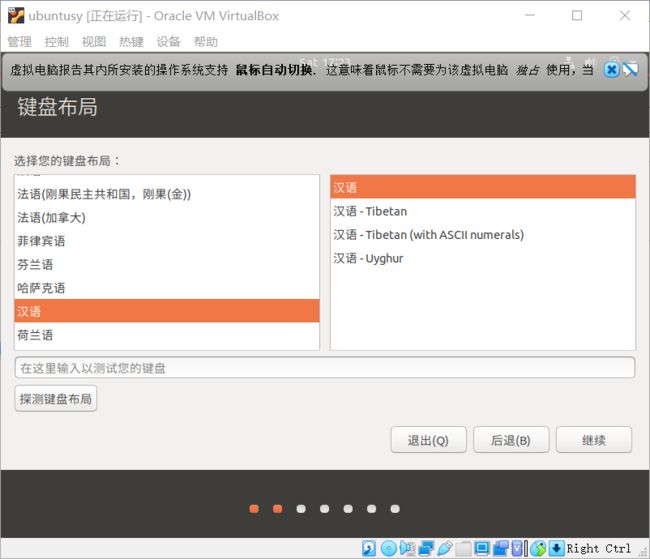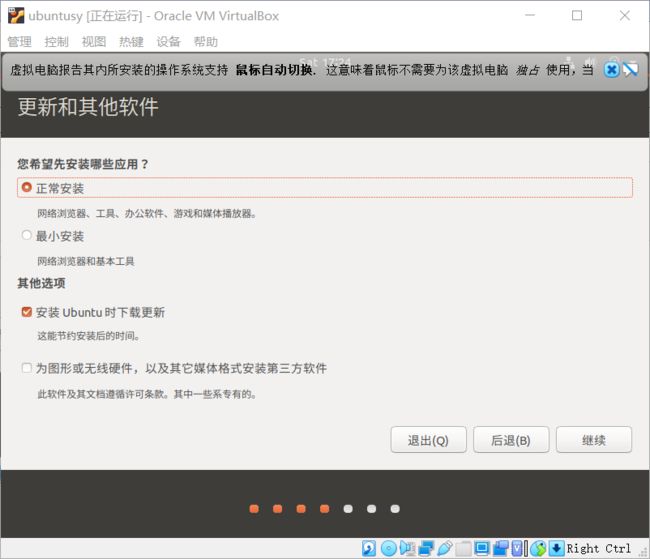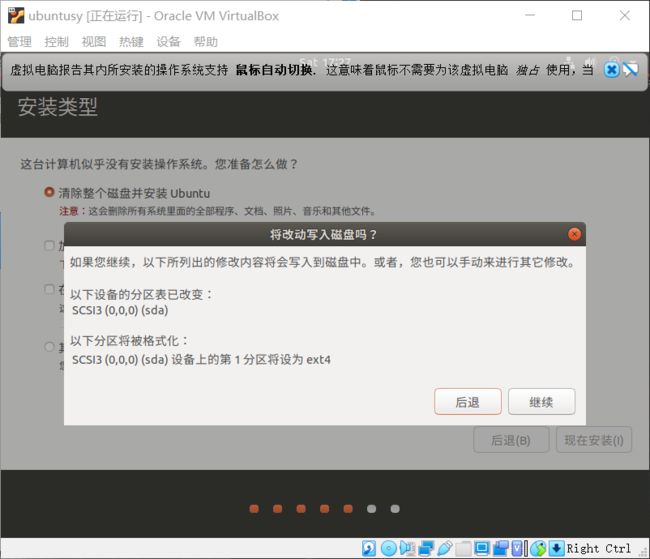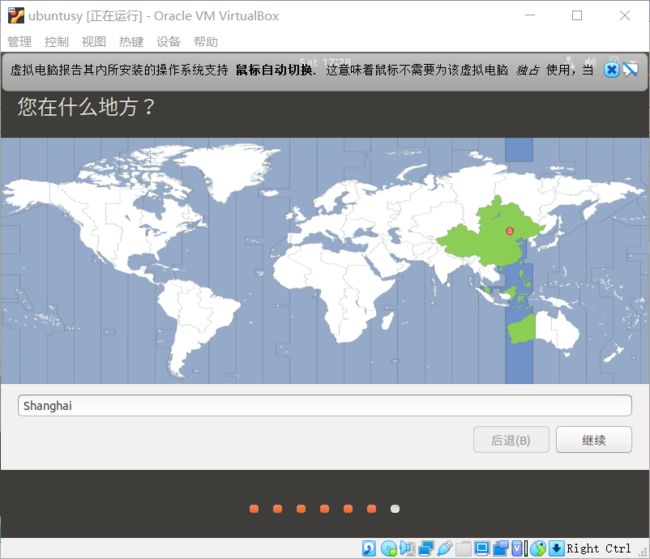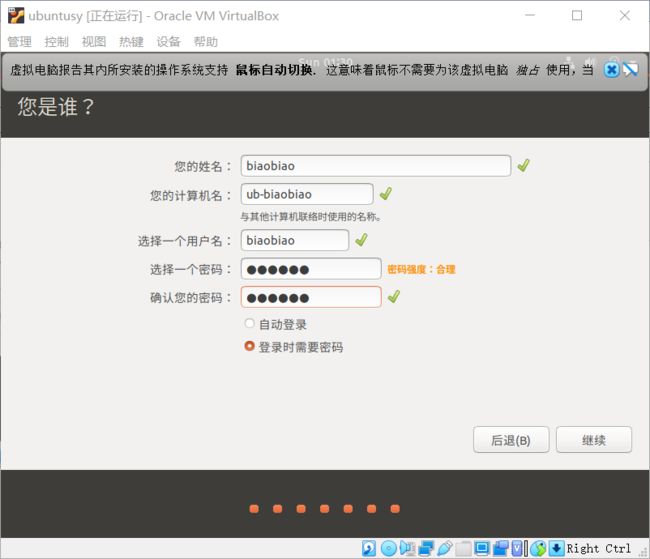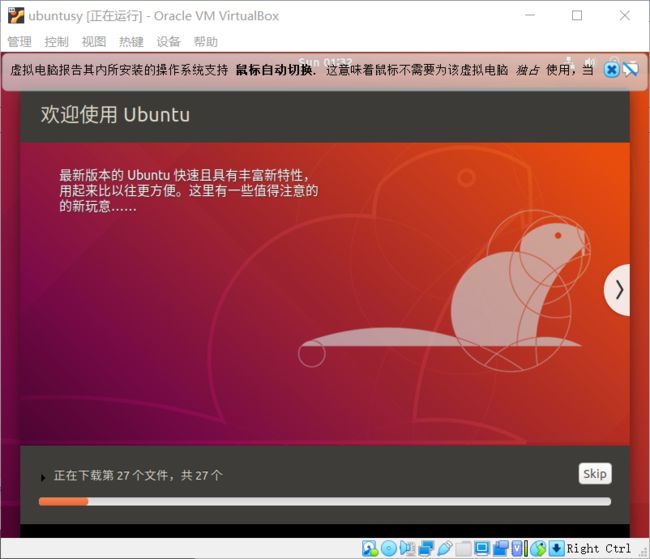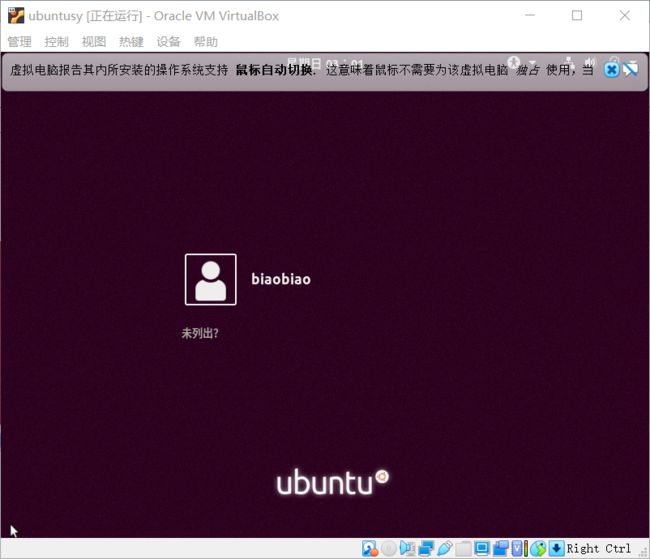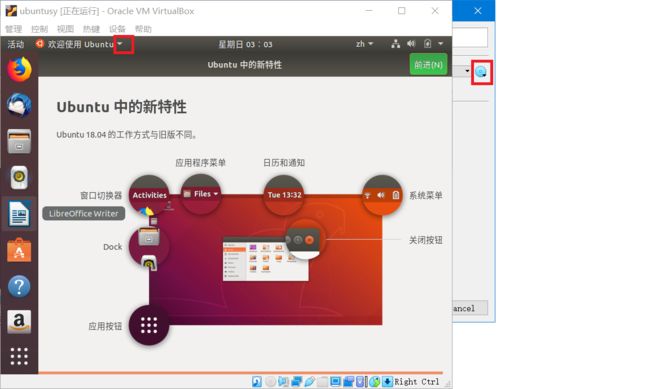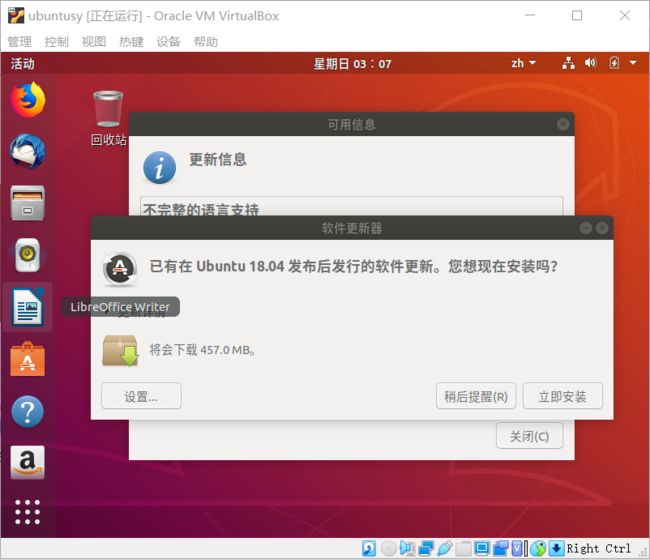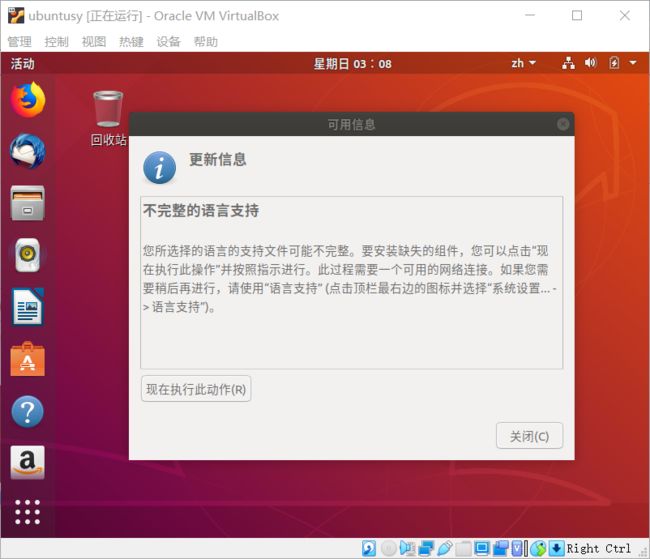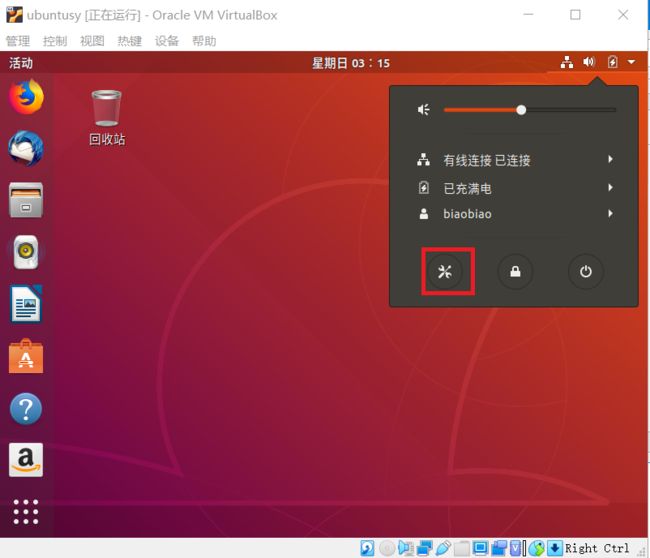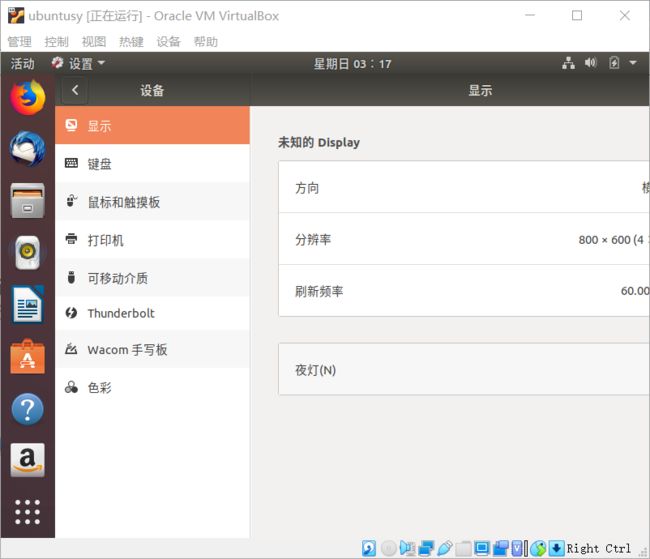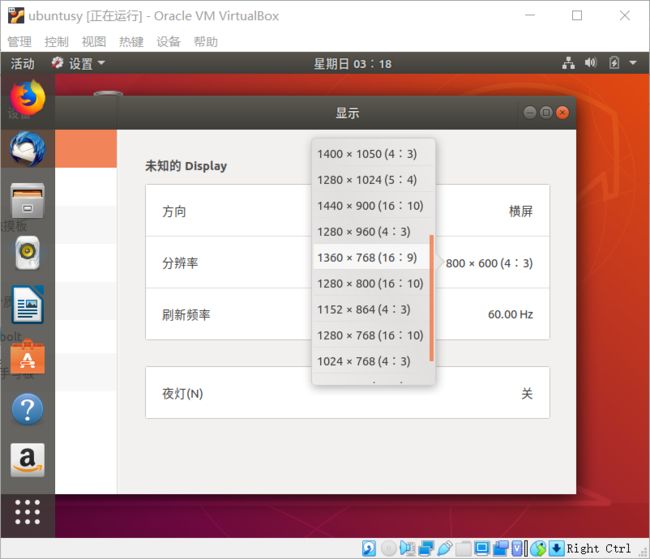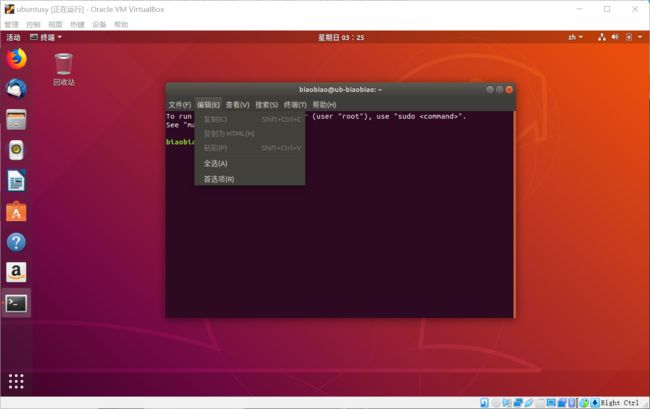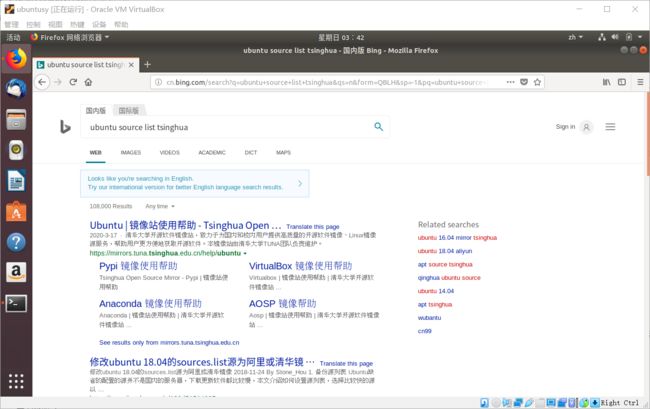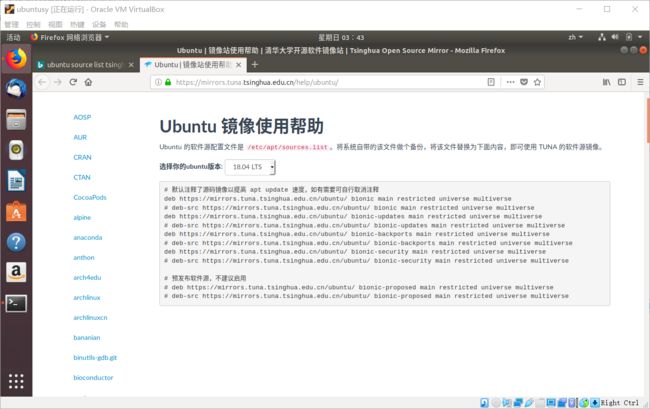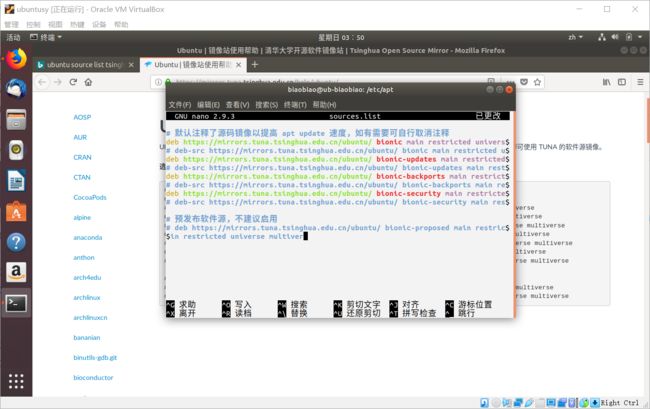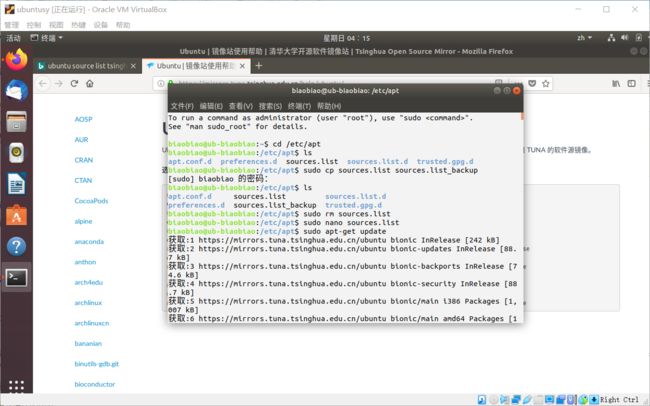资源打包链接如下:
链接:https://pan.baidu.com/s/12WISDrsjN70xa9DzbkWsxg
提取码:avv8
现在开始一步步安装,请看清楚图片和文字说明,带你直通Ubuntu系统的捷径!!!
首先我们先安装好virtualbox软件,我用的是6.1.4版本的,你可以去官网下载最新版的当然也没问题
1.首先以管理员身份打开VirtualBox-6.1.4-136177-Win.exe文件
2.点击下一步
3.在位置的地方,建议修改路径,除C盘外的都可以,我在F盘下,最好都放在一个文件夹里面,后面好对文件进行管理
4.选择好安装virtualbox路径后,点击下一步
5.点击下一步
6.选择是
7.点击安装
8.等待安装完成,需要一些时间
9.点击完成,自动打开virtualbox软件,到这里我们的虚拟机软件安装完成
下面开始在virtualbox中安装Ubuntu系统
1.首先见到这个界面
2.点击新建
3.在名称处键入你的虚拟机的名称,在文件夹这一项,建议新建一个文件夹,与上一个配置的路径同级最好,下面的类型和版本选项一般会自动生成,如果没有生成,请参照我的来进行选择
4.接下来点击下一步
5.如果你的电脑是8G的话,建议给2G或者4G都可以,我选择4G,接下来点击下一步
6.选择第二项,现在创建虚拟硬盘
7.选择第一项磁盘映像,点击下一步
8.选择第一项动态分配,点击下一步
9.第一个的路径它自动给你生成好了,就是存放vdi文件的路径,选择好你要为虚拟硬盘分配的大小,选择好点击创建
10.之后回到这个界面,点击设置按钮
11.选择第四项存储,点击控制器下的没有盘片
12.点击下图的红框位置的图标
13.选择Choose/Creat a Vatual Optical Disk这一项,选择导入下载好的Ubuntu镜像文件,就是ubuntu-18.04.1-desktop-amd64.iso这个文件
14.点击注册,由于我之前有导入过,所以下面会直接给出,我们按照没有导入过的来,点击注册,找到下载好的ubuntu镜像文件,打开,之后变成这样
15.点击OK
到这里我们完成了一大步,现在要开始启动Ubuntu系统,进行里面的一些的配置
现在开始启动设置好的ubuntu系统
1.点击启动
2.等待它加载完成,出现这个界面
3.在左边的语言栏我们下拉,选择中文(简体),点击安装Ubuntu
4.点击安装Ubuntu后出现
5.点击继续
6.点击继续
7.点击现在安装
8.点击继续,等待它安装完成
9.点击地图选择中国地图所在的区域,下面栏中出现Shanghai字样,即可点击继续
10.按要求填写信息,采用全英文的方式填写,密码不用设置的太复杂,简单一些即可,必须记住密码,否则在使用ubuntu终端时需要用户输入密码,一定要记住!填写完成之后点击继续即可
11.Ubuntu系统正在安装,需要一些时间,请耐心等待,建议不要乱点乱按,以免出现意外情况
安装过程比较久,需要一两个小时,安装完成之后出现这个界面:
12.点击现在重启,等待一会,就进入到了Ubuntu系统的桌面,Ubuntu系统安装完成!!!恭喜你!!!
注意,如果重启过程中卡在了黑屏的状态,试着按一下回车键,也许就能继续启动了哦
下面是对Ubuntu系统的一些配置,也许对你的帮助很大,请继续往下看哦~
1.进入时会有一个登陆系统的提示,点击头像,输入之前设置的密码即可登陆到Ubuntu桌面,如下图:
2.这是一个Ubuntu欢迎界面,关闭这个欢迎界面,如下图,点击红色方框的小三角,点击退出即可关闭
3.再过一会可能会出现如下提示,提示你更新系统,你可以选择直接点击更新,也可以跟着我通过命令行来进行更新。
我则是关掉了这个提示,待会再进行手动更新。
4.可能你还会出现这个提示,让你更新语言包,你可以点击现在执行此操作,也可以关闭,这都无关紧要。按着提示走就可以。
5.由于此时的Ubuntu系统的屏幕较小,我们来设置一下它的分辨率,点击如下图的红色方框,
6.然后点击设置,
7.出现如下界面:
8.往下拉,找到设备这一选项,点击,
9.由于分辨率较小,窗口太大不能全显示出来,拖动该窗口,向左侧拖拽,能看到分辨率的选择即可
10.我选择16:9的这一项,点击右上角的应用即可改变分辨率
之后再次点击保留更改即可,选择多少的分辨率取决于你的电脑分辨率,不是非要和我一样的。
11.点击左下角的应用程序菜单图标,如下
12.再选择终端图标,点击,
14.右击左边栏的终端图标,我推荐最好将终端添加到左边,因为这个在以后会非常常用,方便你对Ubuntu系统的控制和使用。
15.点击终端窗口的工具栏的编辑选项,再点击首选项
16.然后选择颜色那一个选项,把原本勾选的打勾选项取消,选择白底黑字,这也是为了习惯我们白底黑字的视图,不改也无关紧要。
现在我们开始通过终端对Linux系统进行更新升级,只需要依次在命令行中打出如下代码即可,千万不要打错了和看错了,出现什么不可意料的错误可是白费功夫!
以下命令均以回车键结束
第一条命令:cd /etc/apt
第二条命令:ls
第三条命令:sudo cp sources.list sources.list_backup
在第三条命令键入回车后,会提示你输入用户密码,输入的时候不会有任何字符显示,是隐式输入,这个要注意。输入完成直接回车即可。
第四条命令:ls
现在先不用动,打开Ubuntu系统中的火狐浏览器,在浏览器地址栏键入bing.com,进入搜索栏,在搜索栏中打如下内容:ubuntu source list tsinghua,然后选择第一个,点击进去,
点击第一个网址,进去之后,
复制灰色方框里面的代码,以便待会替换某些文件内容时需要用到。拷贝完,返回刚刚的命令行窗口,继续执行以下操作。
第五条命令:sudo rm sources.list
第六条命令:sudo nano sources.list
输入完第六条命令并且回车后会出现一个文本编辑框,我们需要把刚刚从网址复制的代码粘贴到文本框中,如何粘贴?点击文本框的工具栏中的编辑,再点击粘贴即可。如下
之后按ctrl+o快捷键一次保存,接着按回车键一次(为了保存文件名),之后按ctrl+x离开文本编辑。
第七条命令:sudo apt-get update
第八条命令:sudo apt-get dist-upgrade
在第八条命令执行完成之后,Ubuntu系统的分辨率又会变成原来的分辨率,我们只需要再次调回来即可。
特别说明,第七条命令之前终端的界面是这样的,如果按照我说的做,100%一样的话,应该是出现如下图所示:
而第七条和第八条命令是在下载更新,内容过多,我就不截图了。
在讲解的过程中如果有一些细节没有见到的话,一般都是比较简单的操作,按照提示的步骤来即可。如果在整个过程中有什么不懂或者对哪一个步骤不理解的话,都可以给我留言或者在评论区提出你的问题,我看到的话会给你做一个解答的,希望这篇文章可以为你提供帮助。
看到这里,也就恭喜你成功的安装了Ubuntu系统,并且可以正常使用次虚拟机了!!!
如有转载请注明出处!!!
下面是安装我实验所需要的软件,你可以不必安装,以下内容我只是作为记录而已
第九条命令:sudo apt-get install build-essential gdb
第十条命令:sudo apt-get install net-tools openssh-server
第十一条命令:ifconfig 这条命令可以找到该虚拟机的终端端口号。
远程连接和文件传输