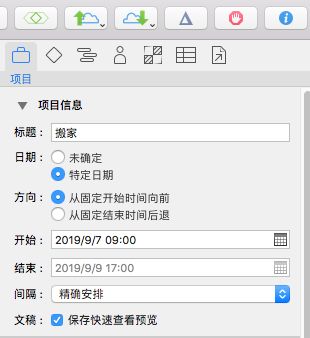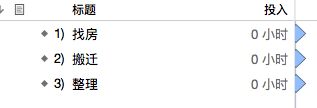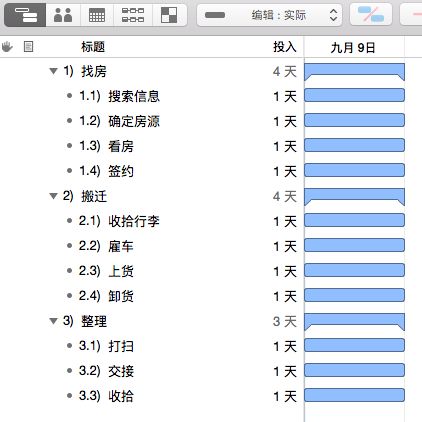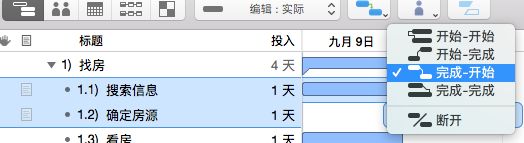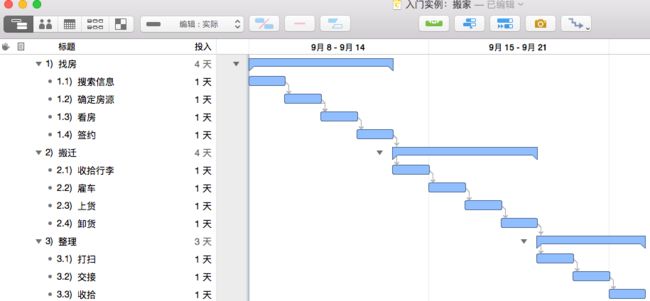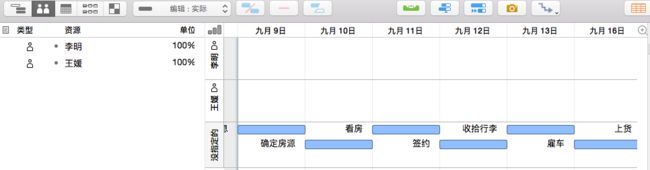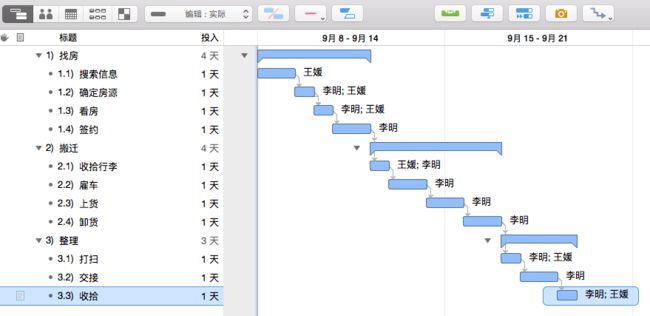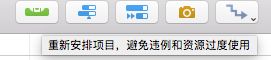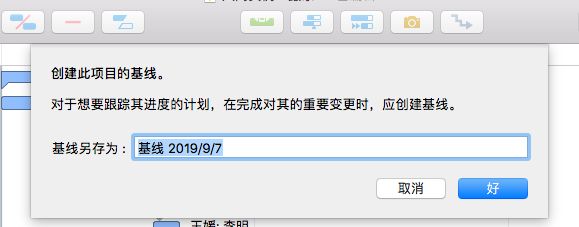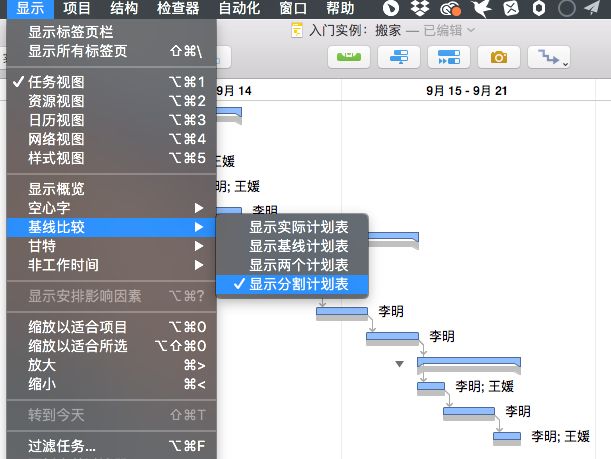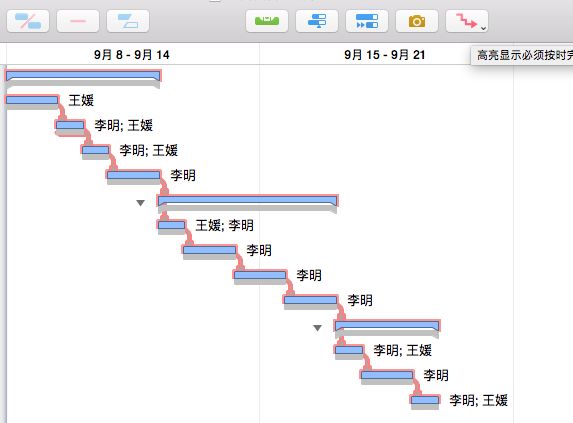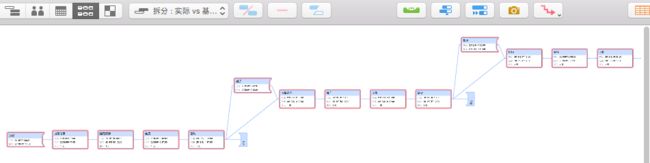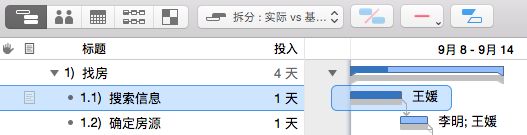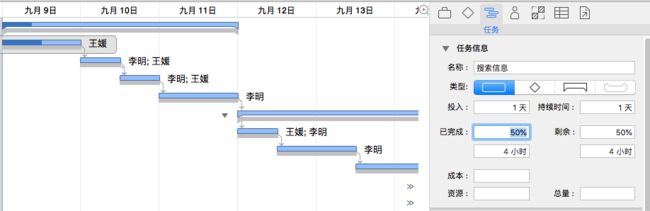OmniPlan是OmniGroup公司旗下的一款用于项目管理的工具,目前提供了macOS和iOS两种版本,可以用于Mac电脑、iPhone和iPad设备。而其数据同步可以使用官方免费提供的Omni Sync Server,或者可以使用Web DAV,不必担心项目文件不同及时同步的问题。
大概许多人都跟我一样,初学OmniPlan时,面对陌生的界面,不知该如何下手。其实,在学习OmniGroup的各种软件产品之前,最好是了解一下每一个软件背后所对应的应用领域的原理。例如,OmniPlan是用来做项目管理,因此我们得先了解一下项目管理的基本流程。
了解项目管理的基本流程
项目,是为了创造独特的产品、服务或成果而进行的临时性工作,项目管理的基本流程如下:
1、立项
2、规划
3、执行
4、监控
5、收尾
在使用OmniPlan进行项目管理的时候,也基本上是按照这个思路来实践。先是创建项目,并在项目中规划里程碑和任务,然后具体安排资源去执行任务,在项目进行过程中对任务和资源进行监控,直到项目收尾,所有工作都可以全程使用OmniPlan来协助管理并执行。
下面通过一个简单的实例(搬家)来简要说明这个过程。
一、创建并配置项目
创建项目:文件-新建(command+N)
保存项目:文件-保存(command+S)
配置项目:点工具栏右上角的“检查器”,输入项目信息。
设置日期:如果有确定开始时间,则选择“特定日期”。如果未确定,则选择“未确定”,第一天用“T”日表示。
设置方向:通常是“从固定开始时间向前”,除非有强制截止日的项目。
二、创建里程碑
里程碑是项目进度中的阶段性标志。例如,整个搬家过程可以拆分为三个阶段:找房、搬迁、整理。
于是可以这样创建:
在左侧输入任务标题并回车,然后在“检查器”将任务类型为里程碑。
三、创建任务
任务是每个阶段中为达成某具体目标所需要的步骤。例如,找房可以分为这样几个步骤:搜索信息、确定房源、看房、签约。其它阶段也可以分成几个步骤。
于是可以这样创建任务。在“找房”右仙单击后回车,创建任务,然后按command+]缩进一下。其它任务按同样方法创建。
四、调整任务顺序
任务的执行是有顺序的,两个任务之间的顺序关系有以下四种。
开始-完成:A开始B则结束
完成-开始:A完成B才开始
开始-开始:A开始B同时开始
完成-完成:A完成B同时完成
本例中的任务都是“完成-开始”关系,例如“搜索信息”后才能“确定房源”。
选中这两个任务(点第一个,再按住Shift点第二个),然后按住工具栏中的“在两个或多个任务之间创建关联线”按钮,选“完成-开始”即可。也可以按住任务右端箭头拖动到下一个任务的开始处(左端)来创建这种关系。
用同样的方法设置所有任务。
五、创建资源
以上是在“任务”视图完成了整个项目里程碑和任务的规划。下面点工具栏左侧开始第二个按钮,切换到“资源”视图开始创建资源。本例子项目中的“资源”主要指人力资源,参与搬家的两个人:李明与王媛。创建后没分配任务,所以视图是这样的。
六、分配资源
点工具栏左侧第一个按钮,回到“任务”视图。下面开始为任务分配资源。
选中一个任务,按住工具栏中的“分配资源”按钮,然后选一个资源。
其余任务按同样方法进行分配。
七、资源自动分配
如果希望调整任务避免过度使用资源,可以单击工具栏中的“自动分配”按钮(绿色那个),或按shift+command+l。
八、设置基线
所谓基线,就是“计划好的用来参考的基准”,当项目进行到未来某个时刻,可以用这个基线来作个对比,从而判断项目进行得如何。
点工具栏中的橙色照相机按钮,创建基线。
设置好后,选择“显示”-“基线比较”-“显示分割计划表”,就可以同时查看项目真实实施情况与基准线的对比。阴影区域是基线。
九、查看关键路径
关键路径是决定项目进度的路径,点工具栏中的“关键路径”按钮(或菜单栏的“显示”-“甘特”-“重要路径”)可以显示与隐藏关键路径。
可以看到关键路径以橙红色高亮显示。
也可以切换到“网络”视图更进一步地查看关键路径的影响范围。
十、监控进度
项目中的进度不会自动显示,需要我们进行到某一步时检查并标注出来。例如,如果“搜索信息”这一任务已经完成,则可以指向任务条,拖动滑块到右端。如果完成了一半,则拖到一半。
也可以在检查器中手动输入,例如在“已完成”中输入50%。已经完成的部分显示为深色,未完成的部分显示为浅色。
以上大体介绍了使用OmniPlan进行项目管理的基本步骤,但也只是基本的操作而已。具体如何详细地对项目进行管理,以及进一步探索OmniPlan专业版的功能并应用到实践,就需要我们在项目管理过程中再继续深造了。
如果对OmniPlan项目管理的实践感兴趣,请搜索并关注公众号“东东课堂”,我们提供了更加深入的学习资源哦。
教程链接:https://study.163.com/course/courseMain.htm?courseId=1209419805&share=2&shareId=480000001914459
————————————————
版权声明:本文为CSDN博主「东东课堂」的原创文章,遵循 CC 4.0 BY-SA 版权协议,转载请附上原文出处链接及本声明。
原文链接:https://blog.csdn.net/vista99999/article/details/100701106