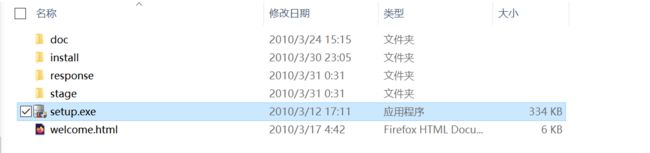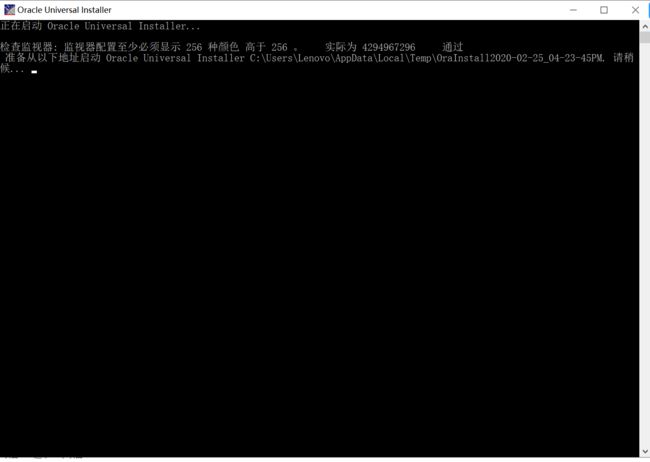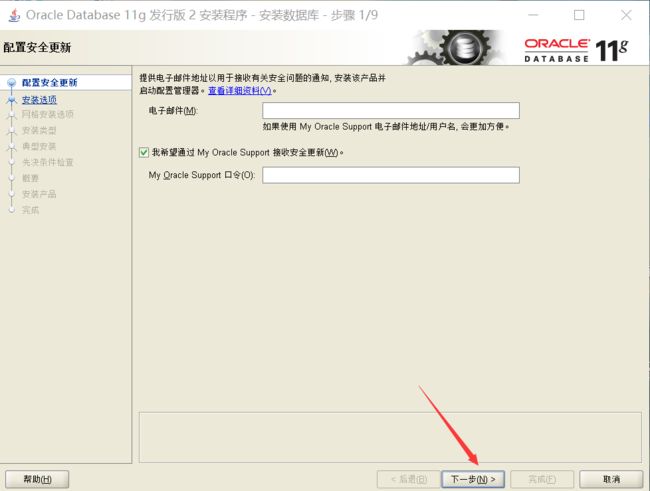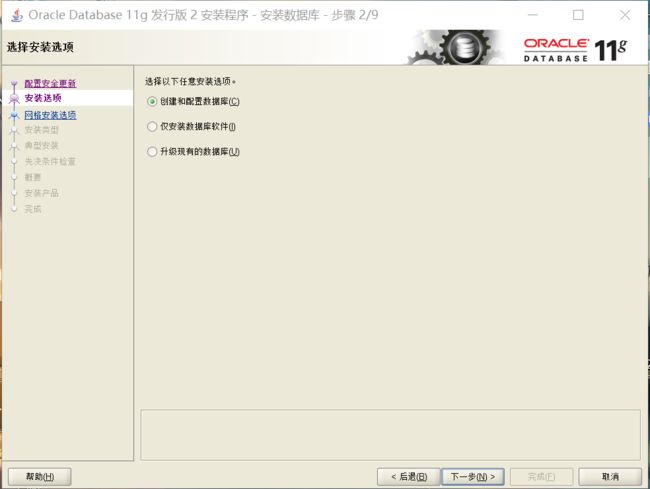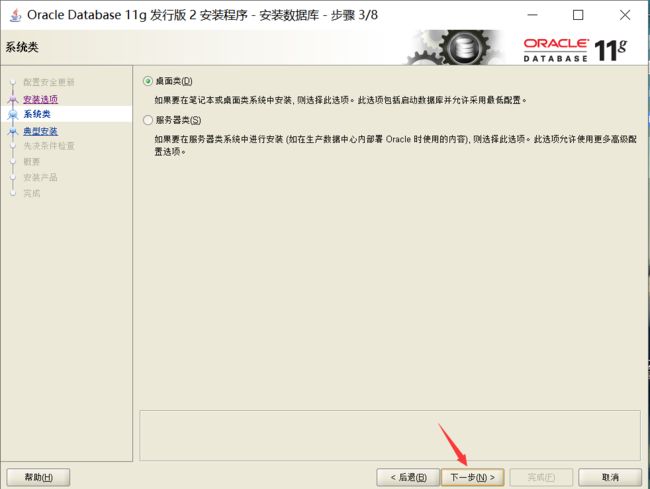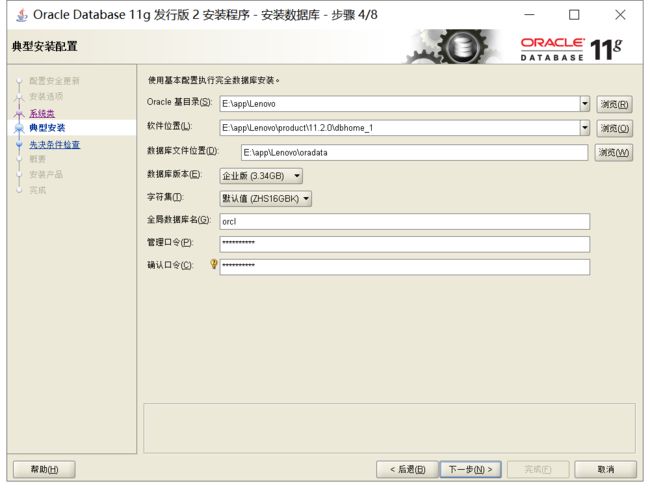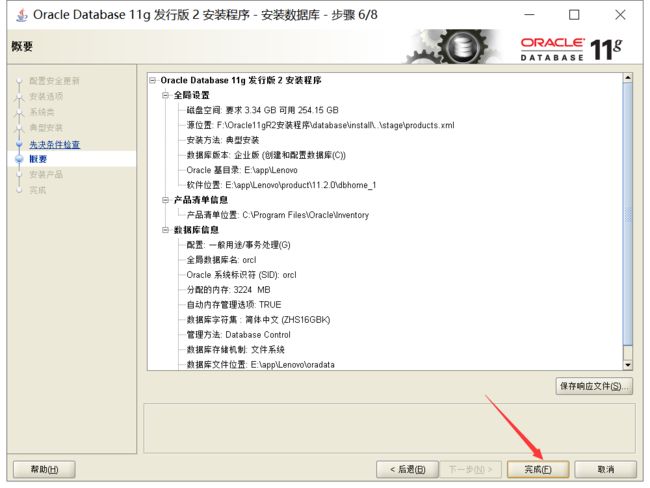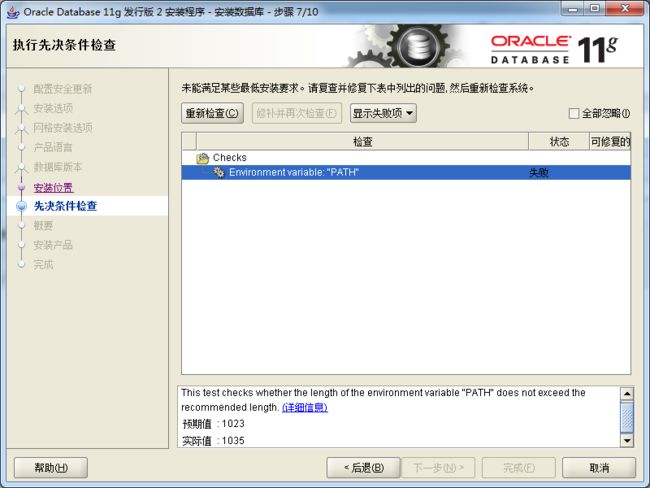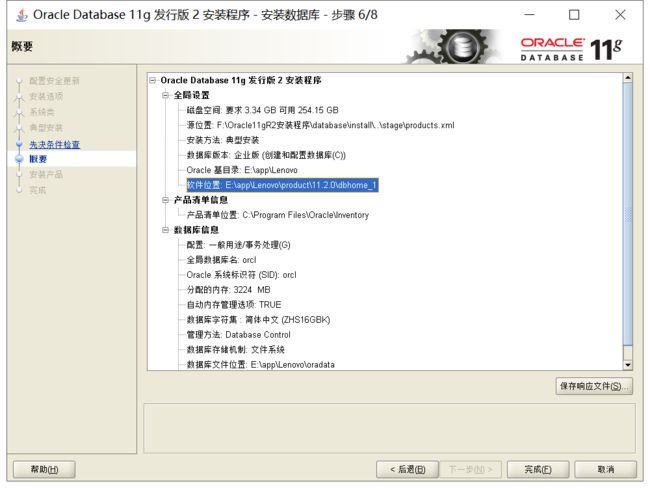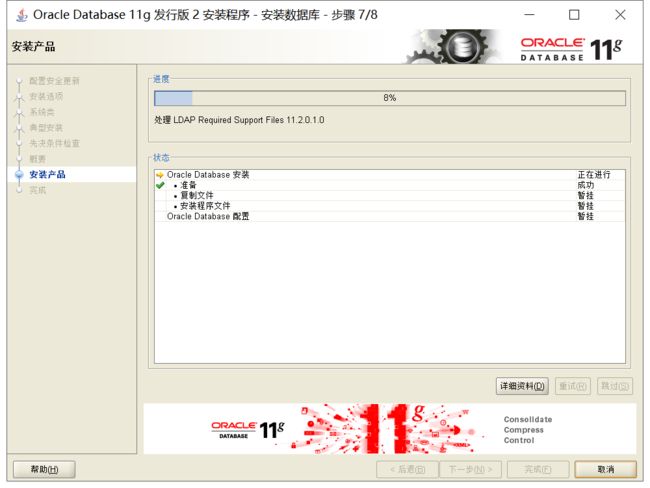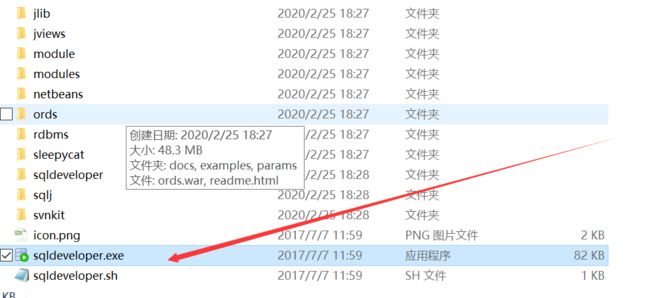一、安装Oracle11gR2
1、下载两个压缩包文件: win32_11gR2_database_1of2.zip,win32_11gR2_database_2of2.zip
oracle Database 11g 第 2 版 (11.2.0.1.0) 标准版、标准版 1 以及企业版,适用于 Microsoft Windows (x64) 的 Oracle Database 11g 第 2 版 (11.2.0.1.0),下载地址(需要注册登录):
http://download.oracle.com/otn/nt/oracle11g/112010/win64_11gR2_database_1of2.zip
http://download.oracle.com/otn/nt/oracle11g/112010/win64_11gR2_database_2of2.zip
这里老师已经整理好并给出百度网盘下载链接
https://pan.baidu.com/s/1nJAlxtpVDUEuEThXyDvH9Q
提取码:bcb8
文件夹内有一下的文件。
将两个文件win32_11gR2_database_1of2.zip,win32_11gR2_database_2of2.zip,一起解压到同一目录下的同一文件夹内(云盘下载的不用移动文件直接安装), 路径名称中不要出现中文,也不要出现空格等不规则字符。
3、打开 database 目录,运行 setup.exe
4、系统检测是否满足软件安装需求
稍等会出现提示窗口
如果出现安装oracle11g 遇到INS-13001环境不满足最低要求
参考:https://www.cnblogs.com/qncl/p/8538695.html
5、“配置安全更新”窗口:填写邮箱(登录Oracle公司官网注册的);取消勾选“我希望通过My Oracle Support接收安全更新”,单击下一步
电子邮箱可以先不填写。
6、“选择安装选项”窗口:选择创建和配置数据库,单击下一步
7、“系统类”窗口:选择桌面类,单击下一步
8、“典型安装配置”窗口:为系统创建的默认数据库 orcl 设置管理口令并记住该口令
在这要注意的是:管理口令的格式要至少包含一个大写字母,一个小写字母和一个数字,否则会提示警告,正确输入后点击"下一步"继续。
9、“先决条件检查”窗口:(如果有错误可以选择全部忽略)单击下一步
如果出现
参考:https://blog.csdn.net/haojian855/article/details/99869451
10、生成安装设置概要信息(可保存供以后学习时研究),单击完成
11、执行安装过程
12、安装完成后弹出“Database Configuration Assistant”对话框(可记下其中信息供以后使用);单击“口令管理”在弹出窗口中解锁以下用户账户并修改其口令:
SYS(超级管理员),自行设置并记住口令
SYSTEM(普通管理员),自行设置并记住口令
SCOTT(普通用户),自行设置并记住口令
修改完成后单击确定
如果没有设置密码,参考:https://blog.csdn.net/qq_37171506/article/details/81556780
13、安装成功,显示“完成”界面,单击关闭。
Oracle 11gR2安装成功。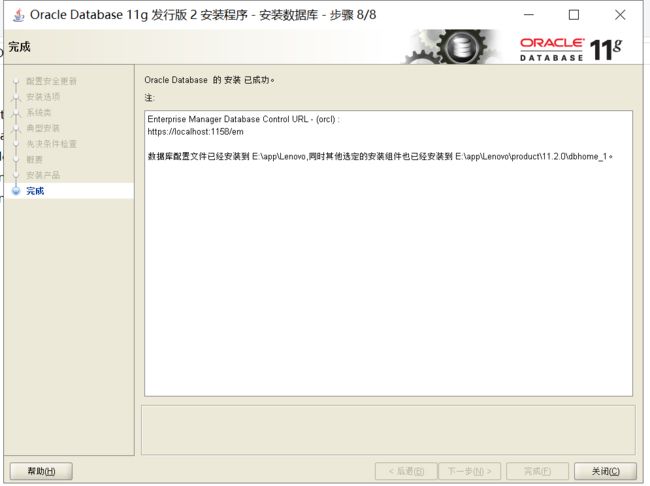
二、下载并运行 sql developer
下载 sqldeveloper-17.2.0.188.1159-x64 压缩包,解压缩后打开 sqldeveloper 文件夹,直接运行 sqldeveloper.exe 即可。