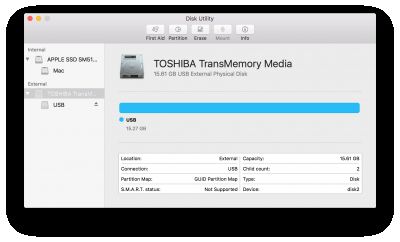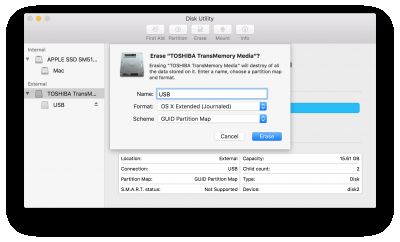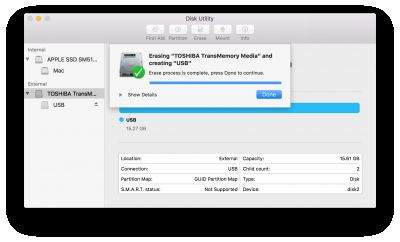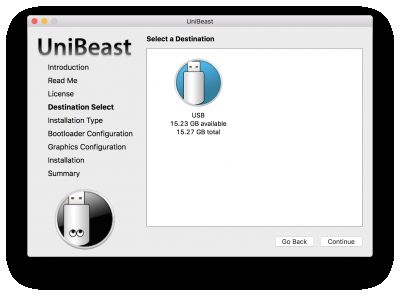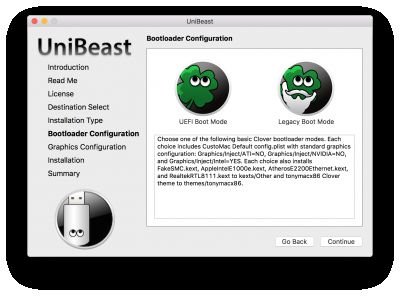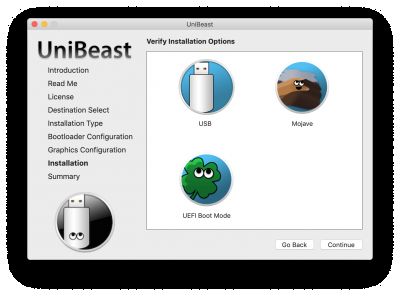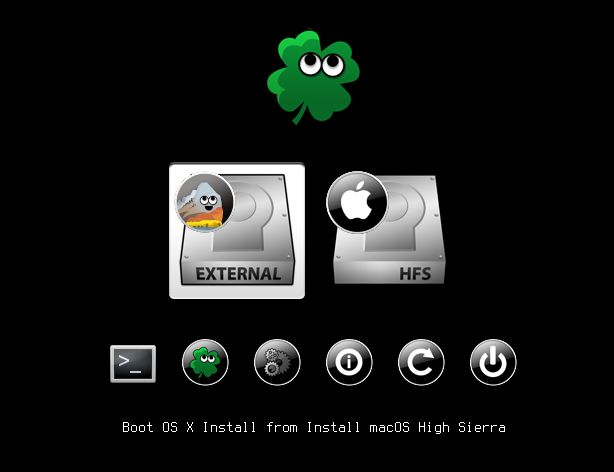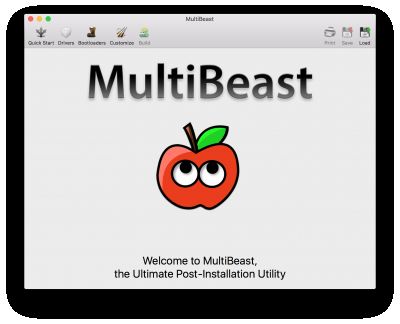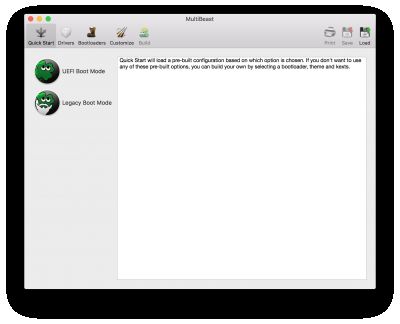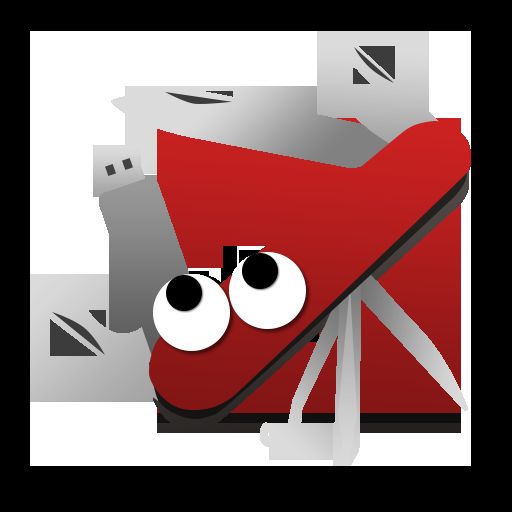以下指南是更新或安装新版本的macOS Mojave的完整演练。它不需要任何经验,并且所有基本安装和安装后工具都可以在tonymacx86.com上找到。
目录步骤1:下载macOS Mojave
步骤2:使用UniBeast创建可启动USB
步骤3:建议的BIOS设置步骤4:安装macOS Mojave 步骤5:使用MultiBeast进行后期安装
故障排除和优化,
然后再开始
在tonymacx86上注册!如果您没有用户帐户,请创建一个!
从下载部分获取我们最新的UniBeast和MultiBeast工具。
购买16GB或更大的USB驱动器。
对系统进行完整备份。强烈建议您使用Carbon Copy Cloner对现有系统进行完整备份。这样,您可以随时返回到您的正常安装。
UniBeast是一个工具,可从您下载的macOS版本中创建可启动安装程序。为了重新开始,您需要访问运行OS X Lion 10.7.5或更高版本的功能计算机。这是一项要求,因为您需要访问Mac App Store才能下载macOS并创建安装驱动器。要从头开始,请直接启动10.6 Snow Leopard Retail DVD,请查看iBoot + MultiBeast。
现有的Clover用户可以通过像普通Mac用户一样简单地运行Install macOS Mojave应用程序来直接更新macOS Mojave。请执行以下步骤:直接更新到macOS Mojave。
步骤1:下载macOS Mojave
对于购买Mac OS X Snow Leopard,Lion或Mountain Lion或预装有OS X Mavericks,优胜美地,El Capitan,macOS Sierra或macOS的任何人,都可以免费下载完整的操作系统高山脉。
在以下任何特定Mac上使用您的Apple ID从Mac App Store下载该应用程序:
MacBook(2015年初或更高版本)
MacBook Air(2012年中或更高版本)
MacBook Pro(2012年中或更高版本)
Mac mini(2012年末或更高版本)
iMac(2012年末或更高版本)
iMac Pro(2017年)
Mac Pro(2013年末以及带有推荐的具有Metal功能的GPU的2010年中和2012年中型号)
打开Mac App Store
使用您的Apple ID登录
下载macOS Mojave
应用程序安装macOS Mojave将出现在/ Applications中。
步骤2:使用UniBeast创建可启动的USB驱动器
深呼吸,慢慢来-这很简单,但是如果着急,很容易错过任何东西。按照字母的每个步骤进行操作。
插入USB驱动器
打开/ 应用程序/实用程序/磁盘实用程序
突出显示左栏中的USB驱动器(注意:在Mojave版本的Disk Utility中,必须首先选择“查看/显示所有设备”,然后才能在其中看到USB驱动器)
单击擦除按钮
对于名称:键入USB(您可以稍后重命名)
对于格式:选择Mac OS Extended(日志式)
7.单击擦除,然后单击完成。
下载并运行UniBeast
点击继续,继续,继续,继续,同意
在“目标选择”中,选择“ USB”,然后单击“ 继续”。
在“ 选择操作系统安装”屏幕上,选择Mojave,然后单击“ 继续”。
在“ 引导加载程序选项”屏幕上,选择“ UEFI引导模式”或“ 传统引导模式”。对于7/8/9/100/200/300系列CustoMac台式机和所有具有UEFI功能的系统,建议使用UEFI引导模式。对于5/6系列CustoMac台式机和所有基于BIOS的系统,建议使用传统启动模式。
(可选)在“ 图形配置”屏幕上,为系统选择适当的图形选项,然后单击“ 继续”。
验证安装选项,然后单击继续,输入密码,然后单击安装
现在,UniBeast将创建可启动的USB驱动器。根据系统和驱动器速度的不同,此过程仅需10分钟左右。在此期间请勿拔下插头或停止。
15.将MultiBeast拖到完成的USB驱动器上。
Clover注意:UniBeast根据我们在推荐的CustoMac系统上的测试提供基本的引导加载程序支持。为了进一步自定义引导程序,请下载并运行官方的Clover软件包。高级用户还可以通过下载完整源代码来编译Clover。
步骤3:建议的BIOS设置
如果要在使用AMI UEFI BIOS的建议的CustoMac桌面上进行安装,则这些选项很简单。对于其他系统,请确保将BIOS设置为Optimized Defaults,并将硬盘驱动器设置为AHCI模式。这是
技嘉AMI UEFI BIOS,技嘉AWARD BIOS,华硕AMI UEFI BIOS和 MSI AMI UEFI BIOS的标准AMI UEFI BIOS设置。
要访问BIOS / UEFI设置,请在系统启动时按住USB键盘上的Delete键
加载优化的默认值
如果您的CPU支持VT-d,请禁用它
如果您的系统具有CFG-Lock,请禁用它
如果您的系统具有安全启动模式,请禁用它
将操作系统类型设置为其他操作系统
如果您的系统具有IO串行端口,请禁用它
将XHCI切换设置为已启用
如果您具有带有AWARD BIOS的6系列或x58系统,请禁用USB 3.0
保存并退出。
第4步:安装macOS Mojave
您已经快完成了!您需要做的就是从USB驱动器启动并安装!为了获得最佳效果,请将USB插入USB 2.0端口,然后通过HDMI,DP或DVI连接显示器。macOS不支持模拟VGA连接。使用VGA连接可能会阻止您到达安装程序。
打开电脑
按热键选择启动设备(技嘉主板为F12,华硕主板为F8,ASrock主板为F11)
选择USB
在Clover引导屏幕上,从安装macOS Mojave中选择Boot OS X Install
当您到达安装程序时,请选择语言。
如果安装程序遇到问题,则可以在启动屏幕上使用空格键进入备用启动模式,例如详细模式和安全模式。有关输入启动标志的更多说明,请参阅《Clover基础知识和切换建议》。
6.对于新安装的macOS,必须先按照以下步骤擦除并格式化目标驱动器,然后再继续。
一种。在顶部的菜单栏选择实用程序,并打开磁盘工具
b。在左侧栏中突出显示Mojave安装的目标驱动器。
C。单击擦除按钮
d。对于名称:键入Mojave(稍后可以重命名)
e。对于格式:选择Mac OS扩展(日志)
F。点击删除
G。关闭磁盘工具
当安装程序询问您安装位置时,请选择Mojave
完成后,系统将自动重启。
按热键选择启动设备(技嘉主板为F12,华硕主板为F8,ASrock主板为F11)
选择USB
在启动屏幕上,选择Mojave
完成macOS安装。系统将自动重启。
步骤5:使用MultiBeast进行后期安装
MultiBeast是一种多合一的后期安装工具,旨在从硬盘驱动器启动,并安装对音频,网络和图形的支持。安装已完成,但该驱动器尚未启动。再次从USB启动,这次选择Mojave。
按热键选择启动设备(技嘉主板为F12,华硕主板为F8,ASrock主板为F11)
选择USB
在启动屏幕上,选择新的Mojave安装。
完整的macOS设定
打开并运行MultiBeast
6.如果这是全新安装,请单击“ 快速入门”。对于7/8/9/100/200/300系列CustoMac台式机和所有具有UEFI功能的系统,建议使用UEFI引导模式。对于5/6系列CustoMac台式机和所有基于BIOS的系统,建议使用传统启动模式。
选择适合您的系统的驱动程序选项。
单击自定义以获取更多选项
单击打印或保存以备份您的配置
单击生成,然后安装
如果使用GeForce GTX 1050、1050 Ti,1060、1070、1070 Ti,1080、1080 Ti,TITAN Pascal和TITAN Xp'Pascal'图形卡或NVIDIA GeForce GTX 750、750 Ti,950、960、970、980, 980 Ti和TITAN X'Maxwell'显卡,macOS Mojave显卡驱动程序本身不受支持。需要备用NVIDIA驱动程序。
注:备用NVIDIA显卡驱动程序不可用yet-如果你有一个麦克斯韦或Pascal基于NVIDIA显卡,停留在高塞拉利昂现在。
(可选)下载并安装备用NVIDIA图形驱动程序
重启
好极了!现在,您的CustoMac上具有macOS Mojave的完全更新的可启动版本!以及超级方便的USB救援驱动器。容易感到沮丧,但不要放弃!如果您遇到困难,在tonymacx86论坛中有很多具有类似硬件的用户可以提供支持。
感谢全世界所有辛勤工作的开发人员,黑客和测试人员,没有他们,就不可能拥有该指南。
故障排除和优化:
完成本指南后,HDMI音频和iMessage之类的内容可能无法自动运行。初始设置后,以下列表应用于完全优化系统。
[自述]
Mojave 上的常见问题/更改/修复Mojave AppleHDA音频
直接更新到MacOS Mojave
[指南]使用WhateverGreen进行Intel Framebuffer修补
[指南]安装3rd Party Kexts-El Capitan,Sierra,High Sierra,Mojave +
解决NVIDIA驱动程序安装和加载问题
iDiot的Lilu及其插件
指南iDiot的iMessage
macOS本机CPU / IGPU电源管理
指南[ROUGH GUIDE] Finder预览修复不适用于Mojave 10.14.1+
[工具] [生成正确的问题报告文件]
[常见问题]首先阅读!笔记本电脑常见问题解答
[指南]使用Clover在LAPTOPS上引导OS X安装程序
此列表将被更新。
备用NVIDIA图形驱动程序
NVIDIA针对每个macOS版本在网络上分别发布了替代图形驱动程序。这些与Apple作为标准配备提供的驱动程序不同,应将其视为试验性的。过去,已知驱动程序可以解决某些应用程序的OpenCL问题,并为某些设备提供更好的本机GPU电源管理。这些驱动程序是目前唯一能够完全加速GeForce GTX 1050、1050 Ti,1060、1070、1070 Ti,1080、1080 Ti,TITAN Pascal和TITAN Xp'Pascal'图形卡以及NVIDIA GeForce GTX 750、750 Ti的唯一方法,950、960、970、980、980 Ti和TITAN X'Maxwell'图形卡。这些卡目前没有Mac,因此macOS本身不提供支持。
注意:备用NVIDIA图形驱动程序尚不可用-如果您有基于Maxwell或Pascal的NVIDIA卡,请暂时停留在High Sierra上。
Clover Bootloader积分
UniBeast包含并交付了Clover EFI Bootloader项目中的文件。有关使用的更多信息和源,请参阅 Clover EFI引导程序。Clover v2是基于不同项目的开源:Clover,rEFIt,XNU,VirtualBox。主要是EDK2最新版本。
Clover注意: UniBeast根据我们在推荐的CustoMac系统上的测试提供基本的引导加载程序支持。为了进一步自定义引导程序,请下载并运行官方的Clover软件包。高级用户还可以通过下载完整源代码来编译Clover。
三叶草开发人员:
在Kabyl,usr-sse2,jadran,Blackosx,dmazar,STLVNUB,pcj,apianti,JrCs,pene,FrodoKenny,skoczy,ycr.ru,Oscar09,xsmile,SoThOr,rehabman的帮助下进行切片……
源代码来源:
Intel,Apple ,Oracle,Chameleon,rEFIt和Xom。