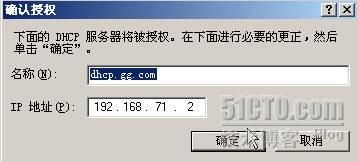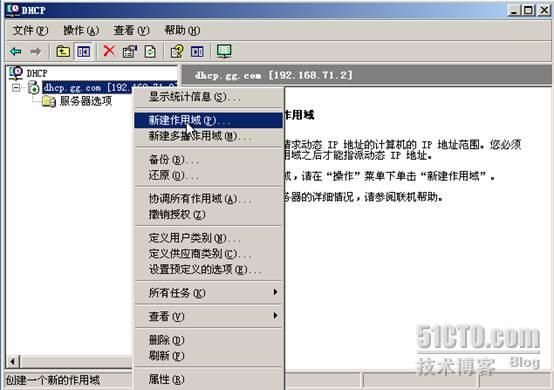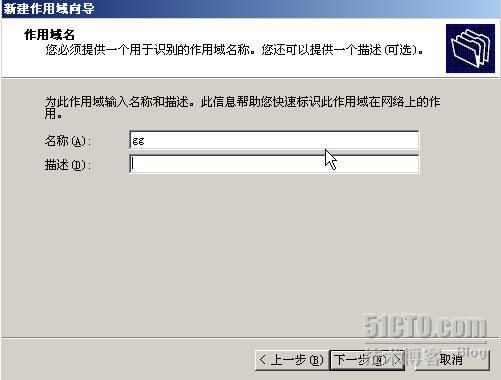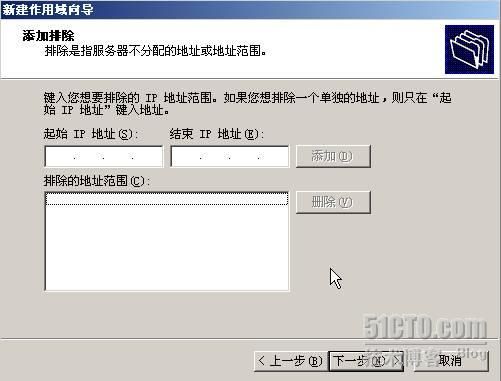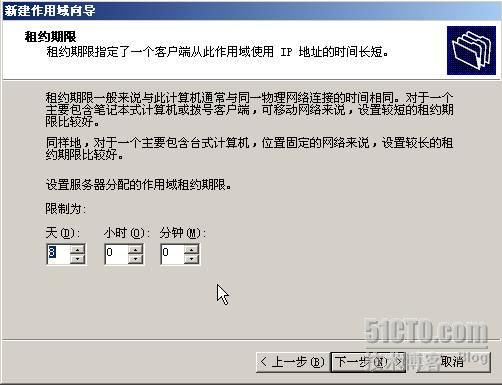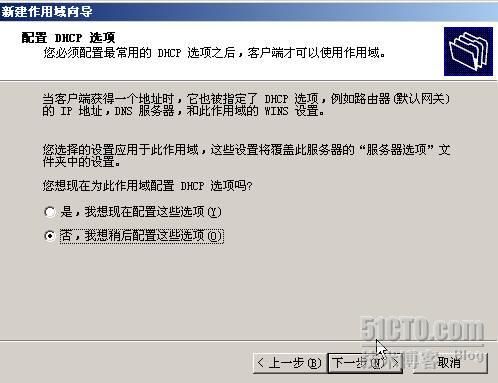案例:BENET公司有一网段192.168.71.0/24,有100多台计算机需要分配IP地址。默认网关为192.168.71.1,DNS服务器为192.168.71.2.计划使用DHCP服务完成以上任务。
将详细的介绍DHCP服务器的安装与配置
一、
DHCP服务器的要求
DHCP服务器要求在Windows Server 2003的计算机上运行(当然也可以在windows 2000或NT的计算机上运行,但本文只介绍在windows server 2003上运行的配置)。可将此计算机设置为域控制器或成员服务器。对运行DHCP服务器的要求为如下信息:
Ø
应该用静态IP地址、子网掩骊和其他的TCP/IP参数
Ø
要安装DCHP服务
Ø
使用活动目录服务授权DHCP服务器
Ø
建立作用域(作用域实际上是一段IP地址的范围)并激活
在安装DHCP服务之前,需要规划以下信息(提供给客户机的信息):
Ø
确定DHCP服务器应分发给客户端的IP地址范围和子网掩码
Ø
确定DHCP服务器不应向客户端分发的所有IP地址。例如,服务器或与网络连接的打印机通常有静态的IP地址,那么DHCP服务器就不应该将该地址提供给客户端。
Ø
决定IP地址的租用期限。默认值为8天。通常,租用期限应等于该子网上的客户端平均活动时间。例如,如果客户端是很少关闭的台式计算机,理想的期限可以比8天长,如果客户端是经常离开网络或在子网之间移动的移动设备,这个期限就可以比8天短。
Ø
(可选)是否给客户端配置默认网关(路由器的IP地址)、首选DNS服务器等TCP/IP参数(IP地址和子网掩码是必须配置的)。
规划好以上信息后,就可以轻松地安装DHCP服务器了。
二、
安装DHCP服务
安装DHCP服务器可以有两种方试:通过“添加/删除windows组件”或通过“管理您的服务器”选项来安装。这里主要介绍通过“添加/删除windows组年”的方式来安装DHCP服务。
安装DHCP服务的方法如下:
1)
打开“开始”菜单,选择“控制面板”→“添加删除程序”命令。
2)
在弹出的窗口中单击“添加/删除windows组件”。
3)
在组件向导的列表框中“网络服务”复选框,单击“详细信息”按钮。
4)
在出现的网络服务窗口中选中“动态主要配置协议(DHCP)”复选框,单击“确定”按钮,系统开始安装DHCP服务。
5)
系统安装完毕后,单击对话框中的“完成”按钮,打开“开始” →“管理工具” →“DHCP”
三、
授权DHCP服务器
授权是一种安全的预防措施,它可确呆只有经过授权的DHCP服务器才能在网络中运行。双击上图“DHCP”即出现DHCP管理控制台窗口。
服务器名dhcp.gg.com(在本列中,dhcp服务安装在DC上)左边有一个向下的红箭头,表明此DHCP服务器还未正常工作,要授权此DHCP服务器,可以右击“DHCP”,在弹出的快捷菜单中选择“管理授权的服务器”命令。
此时出现“管理授权的服务器”对话框
单击对话框中“授权”按钮,键入授权服务器的IP地址
确认授权对话框中将出现IP地址和服务器名,单击“确定”
选中要授权的服务器,单击“确定”按钮
出现表示主机已添加到服务器列表的对话框,单击“确定”按钮,现在已成功的授权了DHCP服务器
此时可以看到,刚才的红色向下的箭头变为了绿色向上的箭头(如果还是红色向下的箭头可以单击刷新),证明此时的DHCP服务器已正常工作。
四、
配置作用域
在授权DHCP服务器之后,首要任务便是创建作用域及配置作用域。作用域实际就是一段IP地址范围,当DHCP客户机请求IP地址时,DHCP服务器将从此段范围中选取一个尚未出租的IP地址,将其分配给DHCP客户机。
Ø
新建作用域
²
右击上图中DHCP服务器dhcp.gg.com,从弹出的快捷菜单中选择“新建作用域”命令,此时出现“新建作用域向导”界面,单击“下一步”按钮,在文本框中键入作用域名来标识作用域,单击“下一步”按钮。
²
键入IP地址范围,单击“下一步”按钮。
²
可以输入排除的IP地址范围,即服务器不分配的IP地址围(通常是服务器的IP地址),如图所示(此处排除的IP地址范围为空),单击“下一步”按扭。
²
接下来输入租约期限,默认为8天,用户自己可以加以改动,如图,单击“下一步”按钮。
²
出现“配置DHCP”的窗口,这些为可选的选项,可以稍后再配置。所以选择“否,我想稍后配置这些选项”单选按钮,单击“下一步”按钮。
²
根据向导提示单击“完成”按钮,DHCP服务器的作用域便创建完成。
Ø
激活作用域
新建作用域之后,作用域前面有红色向下的箭头,表明作用域状态为不活动,此时客户端不能从该作用域获得IP地址(在作用域没有配置完整之前,可以防止客户机申请到不完整的TCP/IP信息)。配置完成作用域各项后,要使作用域生效,需要激活。激活的方法是右击作用域,在弹出的快捷菜单中选择“激活”命令,如图。
Ø
配置作用域选项
创建了DHCP作用域后,就可以为DHCP客户机配置选项(也可以在新建作用域过程中配置)。作用域选项可以给本网段的客户机分配一些可选参数,如路由器(默认网关)的IP地址、DNS服务器的IP地址等。作用域选项只可用于本作用域的客户机。例如,每个子网都有不同的作用域,那么就可以为每个子网定义一个默认网关地址。配置选项方法是从指定的作用域中右击“作用域选项”,在弹出的快捷菜单中选择“配置选项”命令,如图
如果配置本网段的默认网关的IP地址,则勾选图中的“003路由器”复选框,添加IP地址192.168.71.1(假设默认网关的IP地址为192.168.71.1),如图所示。按照同样的方法,还可以配置006DNS服务器等选项。
Ø
配置客户端保留
客户端保留可以确保让某台计算机总是获得同一IP地址(通常用于某种服务器)。新建保留的方法是在DHCP控制台中右击“保留”选项,在弹出的快捷菜单中选中“新建保留”命令,如图。
在接下来的界面中,输入计算机名称、IP地址、MAC地址、描术等信息,如图。
若要配置保留选项,右击新建的客户端保留,在弹出的快捷菜单中选中“配置选项”命令,就可以对保留选项配置了,如图(与作用域选项类似)
五、
配置服务器选项
从以上的作用域选项的配置可知,当有多个作用域时,需要在各自的作用域下分别配置作用域选项。如果这些作用域选项是一样的,如公司网络中不同网段所配置的DNS服务器是一样的,这样就没必要多次在各个作用域中配置,只需在服务器选项中配置。
如图,DHCP控制台中,右击“服务器选项”,在弹出的快捷菜单中单击“配置选项”命令,出现“服务器选项”窗口,在列表框中选中“006DNS服务器”复选框,键入IP地址,单击“添加”按钮。
六、
配置DHCP客户机
DHCP服务器配置完成后,客户机就可以启用DHCP功能,使用windowsXP/2003操作系统的客户机中,单击“控制面板”,选择“网络连接”,右击本地连接的图标,在弹出的快捷菜单中选择“属性”命令,在下拉列表中,选中“Internet协议(TCP/IP)”复选框,然后单击“属性”按钮,在属性页中选择“自动获得IP地址”及“自动获得NDS服务器地址”单选按钮,单击“确定”按钮。