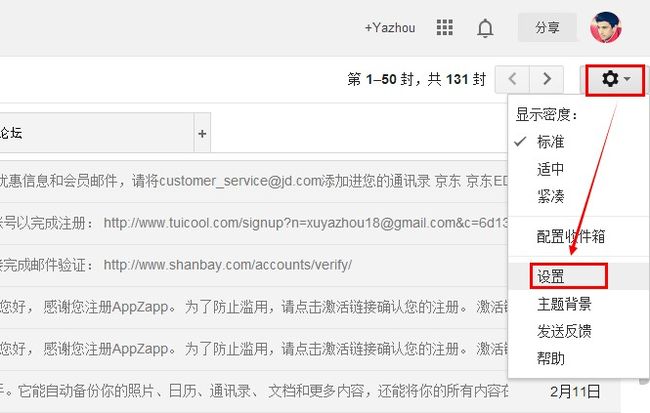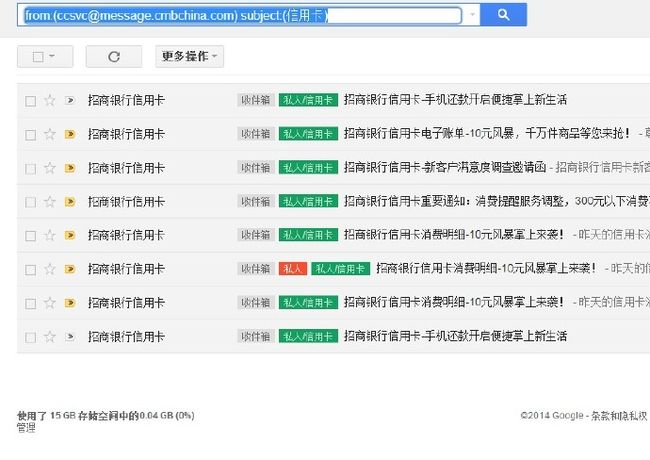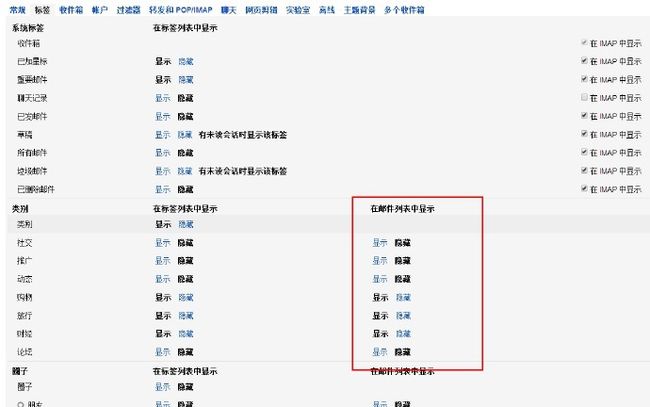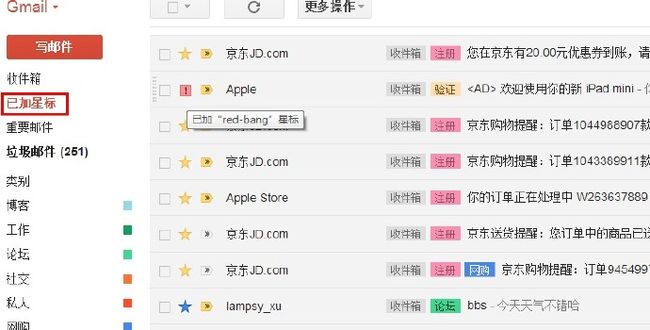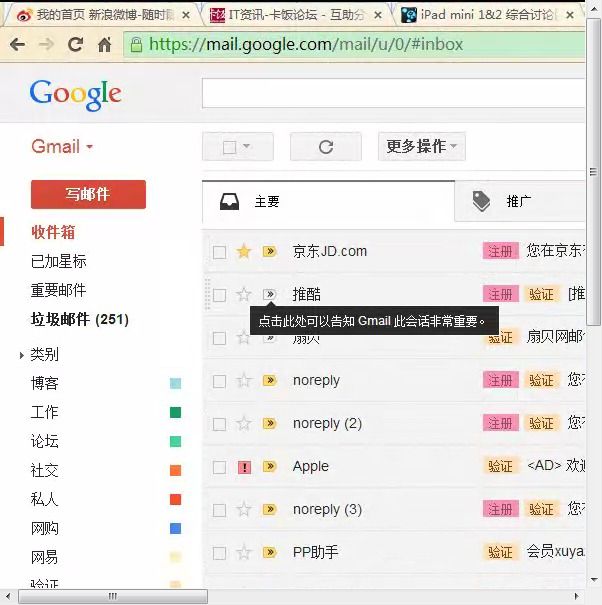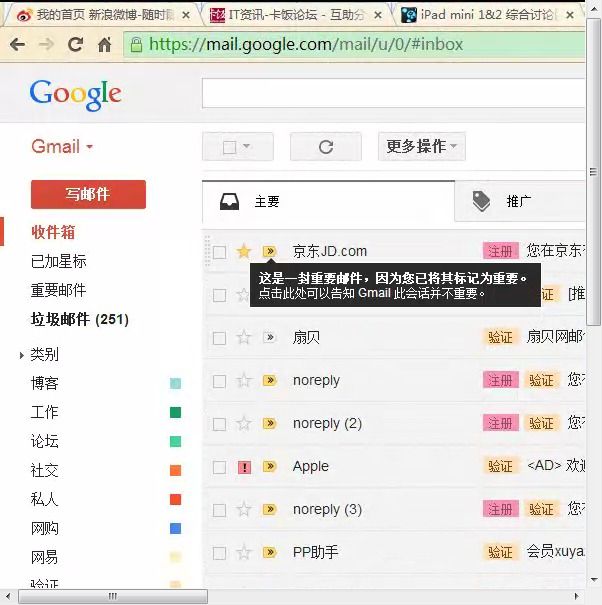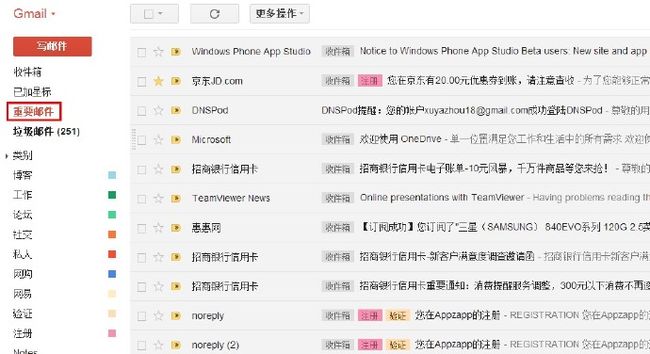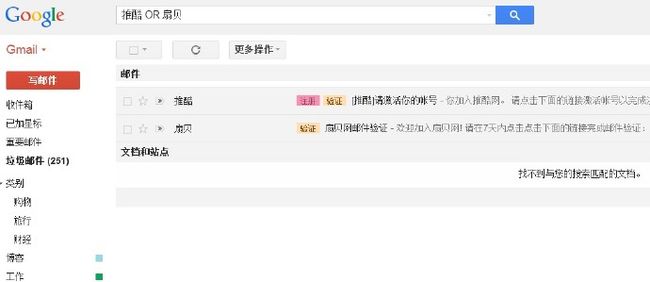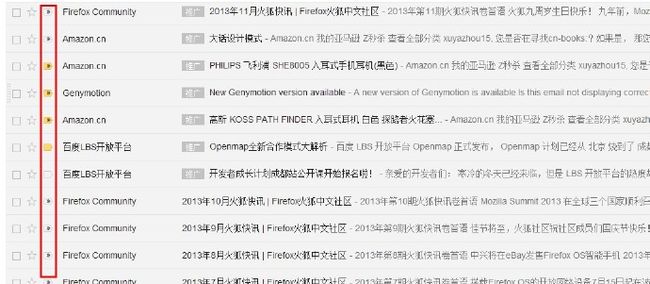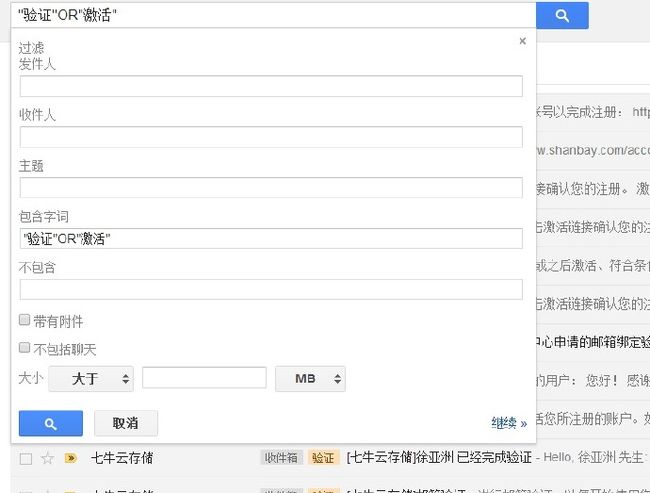你的 Gmail 只有拿来收信、发信而已吗?已经相当成熟的Gmail,除了免费提供的大容量、高成效的广告过滤系统外,还有很多贴心的设定功能,可以在收信的同时,一并做好邮件的分类,尽管一天有近百封邮件送达,只要能够做好前端的管理,就不怕永远有读不完的e-mail。可以很好的提高工作的效率!
1.设定常用的Gmail收件箱
邮箱排序各有所好
每个人读取信件的习惯不同,有些人习惯依收到邮件的时间,有些人喜欢从重要寄信人开始读取,因此Gmail也提供了不同的排序方式。
进入Gmail收件箱里,找到右上角的「设置」,然后点击它
进入「设置」里面,选择「收件箱」这个标签页,在「收件箱类型」下拉选项,就可选择习惯的邮件排列方式
2.设定自定义标签将邮件自动分类
随着你在上网时间越久,电子邮箱就会被越多人知道,连带的每天收到的邮件就会越多,要怎么样才能在一堆邮件当中,找到那封重要的帐单呢?Gmail提供了自动将信件分类的功能,可以让你设定一些条件,把每月会收到的电子帐单或其他邮件,自动加上标签,让你找邮件时更有效率。
虽然Gmail有提供搜索的功能,可是每次要找帐单就要自己输入搜索一次,难道没有更好的方法吗?
- 我们当然有更好的方法找出那些重要的信,那就是使用标签。我为每一家不同信用卡的帐单都设定了标签,当我需要检阅我的帐单时,只要点击左侧的标签,就可以立刻列出所有的帐单,这样不是很棒吗!
当然,这项技巧除了用在帐单之外,任何你觉得重要的信件都可以套用喔。例如,你可以把家人寄来的信都自动套用标签、客户的信都自动加上标签等等。下面的博客 注册 验证 都是自定义的标签
3.强大的过滤器
那么我们要如何建立标签,并且自动套用到邮件呢?首先进入「设置」页面的﹝过滤器﹞分页,将页面滚动到底部,点选「建立新筛选器」,然后就可以输入筛选规则。
以我的为例,它的寄出地址都是「[email protected]」,所以我就在「发件人」栏位输入「[email protected]」。它寄来的帐单信件主题都含有「信用卡」三个字,所以我就在「主题」栏位输入「信用卡」。如果还想更精确一些,在「包含字词」栏位输入「招商」
我们可以点击左下角的放大镜按钮来测试看看我们设定的筛选条件是否正确,或者点击右下角的「根据这个搜寻条件建立筛选器」进入下一步。
- 在选择要应用标签的时候,若是找不到合适的标签,那我们也可以点击「新建标签」来建立一个新的标签。我创建的是「信用卡」这个标签
动作都设置好之后,就按下﹝创建过滤器﹞吧!下面是自动分类加上的标签
- 我们也可以让标签显示于应用的邮件主题旁边,这样一来我们从邮件清单里就能辨别哪封信应用了哪个标签。
要怎么做呢?很简单,首先进入「设置」页面,切换到﹝标签﹞分页,底下会列出所有的标签,我们只要把「在邮件列表中显示」设为「显示」就可以了。
4.标注星标让邮件分类
透过Gmail研究室的「醒目星标」功能,可以将邮件标示星标,当日后邮件变多时,还可以从众多信件中快速找到,且标示的邮件除了会出现在邮件夹之外,还会自动分类在「已加星标」的分类里,便于立即读取信件。
5.开启隐藏的星标图标
新增星标,区分邮件内容
如果Gmail里的邮件众多,光用一个星标图标,已经无法设定出区隔,那么就可以开启内键的更多星标图标辅助,至于星标图标的使用及分类方式,就依个人需求而定,并没有硬性的规定,例如不同的寄件人,使用不同颜色的星标;还没解决的邮件,使用紫色的问号;重要的警告邮件,使用红色的惊叹号等等。
进入Gmail收件箱里,找到右上角的「设置」,然后点击它
在「常规」的标签页里,下拉选单找到「星标」,依照需求选择「1个星标」、「4个星标」、「所有星标」,然后再按下最下面的「保存更改」。
回到收件箱里,在标示星标的地方,多按星标图标几次,就可选择不同的图标。透过不同的星号图标,邮件便有了不同的分类,以便于日后快速读取信件。
6.查找已加星标的邮件
从类别找邮件
在收件箱的最上方的搜索栏中,输入「has:」加「星标名称」,寻找包含特殊星标的邮件,例如「has:blue-star」,意思是搜索蓝色星标的邮件
在搜索完毕后,可见收件箱里,已列出该类别星标的所有邮件。
7.自动或手动设定重要邮件
标注重要标签,寄件人升级
在上步骤标示特殊信件的星号图标旁,还有个标签的图标,这是用来设定重要邮件的标签图标,只要点选之后,日后由此寄信人寄来的邮件,都会自动设定为重要邮件,此外,若是经常开启及读取某寄信人的信件,Gmail也会自行辨别为重要邮件,自动标示。当然,可以选择标示为重要邮件,也提供取消的设定,只要点选黄色的标签,让它变成透明即是取消。
对于想要保留的重要邮件,按一下星号图示旁的标签符号,让Gmail知道这是重要信件。
对于一些经常读取的信件,虽然没有设定重要标签符号,但Gmail也会自动标示,如果不需要,按一下即可取消。
已标示重要标签符号的邮件,也可在左侧收件箱下方的「重要邮件」分类里,快速读取信件。
8.存档邮件让收件箱更清爽
不需要的广告邮件可以不用考虑的删除,但不确定未来用不用得到的邮件,常常会不知该留还是该删除,这时就可以将邮件归档起来,即使多年后想要查询也没有问题,也不必担心像丢进垃圾桶的邮件一样,会在30天后被清除,并还可以保持收件箱的清爽。此外,归档的邮件仍能可以在正常搜索模式下,透过关键字找到符合的邮件,而不用特别在存档邮件下进行搜索。
在收件箱里勾选所有需要归档的邮件后,点选邮件上方的「存档」图标。
存档的邮件会统一存放在「所有邮件」里,只要点选收件箱左侧的「更多」,在展开的项目里就有「所有邮件」。
日后进入收件箱的页面,就不会再看到已存档的邮件。
但在收件箱的页面,利用关键字搜索邮件时,已存档的邮件也会被搜索出来。
9.公开信、私人信,一目了然
开启个人标识符
在Gmail收件箱里,其实可以立即就看出邮件是寄给个人还是群组,只要开启「个人标识符」,在邮件前方就会以箭头表示这些邮件的寄送状况。
进入Gmail的设置页面,于「常规」标签页下方的「个人标识符」后方,点选「显示标识符」后,再按下最下方的「保存更改」。
当邮件前方出现单箭头(>),表示是一封寄给多人的信件;若是出现双箭双箭头(>>),则表示该邮件是个人信件。
10.定制个性化的电子邮箱帐号
免重新注册
Gmail提供了自制e-mail帐号功能,不用重新注册,只要在原有的Gmail帐号中加一个「+」,再填入任何英文或数字,就是一个可运作的帐号,且邮件会统一寄送到原有的Gmail信箱里。
在帐号与@之间加入一个「+」号,再填入任何英文或数字,看起来像个新帐号,可以给特定的人,例如可能会寄广告的人。
自制的新帐号还是会寄到原来的Gmail信箱。但若是有透过筛选器设定标签,就会自动分类。比如我是「+blog」定义为博客标签,所以下图会自动识别为博客标签,这样自动分类非常方便,不同的地方留不同后缀的邮箱,这个功能实在太赞了!!!以后一个邮箱走天下!!
11.取消已由Gmail寄出的邮件
开启实验室的撤销发送
在Gmail设置页面里,有个「实验室」的标签页,这里提供许多还在实验,尚未正式公布的研发功能。当中「撤销发送」功能,就是将按下发送的邮件,于几秒钟内收回的功能,因为有许多情况下,是在发送邮件后,却又临时后悔想要收回邮件,或是还没完成的邮件,不小心按下了发送,诸如此类的状况,都可以透过撤销发送的功能,在有限的几秒钟之内,阻止邮件寄送出去。
在Gmail的设置页面里,选择「实验室」的标签页,这里提供许多还未正式公布的功能。下拉页面找到「撤销发送」的项目,并点选「启用」后,然后保存修改
当寄出一封后悔的邮件时,立刻按下上方提示框里的「撤销」。
此时邮件上方的提示框,会出现「发送已撤销」字样,这也表示这封邮件并未被寄出。
12.过滤器包含字词填入多个关键字
Gmail 的过滤器非常实用,而且很方便地将不同的邮件分类,设立不同的条件过滤不必要的邮件或将指定的邮件列入特定的标签。
格式如下:
范例格式: "验证"OR"激活"
解析: 在每一个关键字必须以分号包括,在多个字词后加入OR (必须是大写字母!)
后话
终于整理完了,不容易,原文来自台湾那个哥们的,本来有15个技巧的,我简化了一些,然后自己也添加了一些东西,自己也把语言换成简体的,为了适合我们大陆人的阅读习惯,我重新截了图,希望大家能够喜欢
本文引用和整理于:
收發 Gmail 必學15招,善用郵件分類、前端管理當 Gmail 達人
交待Gmail 帮你自动过滤帐单通知、将信件自动分类