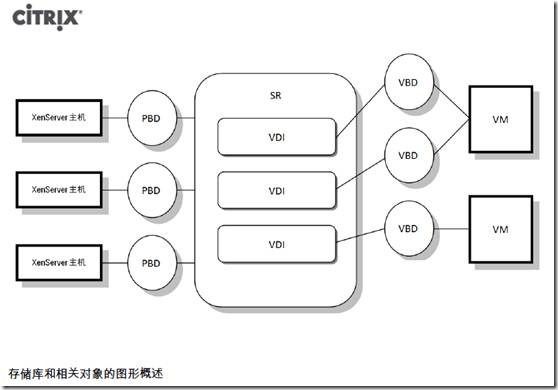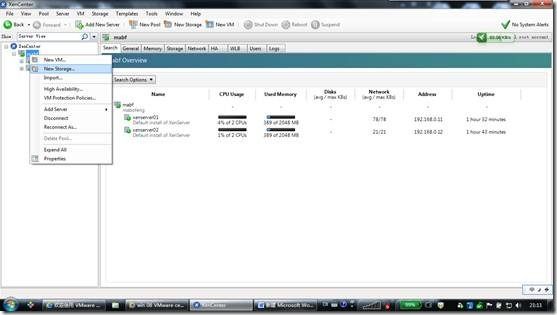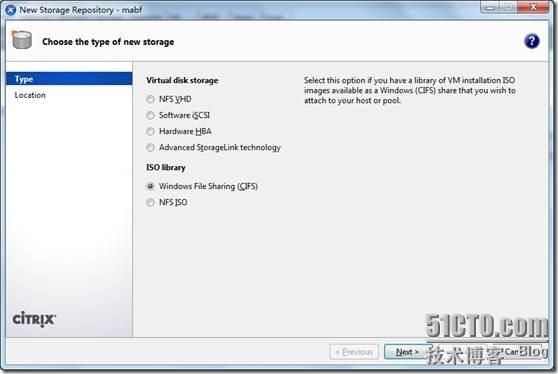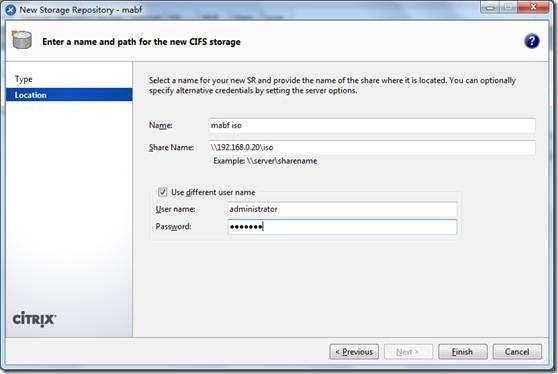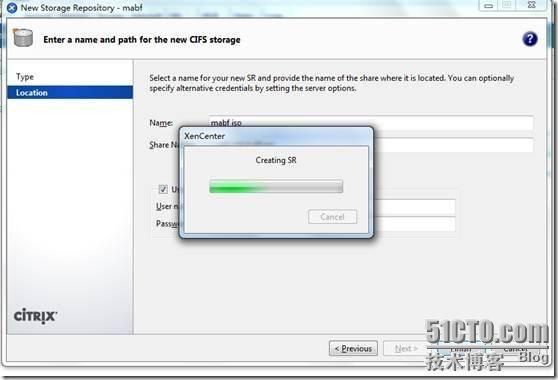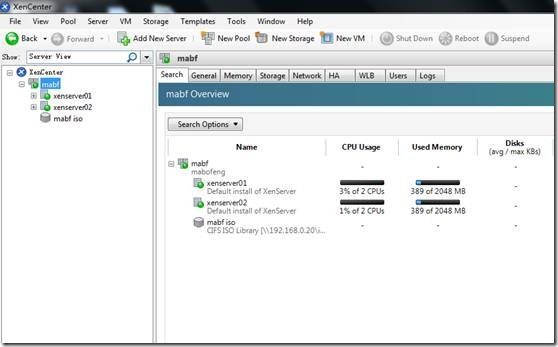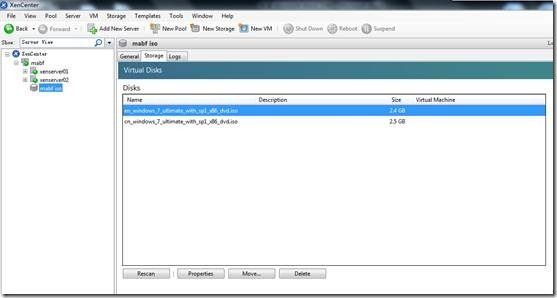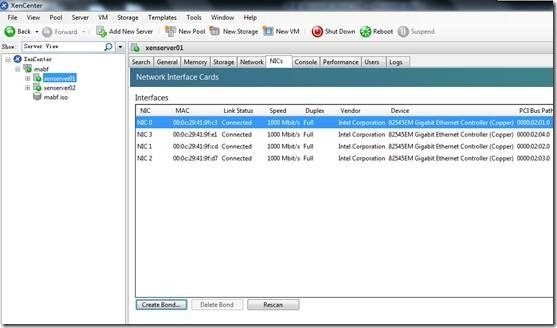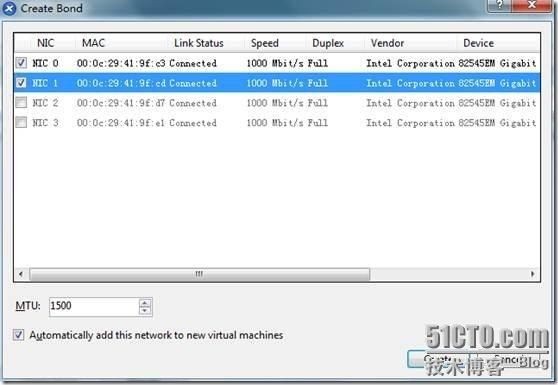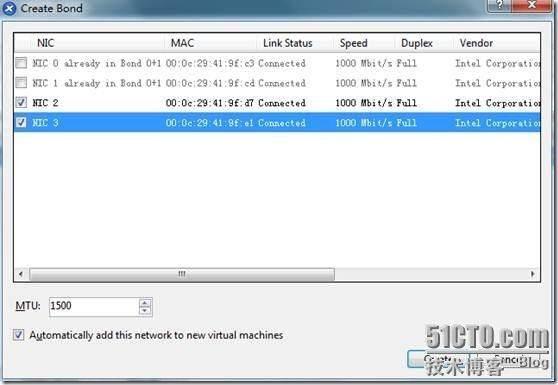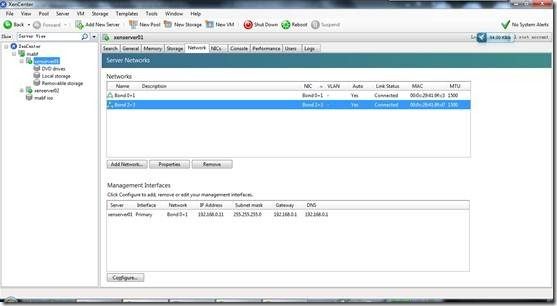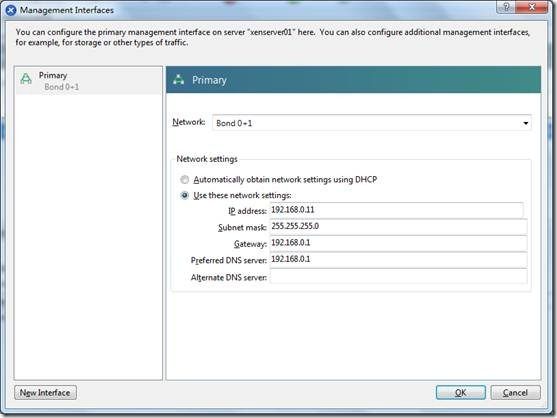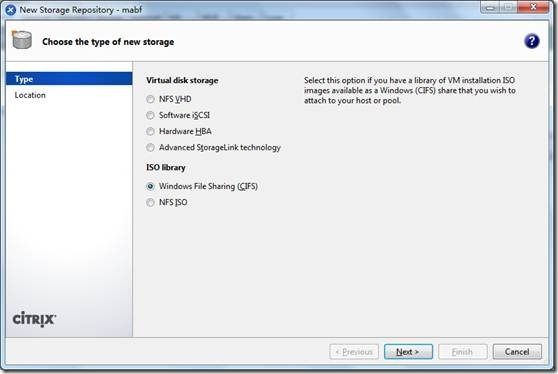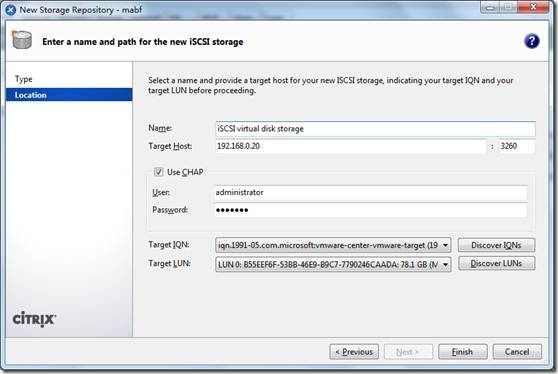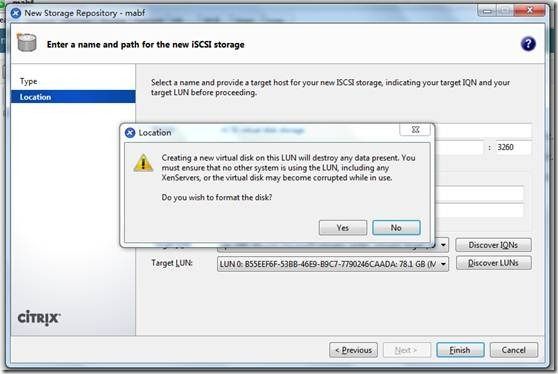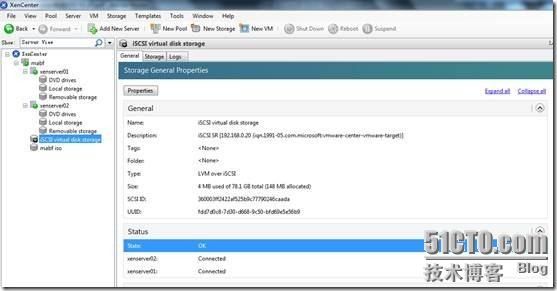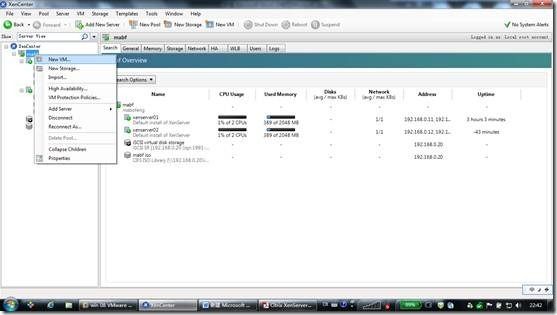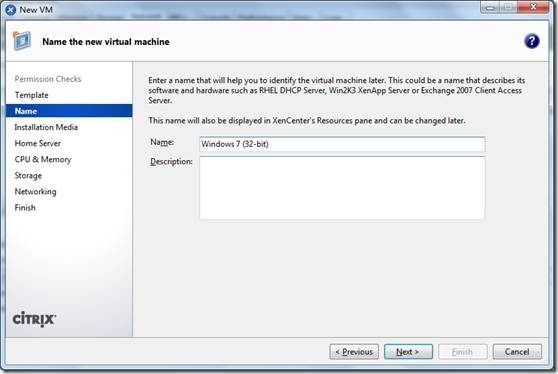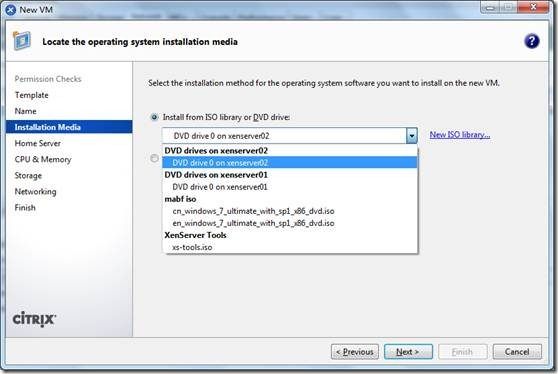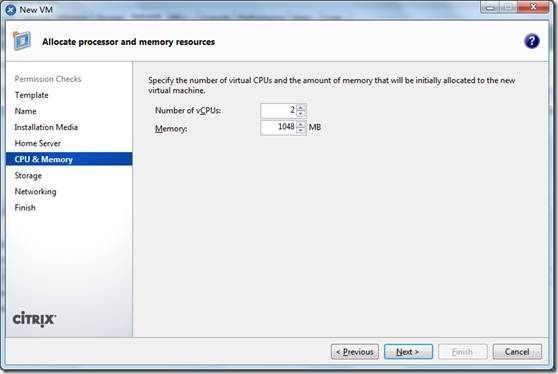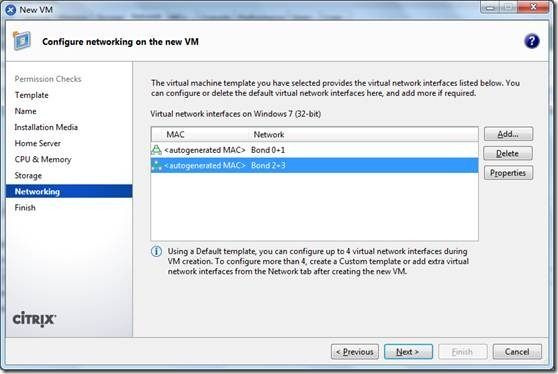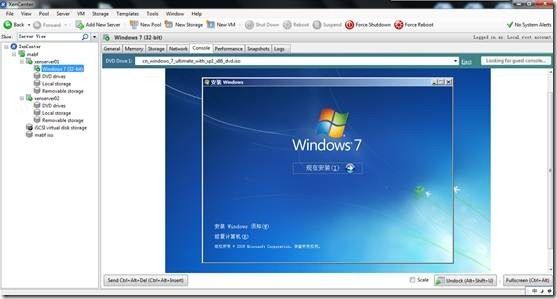- 《投行人生》读书笔记
小蘑菇的树洞
《投行人生》----作者詹姆斯-A-朗德摩根斯坦利副主席40年的职业洞见-很短小精悍的篇幅,比较适合初入职场的新人。第一部分成功的职业生涯需要规划1.情商归为适应能力分享与协作同理心适应能力,更多的是自我意识,你有能力识别自己的情并分辨这些情绪如何影响你的思想和行为。2.对于初入职场的人的建议,细节,截止日期和数据很重要截止日期,一种有效的方法是请老板为你所有的任务进行优先级排序。和老板喝咖啡的好
- 2022-04-18
Apbenz
语重心长的和我说,不要老是说不行,人至而立之年危机四伏,内在的,外在的,感觉就是心力憔悴,让人无所适从。面对职场的无情,突然好羡慕干体力劳动的外卖小哥。难道命运是想让我去送外卖了吗?干体力活才能让我活下去?fastadmin打卡成功,淘宝金币任务完成。ㅏㅓㅗㅜㅡㅣㅐㅔㅑㅕㅛㅠㅢㅒㅖY行。야자여자요리우유의사얘기예
- 上班族可以做线上副业兼职有哪些?盘点7个适合上班族做的副业兼职!
高省APP大九
对于许多上班族来说,工资往往不能满足他们的生活需求,因此许多人开始寻找副业来增加收入。以下是一些适合普通人的副业赚钱路子,希望能给您带来一些灵感。1、做好物推荐现在很多职场人其实有大量的个人时间,只不过这些个人时间比较碎片化,他们不能够很好的利用起来,其实可以利用这些碎片化的时间去做副业,比如做好物推荐。在网上有很多的平台,比如头条抖音等等都开通了一个商品的分销功能,只要你发布相关的视频或者文章,
- 2020年学习什么知识比较好?互联网行业依然是发展较佳
编程仔
2019年余额已不足,不少职场人心里也在盘点这一年的工作得失,琢磨新一年的奋斗策略,是继续冲刺还是换个跑道?今年跳槽更难吗?image互联网行业一直以相对较丰厚的薪酬和广阔的发展前景吸引着各界人才。但最近,互联网行业寒冬、互联网企业裁员等话题再次引起热议。正在从前些年的高速发展期转向发展调整期的互联网行业真的步入了“寒冬”?该行业依旧具有吸引力吗?什么职位又最热门呢?image互联网行业仍保持较高
- 研究表明,中年人“失业”成为了趋势,关键原因有这4点
舒山有鹿
01在职场中,一直存在这么一个定律——35岁中年失业定律。很多人都特别疑惑,35岁还未到中年期,为什么人们会把“中年”跟“失业”挂钩呢?有句话,说得很现实:“35岁之前辞职,叫跳槽;35岁之后辞职,叫失业。”一般来说,35岁失业和40岁失业的本质是差不多的。只要他们还未升到管理层,便被单位辞退,就证明他们只能“另谋出路”了。况且,随着环境的愈发复杂,行业问题的频频发生,线下商业的不景气,那中年人找
- 极度休闲的一天
淡泊孤峰
国庆国庆,普天同庆。在家躺着看大家游山玩水,长辈走亲戚,我的微信一天没几条消息,标准结局,习惯了。哈利波特系列电影真不错,童年总幻想着像主角哈利一样,像《龙族》少年楚子航浪迹江湖,风云天下。而现在却败给华为ICT大赛题还有永无止境的代码视频,唉,真可笑!
- 2020年最新程序员职业发展路线指南,超详细!
编程流川枫
11编程语言程序员互联网IT职业
【文章来源微信公众号:每天学编程】01、程序员的特性技术出身的职场人特性很明显,与做市场、业务出身的职场人区别尤其明显。IT行业中常见的一些职场角色:老板、项目经理、产品经理、需求分析师、设计师、开发工程师、运维工程师等。开发工程师具有如下特征:1、逻辑思维清晰、严谨和细腻;但是有时不容易转弯,有些程序员容易较劲、钻牛角尖。2、性格偏内向、不善于沟通、表达和交际;但是在网络聊天工具上,有些显为幽默
- 40岁的java程序员,还有出路吗?
cesske
java开发语言
目录前言一、现状与挑战二、出路与机遇三、案例分析与启示四、结语前言40岁Java程序员的出路:挑战与机遇并存在科技日新月异的今天,IT行业始终保持着高速的发展态势,而Java作为其中的重要一员,其地位依然稳固且充满挑战。对于一位40岁的Java程序员而言,面对职业生涯的“中年危机”,是否还有出路?本文将从多个维度探讨这一问题,旨在为这一群体提供思考和启示。一、现状与挑战职场竞争加剧随着技术的不断发
- 【Death Note】网吧战神之7天爆肝渗透测试死亡笔记_sqlmap在默认情况下除了使用 char() 函数防止出现单引号
2401_84561374
程序员笔记
网上学习资料一大堆,但如果学到的知识不成体系,遇到问题时只是浅尝辄止,不再深入研究,那么很难做到真正的技术提升。需要这份系统化的资料的朋友,可以戳这里获取一个人可以走的很快,但一群人才能走的更远!不论你是正从事IT行业的老鸟或是对IT行业感兴趣的新人,都欢迎加入我们的的圈子(技术交流、学习资源、职场吐槽、大厂内推、面试辅导),让我们一起学习成长!特殊服务端口2181zookeeper服务未授权访问
- 2020-03-24
艺鹰空间设计
从欧美的复古奢华,到现代极简的北欧风,一个太沉闷,一个略单调,设计师梁博,在自己的作品中融入一点点的复古元素,即能保留现代风格的清爽和功能上的便利,又可以收获复古的奢华和优雅,简直是太完美的搭配!古典风格住宅,设计师重新设计,厨房和起居室结合在一起,走廊和厨房起居室之间的墙从地板到天花板变成了一个透明隔断,给空间带来了更多的空气和光线。主卧室的设计颇有高级酒店的味道,左侧设置了休闲椅,右侧则有办公
- 看的信息越来越多,我却越来越焦虑了……
灰咖儿
01看的信息越多,我感到越来越焦虑不知道为什么,有了手机作为消遣,却让人越来越感到焦虑。抖音、快手、知乎、小红书、、今日头条、喜马拉雅、得到……手机里装着越来越多的APP,每一个打开都是扑面而来的信息,除了纯粹的消遣,还为了能够学点东西、提高自己。但是要学的东西实在太多了,大到国际形势、国内经济、历史人文,小到股市分析、楼市信息、潮装搭配、美妆教学、生活技巧、健身诀窍、职场生存,每一个似乎都值得一
- 莆田鞋十大良心微商推荐,莆田鞋推荐微商排名一览表
腕表鞋屋
莆田鞋是广受欢迎的一种休闲鞋,因其舒适耐穿而备受消费者喜爱。在如今的微商市场中,有许多卖家代理莆田鞋,但是有些卖家并不那么负责,售卖的鞋子品质堪忧。因此,今天我们就来盘点一下莆田鞋的十大良心微商,为大家推荐一些靠谱的卖家。微信:726865(下单赠送精美礼品)1.小尼鞋铺小尼鞋铺是一家专注于莆田鞋销售的微商店铺,主打高品质的鞋子,深受用户好评。2.快乐小屋快乐小屋作为一个专业的莆田鞋代理店,拥有丰
- 手机小游戏开发
红匣子实力推荐
随着智能手机的普及,手机小游戏已经成为人们日常生活中不可或缺的一部分。从简单的消除游戏到复杂的策略游戏,手机小游戏为玩家提供了丰富的娱乐体验。本文将为您介绍手机小游戏开发的基本概念、工具和技术。开发-联系电话:13642679953(微信同号)1.游戏类型手机小游戏可以分为多种类型,如益智游戏、休闲游戏、动作游戏、策略游戏等。开发者可以根据自己的兴趣和技能选择合适的游戏类型进行开发。2.开发工具手
- 十年坚持做一件事,是怎样一种体验
作家格格
01今天,偶然看到了雨果奖得主郝景芳的故事。之前,我只觉得她是清华才女,天赋异能。今天才发现,原来她惊人的才华背后,也有不为人知的付出与汗水。许多人知道“郝景芳”这个名字,都是从2016年的雨果奖开始。但很少有人知道,在那之前,她其实已经坚持写作了十年。如果说在校读博还能为她提供比较宽松的环境(尽管她学的是和写作完全无关的经济管理),毕业后进入职场,写作便成为一桩难以继续的事情。拿着四千块的工资,
- 期待2021
宝藏姑娘王婷
即将到来的2021年,将是我自己坚持早起修炼硬本领的第7年。我感激这几年的清晨时光,这段时光里有我对自己的全部承诺,我立志要做的事情,都走向了趋于理想的状态,这几年拼命的硬核修炼阶段,帮助我拉开了职场中我与别人的差距,我也成了专业领域那个最年轻走向管理岗位的人。几年前我也抱怨,为什么别人会这么想我,为什么这件事情会如此理解我,利用早起时光沉淀自己,疯狂读书写作学习输入与输出,我渐渐意识到之前的所有
- 火箭少女Yamy出道最大敌意来自老板?遭遇职场PUA,该如何应对
柔力量
01从Yamy发的微博中我们可以知道,她虽然在网上总被人说“丑”、“年纪大”,但是她都会用作品说话来肯定自己却没想到这两年来公司老板徐明朝对她的态度忽冷忽热,两极分化十分严重甚至在员工大会上背着她和其他员工对她进行人身攻击。会议内容被好心的同事偷偷录下来给Yamy后,她忍受不了提出了解约却被老板以“情况了解,不要作死”回绝了这件事持续发酵,昨日19点,老板徐明朝也在公众平台发声信中态度相当诚恳,言
- 致即将逝去的2020年
斯丹钰
婚姻生活没有想象中那么完美…有时候特别痛恨小时候受的那些教育为什么要被灌输:结婚就好了结婚根本不是那么一件容易的事情…结婚是一种全新生活方式的开始是每一个人学习的新课程很讨厌传统思想中:女人的价值不就是为了生儿育女的吗!我觉得女人哪怕你不是想走所谓的事业型但是你一定要拥有一技之长无论你身在职场,还是想退隐江湖哪天再回来…至少你能在这个时代和这个社会生存下去那时候再来谈你的精神你要的所有其它的东西不
- 06月04日
或许你也这样想
躺下来就已经是凌晨了,感觉真的很疲惫,还有好多好多被交代的任务没完成,大脑混乱眼皮也不听使唤耷拉下来,黑眼圈也不知道掉到哪里去了…只感觉一身的疲惫,作为一个心思敏感的职场小白我真的觉得这段时间身体是如此的煎熬精神是如此的压抑,晚上回来从八点多加班到十一点多,一整天都对着电脑脸也开始变得蜡黄剪了短发头发也油的更快了,说话也变得如此的小心翼翼,这应该是初入职场正常的状态吧,这个时候就愈发需要陪伴和沟通
- 职场内卷,太累了!7个方法让你“破局”(收藏)
张涔汐
文|张涔汐上上个周,涔汐做了一场直播,关于个人如何快速成长的话题。涔汐实力宠粉,把直播干货分享给大家了。话不多说,上干货。我们先思考一个问题,为什么有些人在职场三年五载,还是老样子呢?因为他们总是指望别人能教他,就如同《天道》的王庙村村民,没事儿往教堂跑,指望上帝保佑发财,期待高人指点脱贫致富一个道理。如果你想要在短短时间内,获得成长。01摒弃指望别人教你成长的观念,保持成长思维很多人面试的过程中
- 类似拳头游戏的官网有哪些 除了拳头游戏官网还有哪些好用?
会飞滴鱼儿
免费在线游戏网站为我们的日常休闲娱乐提供了丰富多样的游戏体验。有些游戏平台相当优质,同时还提供实时动态、活动福利等。现在让我们一起探寻哪些免费在线游戏网站值得你投入时间和精力,沉浸在游戏的世界中,畅玩各种好玩的游戏。2024最火的免费游戏网站排行榜大全───┅┈━━━━━━━━┅┈─────────────Top1──────────游戏名字:游戏豹官网-特点-:手机游戏门户网站日活跃量:1.3w
- 王政君:职场大忌,你对我“好”,我便对你好
沧笙踏歌Yolanda
一只是个普通人在历史这个职场上,有很多女人,混得特别好,原因主要有以下几种:1.长的美:美的惊艳了历史,参见四大美女。适合做公关,前台等工作。2.才华横溢者:李清照,鱼玄机,秦淮八艳等。适合文案,编辑类工作。3.政治手腕:吕雉,武则天,太平公主等。适合做领导,雷厉风行。4.贤良淑德:马皇后,长孙皇后等。适合做贤内助,看似温柔,实则刚强。但是对于大部分女人来说,她们可能既不太漂亮,也不太丑,更没多少
- Elaine 100天职场进化 | 2分钟小测试,让你知道你的能力优势!
职场E姐
人们应当如何了解自己的能力优势呢?你可以通过工作观察法,从过去的工作中找到隐藏的线索。1、你最喜欢工作的哪些部分?2、最不喜欢工作的哪些部分?3、如果不考虑经济问题,你最喜欢做的三件工作或事情是什么?思考他们之间有什么共性?4、在工作中,你对什么最有兴趣去学习?并且学习得非常不错,有很明显的成果?5、在工作中,你对哪些事情感觉困难?哪些学得非常认真但总是很吃力而且掌握不好?6、除了你现在的工作,你
- 如何处理好同事之间的关系
一米六男模
从毕业到职场的转变,就好像是走向人生的另一个模式-生存模式。同事之间的关系,关切到我们未来自身的发展。在职场上,脑子时刻处于急转弯的状态,应付着周围不同的人际关系。身在职场让我懂得一点,那就是,人与人之间的利益就是:价值等价交换。当然,只有妥善的处理好自己人际关系,才能让自己的职场之路更加的顺畅。当然,也并非都是如此。进入公司的几个月以来,大家的真诚相待,让我明白,人与人之间的相互信任,是友好相处
- 人在单位,要是你有这几个举动,相信你一辈子都只能身处“底层”
舒山有鹿
职场,那是每个人都避免不了的话题。你要谋生,那么你就要去给老板打工;你要成家立业,那你最基本的就是要找到工作;你要过上好日子,那你还是要去混职场。身为一个打工人,相信我们最期望的,应该就是早日升职加薪。可是,在这复杂的时代当中,升职加薪听起来很平常,可要想实现这个目标,那是很难的。你会发现,你的老板就动动嘴皮子,下面的员工就得拼死拼活为他干活;你会发现,你的老板总是提拔那些不怎么优秀的摸鱼者,却把
- 《生活》——浮世心镜 2023-10-14
零下1度的刺猬
周末的休息的日子总是让人感到很是惬意,一方面是有着轻松的感受为主,另一方面也是因为心境的调整作用,泡上一茶壶的金骏眉,而后沉浸平静的心境当中,任由时间自由的流淌,好似这个世界就是这样安详宁静,久违的舒适感受慢慢荡漾开来。算算上次有这样泡茶休闲的时刻,好像已经过去有个把月的时间了,我发现自己说说不想着忙碌和奔波了,但其实还是在不知不觉的被带入到社会发展的快节奏当中去,多数时候我还是不够慢下来,还是会
- 跟领导谈加薪?这3点你做不好,再多口舌也没用!
哈默老师
在职场中,每个人都希望自己能够涨薪水,早点升职,挣更多的钱。一般来说,涨工资这件事情都掌握在领导手里,只要领导愿意给你提薪,你的工资肯定低不了,节节高升没问题。但是,对于领导来说,一方面他们事情很多,有时候意识不到要给你涨工资;另一方面,如果你不主动提的话,他们也可能会装傻,毕竟这与他实际利益并没有很大联系,领导们总是想着多一事不如少一事。那么,员工就必须要懂得为自己争取权益。当你觉得自己的工资,
- 变态单职业手游网站有哪些 单职业版本手游网站排行榜大全
会飞滴鱼儿
免费在线游戏网站为我们的日常休闲娱乐提供了丰富多样的游戏体验。有些游戏平台相当优质,同时还提供实时动态、活动福利等。现在让我们一起探寻哪些免费在线游戏网站值得你投入时间和精力,沉浸在游戏的世界中,畅玩各种好玩的游戏。2024最火的免费游戏网站排行榜大全───┅┈━━━━━━━━┅┈─────────────Top1──────────游戏名字:游戏豹官网-特点-:手机游戏门户网站日活跃量:1.3w
- 初入职场之漏洞百出—2020-11-22
Sail2019
这是正式入职的第22天,很慌张,越是慌张越是漏洞百出。我今年已经30岁,一直在当学生,这是我正式工作的开始。30岁才初入职场,很多东西才开始学习,原来觉得很简单的事情,现在却手忙脚乱。确实应了一句话,永远没有真正的换位思考。原来以为那些工作自如、生活自如的偶像是付出了10倍努力,现在才知道也学他们付出了更多我们所不知的努力、精力,也积累了很多属于自己的财富。现在不多谈前辈,就谈我自己。我们昨天课题
- 如何找到自己的优势
小小世界大大精彩
今天来跟大家聊一聊如何寻找自我优势的话题!首先发现优势有什么意义呢?如果只是弥补自己的短板只是会让自己成为一个普通人,而如果发掘自己的优势并将它发挥到极致的时候才能够脱颖而出。那么问题来了,在职场中很多时候我们不清楚自己擅长什么,优势到底在哪?今天就来帮助大家解决如何寻找自己的优势的问题,闲话少叙,直接来干货!1.成就事件法。首先在纸上记下曾经你觉自己做过的有成就或者别人认可的三件事。然后问自己为
- 对职场新人来说,这些坑绝对不能踩!
凝海心理
对职场新人来说,试用期有哪些常见坑绝对不能踩?1、对同事过于热情新人在试用期里,一定要把握好人际关系这个度,和同事之间从陌生到熟悉是一个循序渐进的过程,切不可急于求成,否则只会适得其反。2、“草莓族”不受欢迎典型的“草莓族”,经不起任何挫折和打击。团队需要的是可以一起并肩作战的战友,而不是可爱的洋娃娃或是需要呵护照料的花骨朵。尽快把自己看成是社会人、职业人,你所做的所表现的,不再是由着自己的性子来
- 用MiddleGenIDE工具生成hibernate的POJO(根据数据表生成POJO类)
AdyZhang
POJOeclipseHibernateMiddleGenIDE
推荐:MiddlegenIDE插件, 是一个Eclipse 插件. 用它可以直接连接到数据库, 根据表按照一定的HIBERNATE规则作出BEAN和对应的XML ,用完后你可以手动删除它加载的JAR包和XML文件! 今天开始试着使用
- .9.png
Cb123456
android
“点九”是andriod平台的应用软件开发里的一种特殊的图片形式,文件扩展名为:.9.png
智能手机中有自动横屏的功能,同一幅界面会在随着手机(或平板电脑)中的方向传感器的参数不同而改变显示的方向,在界面改变方向后,界面上的图形会因为长宽的变化而产生拉伸,造成图形的失真变形。
我们都知道android平台有多种不同的分辨率,很多控件的切图文件在被放大拉伸后,边
- 算法的效率
天子之骄
算法效率复杂度最坏情况运行时间大O阶平均情况运行时间
算法的效率
效率是速度和空间消耗的度量。集中考虑程序的速度,也称运行时间或执行时间,用复杂度的阶(O)这一标准来衡量。空间的消耗或需求也可以用大O表示,而且它总是小于或等于时间需求。
以下是我的学习笔记:
1.求值与霍纳法则,即为秦九韶公式。
2.测定运行时间的最可靠方法是计数对运行时间有贡献的基本操作的执行次数。运行时间与这个计数成正比。
- java数据结构
何必如此
java数据结构
Java 数据结构
Java工具包提供了强大的数据结构。在Java中的数据结构主要包括以下几种接口和类:
枚举(Enumeration)
位集合(BitSet)
向量(Vector)
栈(Stack)
字典(Dictionary)
哈希表(Hashtable)
属性(Properties)
以上这些类是传统遗留的,在Java2中引入了一种新的框架-集合框架(Collect
- MybatisHelloWorld
3213213333332132
//测试入口TestMyBatis
package com.base.helloworld.test;
import java.io.IOException;
import org.apache.ibatis.io.Resources;
import org.apache.ibatis.session.SqlSession;
import org.apache.ibat
- Java|urlrewrite|URL重写|多个参数
7454103
javaxmlWeb工作
个人工作经验! 如有不当之处,敬请指点
1.0 web -info 目录下建立 urlrewrite.xml 文件 类似如下:
<?xml version="1.0" encoding="UTF-8" ?>
<!DOCTYPE u
- 达梦数据库+ibatis
darkranger
sqlmysqlibatisSQL Server
--插入数据方面
如果您需要数据库自增...
那么在插入的时候不需要指定自增列.
如果想自己指定ID列的值, 那么要设置
set identity_insert 数据库名.模式名.表名;
----然后插入数据;
example:
create table zhabei.test(
id bigint identity(1,1) primary key,
nam
- XML 解析 四种方式
aijuans
android
XML现在已经成为一种通用的数据交换格式,平台的无关性使得很多场合都需要用到XML。本文将详细介绍用Java解析XML的四种方法。
XML现在已经成为一种通用的数据交换格式,它的平台无关性,语言无关性,系统无关性,给数据集成与交互带来了极大的方便。对于XML本身的语法知识与技术细节,需要阅读相关的技术文献,这里面包括的内容有DOM(Document Object
- spring中配置文件占位符的使用
avords
1.类
<?xml version="1.0" encoding="UTF-8"?><!DOCTYPE beans PUBLIC "-//SPRING//DTD BEAN//EN" "http://www.springframework.o
- 前端工程化-公共模块的依赖和常用的工作流
bee1314
webpack
题记: 一个人的项目,还有工程化的问题嘛? 我们在推进模块化和组件化的过程中,肯定会不断的沉淀出我们项目的模块和组件。对于这些沉淀出的模块和组件怎么管理?另外怎么依赖也是个问题? 你真的想这样嘛? var BreadCrumb = require(‘../../../../uikit/breadcrumb’); //真心ugly。
- 上司说「看你每天准时下班就知道你工作量不饱和」,该如何回应?
bijian1013
项目管理沟通IT职业规划
问题:上司说「看你每天准时下班就知道你工作量不饱和」,如何回应
正常下班时间6点,只要是6点半前下班的,上司都认为没有加班。
Eno-Bea回答,注重感受,不一定是别人的
虽然我不知道你具体从事什么工作与职业,但是我大概猜测,你是从事一项不太容易出现阶段性成果的工作
- TortoiseSVN,过滤文件
征客丶
SVN
环境:
TortoiseSVN 1.8
配置:
在文件夹空白处右键
选择 TortoiseSVN -> Settings
在 Global ignote pattern 中添加要过滤的文件:
多类型用英文空格分开
*name : 过滤所有名称为 name 的文件或文件夹
*.name : 过滤所有后缀为 name 的文件或文件夹
--------
- 【Flume二】HDFS sink细说
bit1129
Flume
1. Flume配置
a1.sources=r1
a1.channels=c1
a1.sinks=k1
###Flume负责启动44444端口
a1.sources.r1.type=avro
a1.sources.r1.bind=0.0.0.0
a1.sources.r1.port=44444
a1.sources.r1.chan
- The Eight Myths of Erlang Performance
bookjovi
erlang
erlang有一篇guide很有意思: http://www.erlang.org/doc/efficiency_guide
里面有个The Eight Myths of Erlang Performance: http://www.erlang.org/doc/efficiency_guide/myths.html
Myth: Funs are sl
- java多线程网络传输文件(非同步)-2008-08-17
ljy325
java多线程socket
利用 Socket 套接字进行面向连接通信的编程。客户端读取本地文件并发送;服务器接收文件并保存到本地文件系统中。
使用说明:请将TransferClient, TransferServer, TempFile三个类编译,他们的类包是FileServer.
客户端:
修改TransferClient: serPort, serIP, filePath, blockNum,的值来符合您机器的系
- 读《研磨设计模式》-代码笔记-模板方法模式
bylijinnan
java设计模式
声明: 本文只为方便我个人查阅和理解,详细的分析以及源代码请移步 原作者的博客http://chjavach.iteye.com/
import java.sql.Connection;
import java.sql.DriverManager;
import java.sql.PreparedStatement;
import java.sql.ResultSet;
- 配置心得
chenyu19891124
配置
时间就这样不知不觉的走过了一个春夏秋冬,转眼间来公司已经一年了,感觉时间过的很快,时间老人总是这样不停走,从来没停歇过。
作为一名新手的配置管理员,刚开始真的是对配置管理是一点不懂,就只听说咱们公司配置主要是负责升级,而具体该怎么做却一点都不了解。经过老员工的一点点讲解,慢慢的对配置有了初步了解,对自己所在的岗位也慢慢的了解。
做了一年的配置管理给自总结下:
1.改变
从一个以前对配置毫无
- 对“带条件选择的并行汇聚路由问题”的再思考
comsci
算法工作软件测试嵌入式领域模型
2008年上半年,我在设计并开发基于”JWFD流程系统“的商业化改进型引擎的时候,由于采用了新的嵌入式公式模块而导致出现“带条件选择的并行汇聚路由问题”(请参考2009-02-27博文),当时对这个问题的解决办法是采用基于拓扑结构的处理思想,对汇聚点的实际前驱分支节点通过算法预测出来,然后进行处理,简单的说就是找到造成这个汇聚模型的分支起点,对这个起始分支节点实际走的路径数进行计算,然后把这个实际
- Oracle 10g 的clusterware 32位 下载地址
daizj
oracle
Oracle 10g 的clusterware 32位 下载地址
http://pan.baidu.com/share/link?shareid=531580&uk=421021908
http://pan.baidu.com/share/link?shareid=137223&uk=321552738
http://pan.baidu.com/share/l
- 非常好的介绍:Linux定时执行工具cron
dongwei_6688
linux
Linux经过十多年的发展,很多用户都很了解Linux了,这里介绍一下Linux下cron的理解,和大家讨论讨论。cron是一个Linux 定时执行工具,可以在无需人工干预的情况下运行作业,本文档不讲cron实现原理,主要讲一下Linux定时执行工具cron的具体使用及简单介绍。
新增调度任务推荐使用crontab -e命令添加自定义的任务(编辑的是/var/spool/cron下对应用户的cr
- Yii assets目录生成及修改
dcj3sjt126com
yii
assets的作用是方便模块化,插件化的,一般来说出于安全原因不允许通过url访问protected下面的文件,但是我们又希望将module单独出来,所以需要使用发布,即将一个目录下的文件复制一份到assets下面方便通过url访问。
assets设置对应的方法位置 \framework\web\CAssetManager.php
assets配置方法 在m
- mac工作软件推荐
dcj3sjt126com
mac
mac上的Terminal + bash + screen组合现在已经非常好用了,但是还是经不起iterm+zsh+tmux的冲击。在同事的强烈推荐下,趁着升级mac系统的机会,顺便也切换到iterm+zsh+tmux的环境下了。
我为什么要要iterm2
切换过来也是脑袋一热的冲动,我也调查过一些资料,看了下iterm的一些优点:
* 兼容性好,远程服务器 vi 什么的低版本能很好兼
- Memcached(三)、封装Memcached和Ehcache
frank1234
memcachedehcachespring ioc
本文对Ehcache和Memcached进行了简单的封装,这样对于客户端程序无需了解ehcache和memcached的差异,仅需要配置缓存的Provider类就可以在二者之间进行切换,Provider实现类通过Spring IoC注入。
cache.xml
<?xml version="1.0" encoding="UTF-8"?>
- Remove Duplicates from Sorted List II
hcx2013
remove
Given a sorted linked list, delete all nodes that have duplicate numbers, leaving only distinct numbers from the original list.
For example,Given 1->2->3->3->4->4->5,
- Spring4新特性——注解、脚本、任务、MVC等其他特性改进
jinnianshilongnian
spring4
Spring4新特性——泛型限定式依赖注入
Spring4新特性——核心容器的其他改进
Spring4新特性——Web开发的增强
Spring4新特性——集成Bean Validation 1.1(JSR-349)到SpringMVC
Spring4新特性——Groovy Bean定义DSL
Spring4新特性——更好的Java泛型操作API
Spring4新
- MySQL安装文档
liyong0802
mysql
工作中用到的MySQL可能安装在两种操作系统中,即Windows系统和Linux系统。以Linux系统中情况居多。
安装在Windows系统时与其它Windows应用程序相同按照安装向导一直下一步就即,这里就不具体介绍,本文档只介绍Linux系统下MySQL的安装步骤。
Linux系统下安装MySQL分为三种:RPM包安装、二进制包安装和源码包安装。二
- 使用VS2010构建HotSpot工程
p2p2500
HotSpotOpenJDKVS2010
1. 下载OpenJDK7的源码:
http://download.java.net/openjdk/jdk7
http://download.java.net/openjdk/
2. 环境配置
▶
- Oracle实用功能之分组后列合并
seandeng888
oracle分组实用功能合并
1 实例解析
由于业务需求需要对表中的数据进行分组后进行合并的处理,鉴于Oracle10g没有现成的函数实现该功能,且该功能如若用JAVA代码实现会比较复杂,因此,特将SQL语言的实现方式分享出来,希望对大家有所帮助。如下:
表test 数据如下:
ID,SUBJECTCODE,DIMCODE,VALUE
1&nbs
- Java定时任务注解方式实现
tuoni
javaspringjvmxmljni
Spring 注解的定时任务,有如下两种方式:
第一种:
<?xml version="1.0" encoding="UTF-8"?>
<beans xmlns="http://www.springframework.org/schema/beans"
xmlns:xsi="http
- 11大Java开源中文分词器的使用方法和分词效果对比
yangshangchuan
word分词器ansj分词器Stanford分词器FudanNLP分词器HanLP分词器
本文的目标有两个:
1、学会使用11大Java开源中文分词器
2、对比分析11大Java开源中文分词器的分词效果
本文给出了11大Java开源中文分词的使用方法以及分词结果对比代码,至于效果哪个好,那要用的人结合自己的应用场景自己来判断。
11大Java开源中文分词器,不同的分词器有不同的用法,定义的接口也不一样,我们先定义一个统一的接口:
/**
* 获取文本的所有分词结果, 对比