系列文章链接如下:(点击名字即可进入)
1.企业网络批量安装服务器搭建案例
2.企业部署Windows域实验案例
3.企业域控DC管理案例
4.企业Windows域环境中的组策略应用案例一
5.企业Windows域环境中的组策略应用案例二
6.企业Windows服务器备份和灾难恢复案例
7.企业Windows服务器使用命令行完成备份和灾难恢复案例
8.企业活动目录AD升级案例
------------------------------------------------------------------
我首先引出今天的问题:怎么大批量的安装客户端操作系统?
相信net人都遇到过需要同时安装几台甚至几十、上百台计算机的需求,这个时候,我们难道还是按照标准步骤‘放入光盘-设置启动-回车’这样一步步的安装么?当然这样不是不可以,但这样即没有效率也浪费了时间,BOSS一不高兴,还要叼你几句,显然是一个费力不讨好的工作,所以我们要抛弃常规,追求轻松、高效率、讨BOSS喜欢的方式、方法来完成我们的工作,其实这样赚钱挺简单。
----------------------------------------------------------------------
首先介绍一下完成这项任务必备的知识:
WDS是Windows Deployment Services缩写,中文意思是Windows部署服务。WDS使用于大中型企业部署大批量新计算机和重装客户端,通过WDS来管理多版本映像以及无人参与安装的脚本,并提供人工参与安装和无人参与安装的选项。
Windows部署服务是RIS(远程安装服务)的升级版,可以使用从Windows映像文件(WIM)安装Windows操作系统。
我的具体操作步骤如下:(我这里简单介绍一下WDS运行环境的部署,重点放在WDS服务的部署)
1、准备WDS运行环境:
1)安装并配置Windows2008活动目录域。
配置固定IP,DNS指向127.0.0.1(自己),在“开始运行”中运行“dcpromo”,安装活动目录域。
2)安装并配置DHCP服务器角色。
在“服务器管理器”中添加“DHCP”服务器角色,并设置添加作用域等选项。
2、安装WDS
1)单击开始-程序-管理工具-服务器管理器。
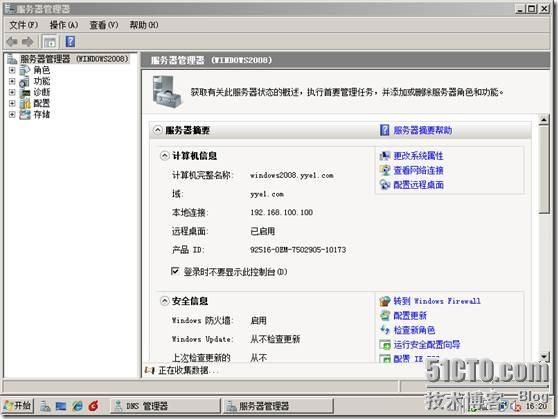
3)单击下一步,选择Windows部署服务,再次单击下一步按钮。

4)单击下一步,选中部署服务器和传输服务器两个选项,单击下一步。

5)单击安装,开始安装WDS服务,完成安装后,单击关闭按钮。
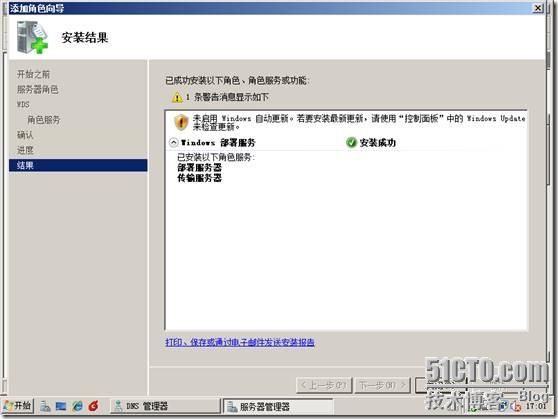
3、配置WDS服务器。
1)单击开始-程序-Windows部署服务,打开Windows部署管理工具。
![clip_p_w_picpath002[4] 利用Windows的部署服务网络批量安装Windows7/2008_第6张图片](http://img.e-com-net.com/image/info3/6171808d04d7487e829a62f1b1c54866.jpg)
3)单击下一步按钮,指定远程安装文件夹的位置(此文件夹必须建立在一个单独的分区内,不能和操作系统在同一分区),单击下一步按钮。
![clip_p_w_picpath006[4] 利用Windows的部署服务网络批量安装Windows7/2008_第8张图片](http://img.e-com-net.com/image/info3/67586198b230427ba916cc5480c7c026.jpg)
4)按要求配置DHCP选项,单击下一步按钮(如果DHCP服务器与WDS服务器在同一台计算机上,则同时选择这两个选项)
![clip_p_w_picpath008[4] 利用Windows的部署服务网络批量安装Windows7/2008_第9张图片](http://img.e-com-net.com/image/info3/63a5758feae943768d37b6f3dd88aac4.jpg)
6)系统开始配置WDS服务,完成配置后,清除“立即在Windows部署服务器上添加映像”复选框,单击完成。
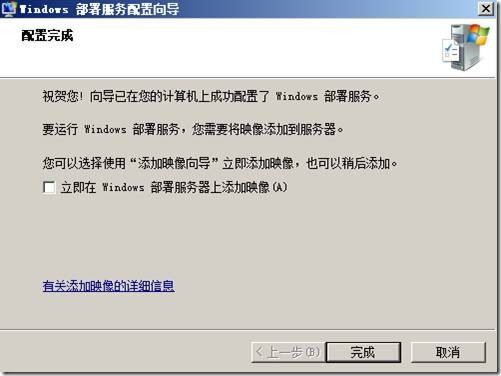
7)完成配置后的WDS管理工具窗口如下图:

4、添加启动映像
2)单击浏览,从Windows7安装光盘中选择启动映像文件,单击打开,然后单击下一步。
![clip_p_w_picpath004[6] 利用Windows的部署服务网络批量安装Windows7/2008_第14张图片](http://img.e-com-net.com/image/info3/58eba252727a4fcf98b897e0c2954164.jpg)
3)两次单击下一步,开始添加启动映像。完成添加后单击“完成”按钮。添加后的启动映像如下图:
![clip_p_w_picpath006[6] 利用Windows的部署服务网络批量安装Windows7/2008_第15张图片](http://img.e-com-net.com/image/info3/e663170824bc4851932c200cfef4c526.jpg)
3)从Windows7安装光盘中指定安装映像文件,单击下一步。
![clip_p_w_picpath012[4] 利用Windows的部署服务网络批量安装Windows7/2008_第18张图片](http://img.e-com-net.com/image/info3/72353dc36a824d21970234d531370045.jpg)
4)在可用映像列表中选择自己要用的映像,清除无用映像前面的复选框,单击下一步。
![clip_p_w_picpath014[4] 利用Windows的部署服务网络批量安装Windows7/2008_第19张图片](http://img.e-com-net.com/image/info3/83690fae0cef4792a2a486cbf4670dad.jpg)
5)单击下一步按钮,完成安装后单击完成。(这个步骤会有点慢,需要耐心等待)
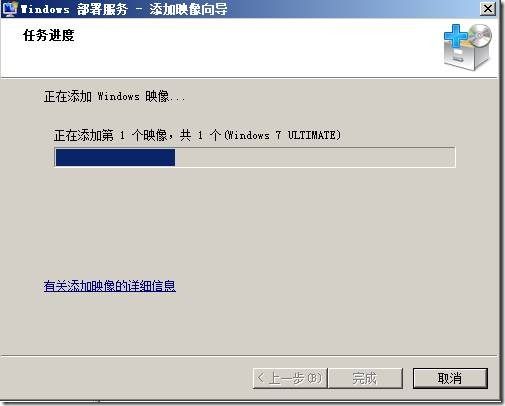
7)为了确保WDS服务器配置正确,可以右击WDS服务器名,选择属性,分别检查PXE响
6、通过WDS服务为客户机安装Windows7系统
1)修改客户计算机的BIOS设置,将启动方式设置为可网络引导。
![clip_p_w_picpath004[8] 利用Windows的部署服务网络批量安装Windows7/2008_第23张图片](http://img.e-com-net.com/image/info3/7f118afd59574e2b9700287c6fa4c419.jpg)
2)重新启动计算机,按照提示按下"F12"键,客户机从WDS服务器的引导映像启动后,开始从安装映像安装Windows7操作系统。
3)安装过程与从光盘安装完全相同,只是在提示输入用户名和密码时要正确输入域管理员的用户名和密码。如下图:
![clip_p_w_picpath010[8] 利用Windows的部署服务网络批量安装Windows7/2008_第26张图片](http://img.e-com-net.com/image/info3/adbc6af7186a43b19479a9702c3a303b.jpg)
4)按照提示完成Windows7的安装部署即可。系统安装步骤我这里就不介绍了。
注:
这里有两个要点,首先你的计算机(网卡)必须支持PXE网络启动,其次,我这里只是实现了不需要光盘在每个计算机的光驱中进行安装系统和批量引导安装系统,其实还是通过手动的方式来安装系统,没有实现无人职守安装。
Windows7/2008系列的系统安装步骤都比较少,所以简单两个步骤手动一下,也是无所谓的
运用WDS也可以批量安装Windows 2008服务器版操作系统。
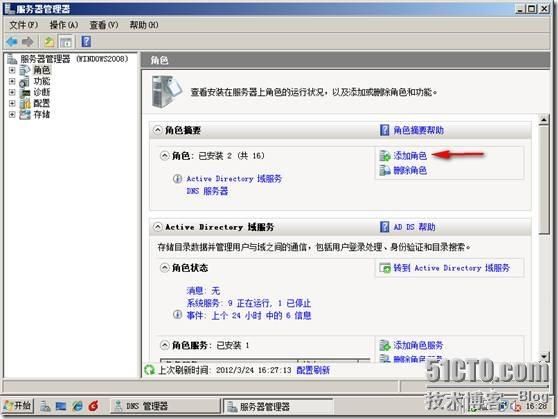
![clip_p_w_picpath004[4] 利用Windows的部署服务网络批量安装Windows7/2008_第7张图片](http://img.e-com-net.com/image/info3/f90e7c88967d4689a371052e6cdfb7e6.jpg)
![clip_p_w_picpath010[4] 利用Windows的部署服务网络批量安装Windows7/2008_第10张图片](http://img.e-com-net.com/image/info3/a2c3b71a4b954ae6b933f90c22292b0d.jpg)
![clip_p_w_picpath002[6] 利用Windows的部署服务网络批量安装Windows7/2008_第13张图片](http://img.e-com-net.com/image/info3/9c83a6d59a80472790b2d42e4b7c4374.jpg)
![clip_p_w_picpath008[6] 利用Windows的部署服务网络批量安装Windows7/2008_第16张图片](http://img.e-com-net.com/image/info3/2e66d95992c04c16a062ec74e3248fd3.jpg)
![clip_p_w_picpath010[6] 利用Windows的部署服务网络批量安装Windows7/2008_第17张图片](http://img.e-com-net.com/image/info3/c94512f4983940b6a2b02c4b42f4c381.jpg)
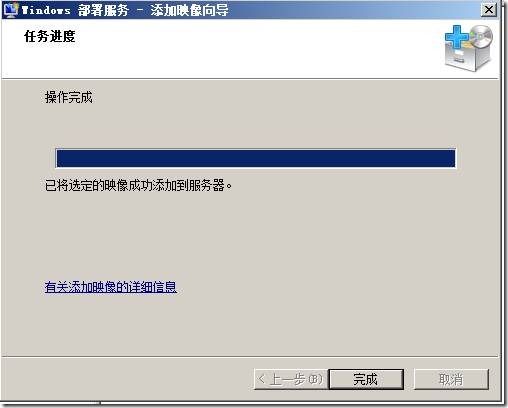
![clip_p_w_picpath002[8] 利用Windows的部署服务网络批量安装Windows7/2008_第22张图片](http://img.e-com-net.com/image/info3/32e76150f5a647a799098d6deb49d41c.jpg)
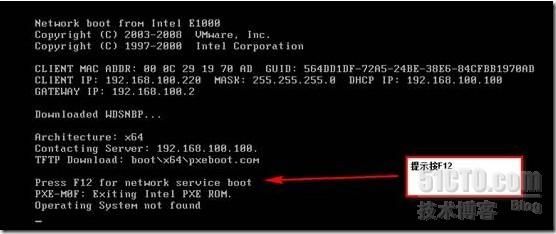
![clip_p_w_picpath008[8] 利用Windows的部署服务网络批量安装Windows7/2008_第25张图片](http://img.e-com-net.com/image/info3/24cc82c3a6814500be863bb588168b60.jpg)
![clip_p_w_picpath012[6] 利用Windows的部署服务网络批量安装Windows7/2008_第27张图片](http://img.e-com-net.com/image/info3/cb2fd040dc3047e19bc99b0fc926e917.jpg)