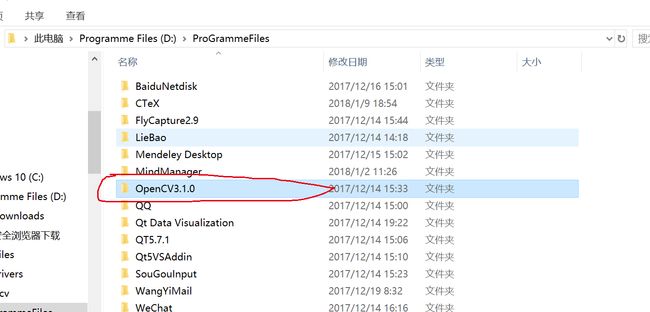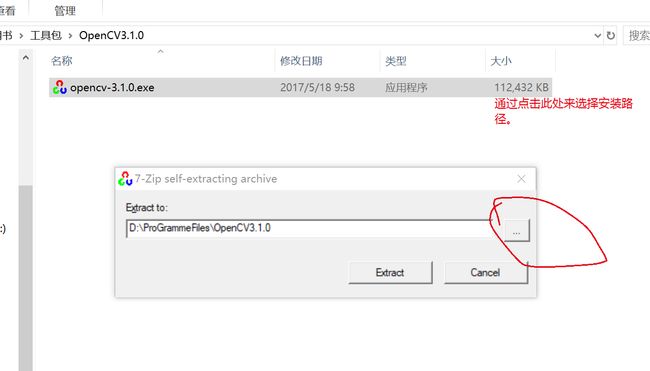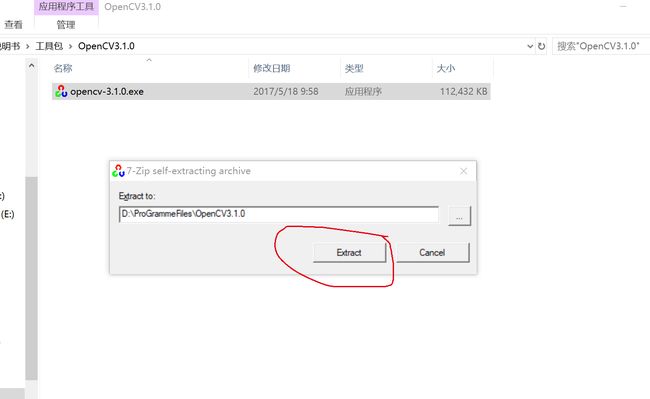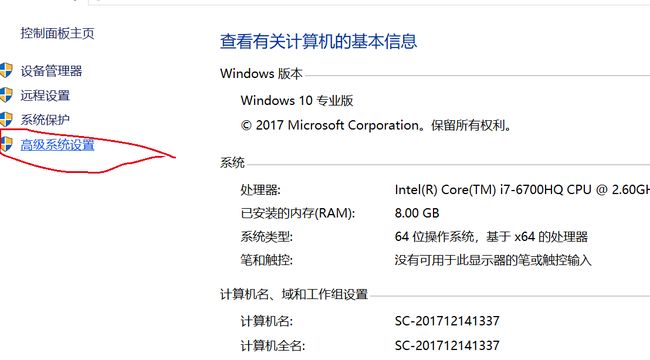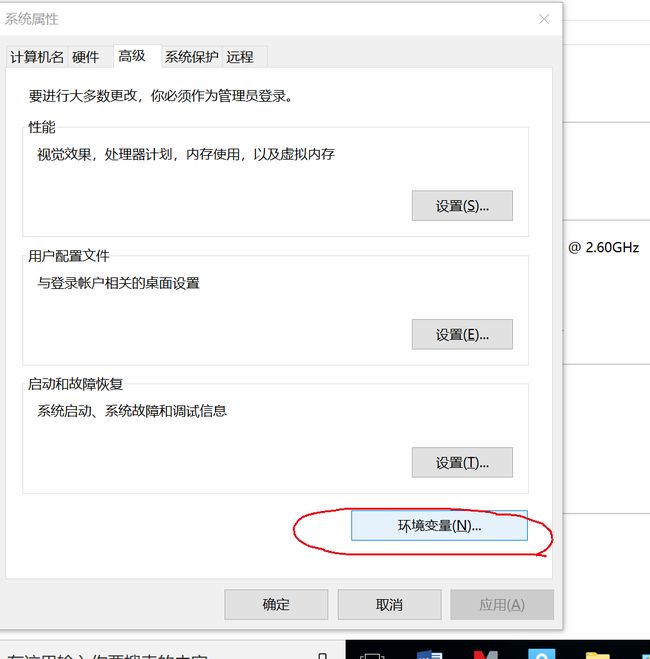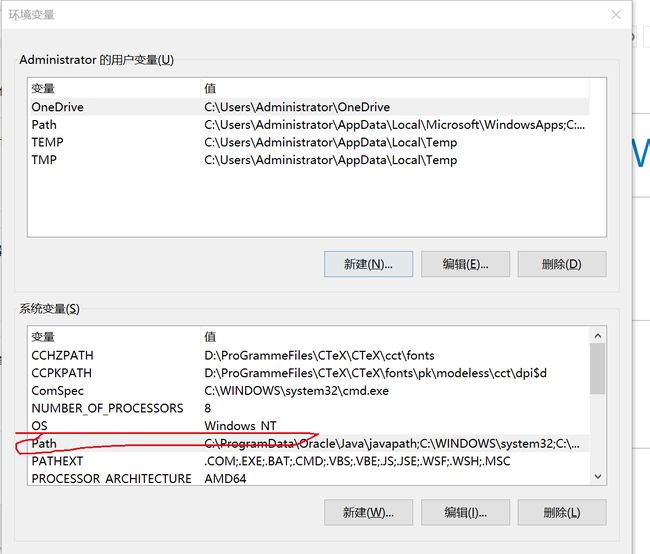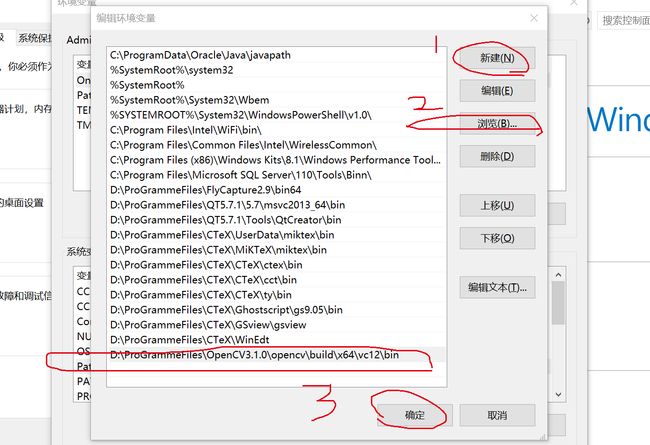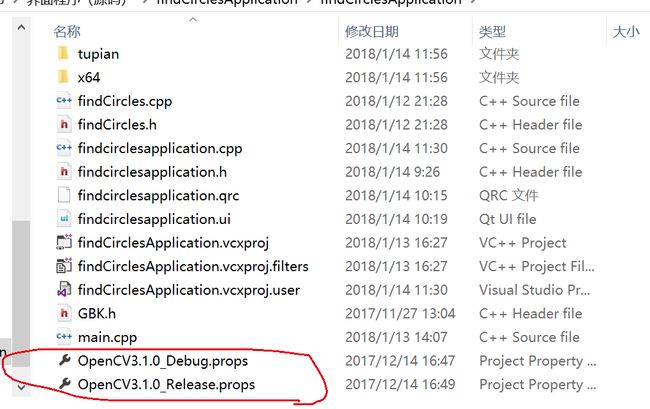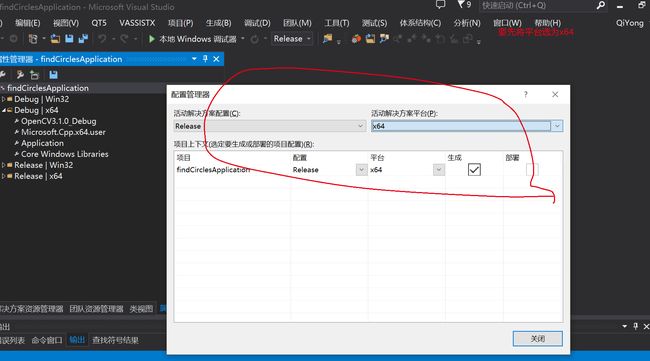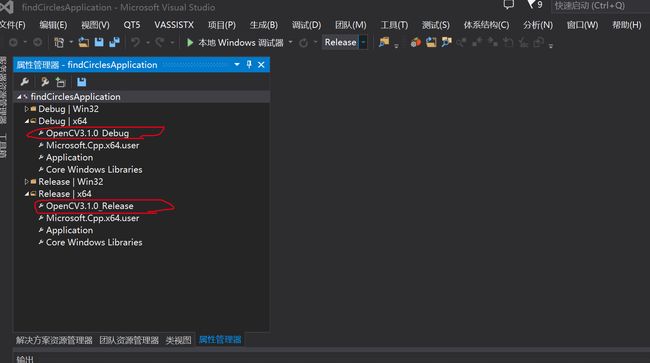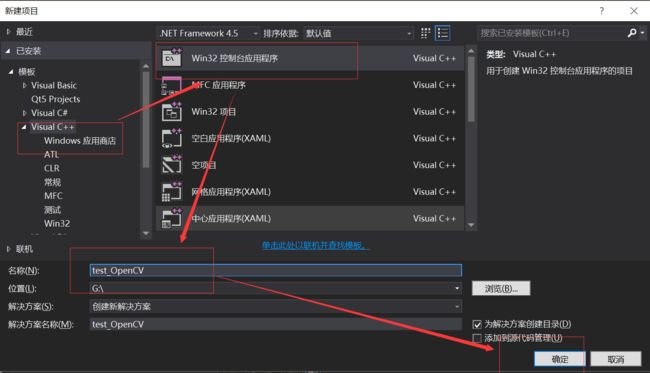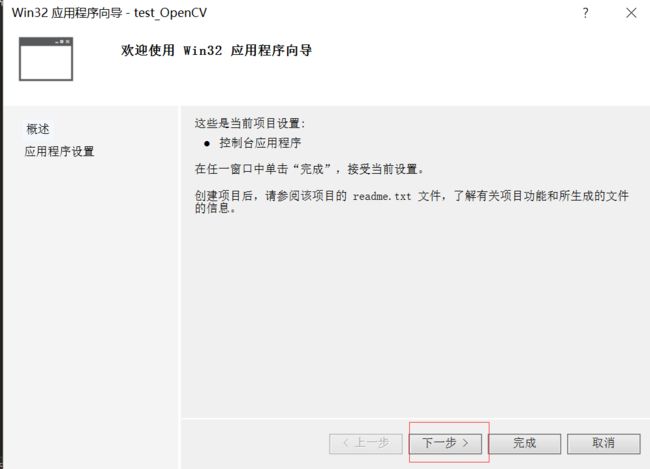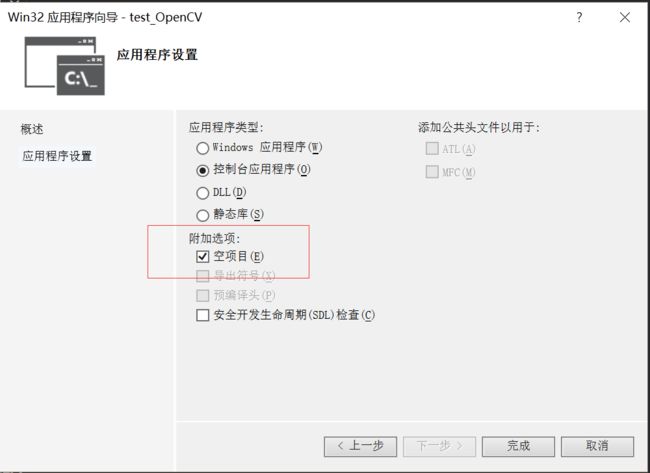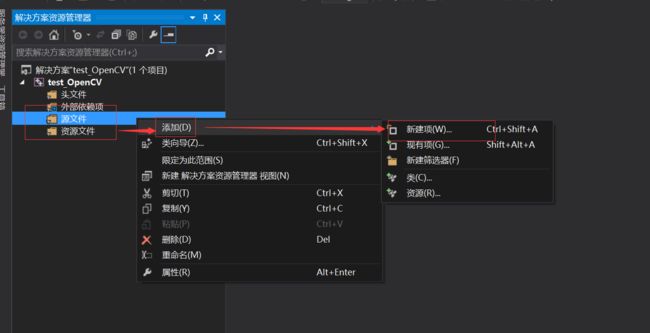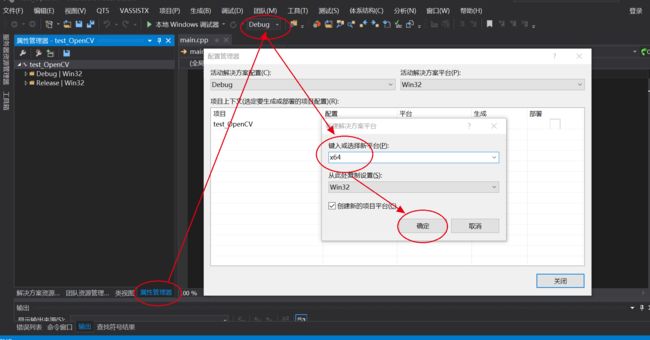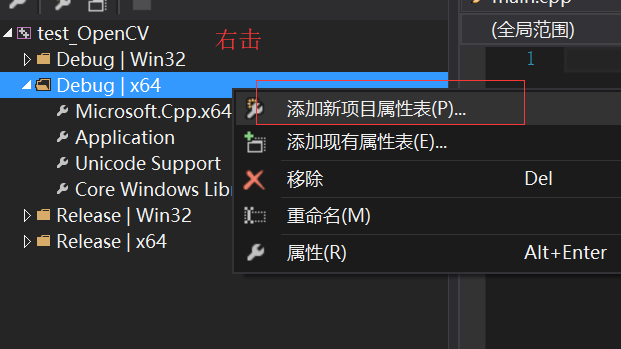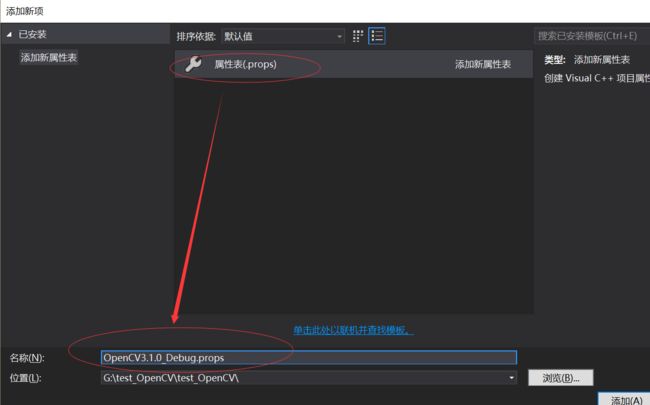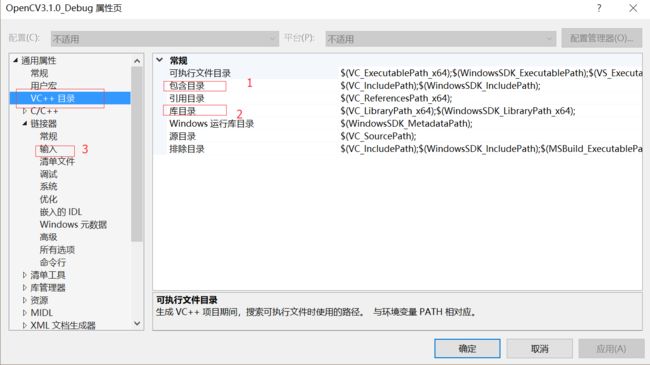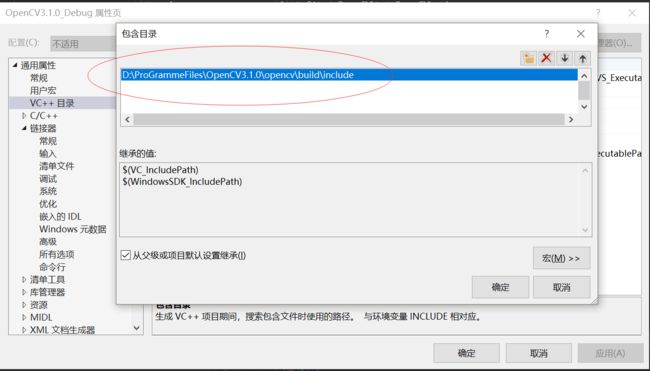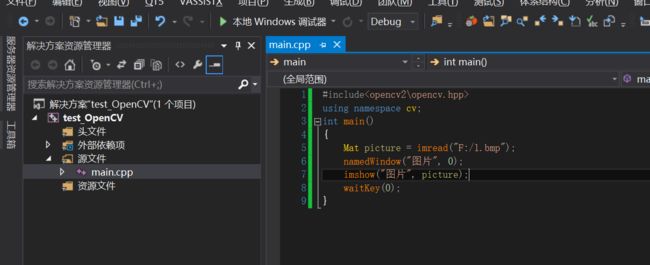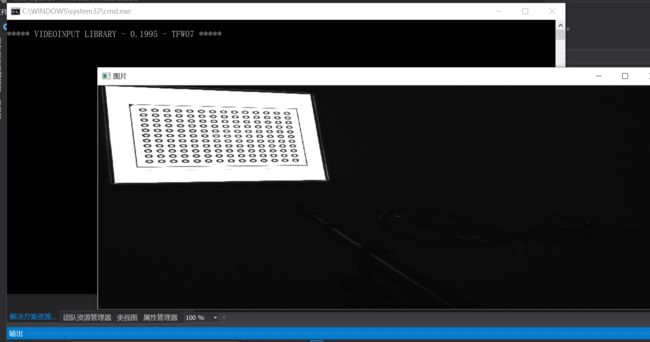相关文件安装包:链接:https://pan.baidu.com/s/19Tiws62SFnuv5FR--waMAQ 密码:1paw
一 请先安装VS2013
见工具包中的“VS2013”下”README”。
二 如果仅仅是为了快速使用一下opencv工程
如果仅仅想使用OpenCV和VS2013实现一下,而不想深究,可以按如下方法快速实现。
1. 在D盘下,新建一个文件夹“ProGrammeFiles”。
并在文件夹“ProGrammeFiles”内,再新建一个文件夹“OpenCV3.1.0”。
2.打开“工具包”的“OpenCV3.1.0”目录下的“opencv-3.1.0.exe”,将其安装在上述新建好的文件夹“OpenCV3.1.0”下。
之后,点击”Extract”,进行安装。
3.修改环境变量
右击桌面我的电脑->属性->高级系统设置->环境变量
找到系统变量中的Path:
将OpenCV安装目录的bin目录添加进去,我的安装路径为:
D:\ProGrammeFiles\OpenCV3.1.0\opencv\build\x64\vc12\bin
4.到此步,便可以将“工具包”中的“属性表”拷贝至你的工程目录下。
这之后,在您的VS工程属性中,将其添加进来,即可使用OpenCV3.1.0的库。
当然,如果想要自己配置得到属性表,可以通过下述方法实现。
三 如何自己动手配置属性表,这才是长久之计哇
1. 首先,打开VS2013并新建工程如下:
2.接着,在源文件处新建一个main.cpp文件如下:
这样就完成了新建工程的任务,接下来就要对我们新建的工程进行设置了。下面是 重点,也是关键。
3.将32位编译器Win32改为64位编译器x64,操作如下图:
这样操作之后,属性管理器窗口多出了两个东西如下:
4.接下来在Debug|x64或者Relase|x64右键(这里以Debug为例):
添加属性表,名称改成一个方便自己记忆的名字,我这里用的是OpenCV3.1.0_Debug.props
接着,在我们新添加的属性表处右键选择属性,然后就会得到一个很亲切的窗口。接下来,总共有三个东西需要设置:“包含目录”“库目录”以及“附属依赖项”,一个一个来。
第一,编辑包含目录如下,选择build文件夹中的include文件夹操作如下:
设置好包含目录之后,我们后面的使用中就可以在我们程序的开头将与OpenCV有关的头文件通过“#include
PS:有的教程不仅仅将include文件夹的路径添加到包含目录中,而且将include文件夹中opencv和opencv2这两个文件夹的路径也添加到包含目录中了。这一步可有可无,区别在于,如果我将opencv2文件夹的路径也添加到包含目录中,那么我在我的程序开头就可以将上面说到的“#include
第二,编辑库目录,类似于编辑包含目录,将\build\x64\vc12\lib的路径添加到库目录中如下图(容易知道,lib也就是library库的缩写):
第三,添加附属依赖项如下:
需要注意的是,我们这里添加的附属依赖项是以“d”结尾的,也即是Debug模式的,如实想用Release模式的话,则将上面的“opencv_world310d.lib”改为“opencv_world310.lib”即可。
配置过之前版本的朋友会发现,以前2点几版本的OpenCV需要添加一大堆的附属依赖项,到了3.0的时候仅仅需要两个.lib,到了3.1.0的时候,就只剩下一个了!!!
接下来,进行测试上述配置过程是否正确。
这样便可以欣赏到我们的劳动成果啦。
下面也是重点,当你下一次再打开VS新建工程的时候,你需要做的仅仅是下面的事情:
第一步:新建工程;
第二步:打开配置管理器(上面有说到如何打开),将Win32改为x64;
第三步:在属性管理器中,添加现有属性表,将上面制作好的OpenCV3.1.0_Debug.props添加进来如下图所示。
感谢大家能够耐心看完,希望能够为你所用,带来帮助。