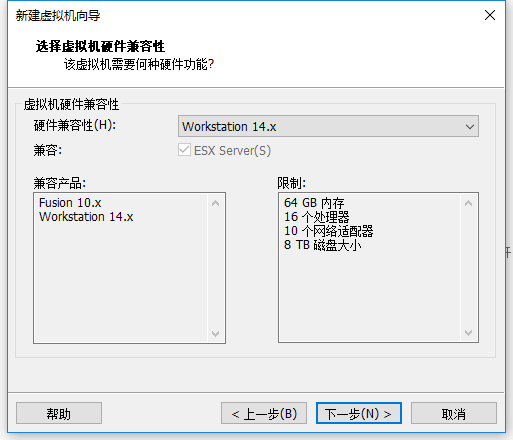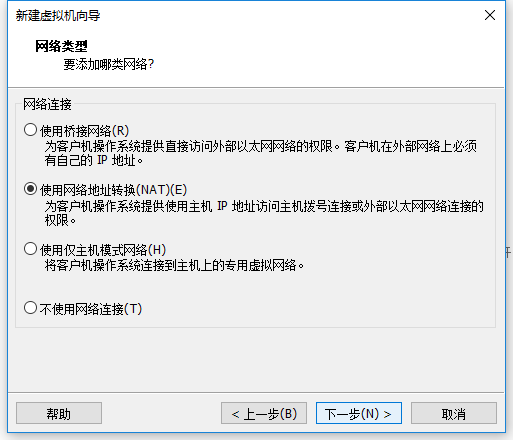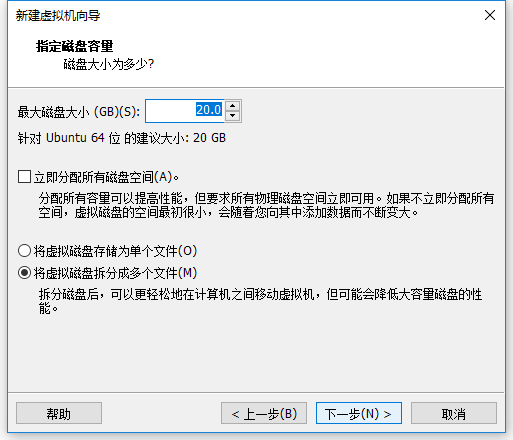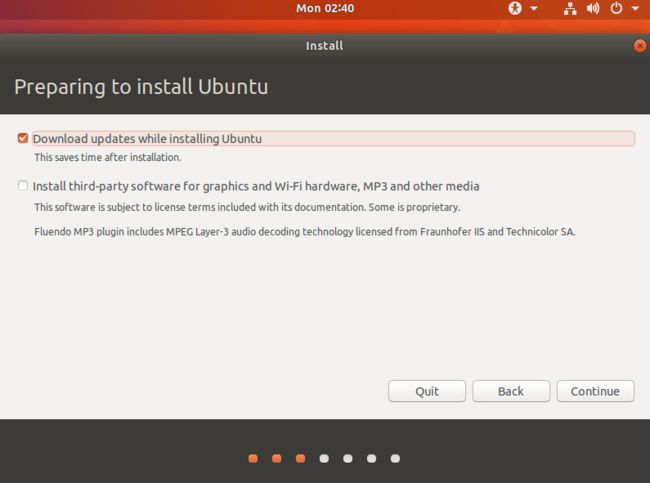之前写过一篇利用MS系的 Hyper-v 安装 Ubuntu 的教程,这里给出使用 Vmware 安装 Linux 的教程。(ps:Hyper-v 的体验感不太好,而且不够大众化)
1、准备工作
1.1下载系统镜像
要安装 Linux 系统,首先我们要去下载相关的系统镜像,这里选择的是 Ubuntu ,其他系统安装类似。我们需要去 Ubuntu 官网下载系统镜像,我选择的是 64 位的 Ubuntu 17.10。
1.2安装 Vmware Workstation
因为我们要使用 Vmware 进行 Linux 虚拟机的安装,所以 Vmware 是必不可少的。
到这里我们的准备工作就做好了。
2、 创建虚拟机
打开我们安装好的 Vmware Workstation,点击【文件】->【新建虚拟机】,如下图所示。
然后我们选择【自定义安装】
这里我们选择【稍后安装操作系统】。
这里我们选择 Ubuntu 64位
因为博主电脑只有 4G 内存,所以这里选择默认 1G,日常使用是够的。
博主只有一个 256G 的 SSD,这里就也按默认的 20G 来分配。
然后选择磁盘文件存储的位置。
然后选择要安装的系统镜像文件,点击红框部分。
3、开始安装 Ubuntu17.10
点击【开启虚拟机】。
然后等待进入正式安装界面。
点击【Install Ubuntu】,如果选择【Try Ubuntu】只是试用并不会安装。
如果这里选择第一个,会清除磁盘原来的内容,因为这里安装虚拟机使用的虚拟磁盘是刚刚创建的里面还没有东西,我们直接点击【Continue】继续即可。
选择所在地,这里中国区貌似只能选择(shanghai)上海,可以点击地图也可以输入shanghai进行选择。
接下来选择键盘布局,这里博主选择的是 English(US)。然后点击【Continue】,继续安装。(如果这里因为界面显示不完整看不懂【Continue】,可以使用鼠标拖动界面。)
这里输入个人用户名、主机名等信息,然后点击【Continue】继续安装。
然后等待安装完成。
安装结束之后会要求我们重启虚拟机,点击【Restart Now】。重启之后我们就可以使用了。
作者:耑新新,发布于 博客园
转载请注明出处,欢迎邮件交流:[email protected]