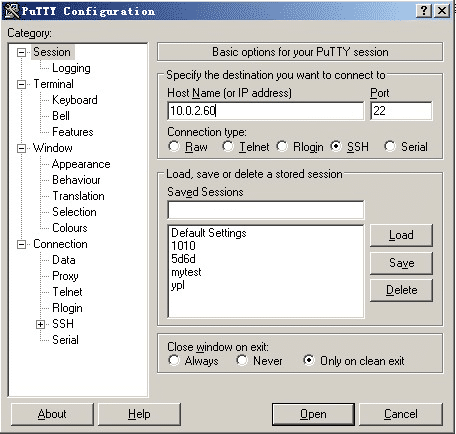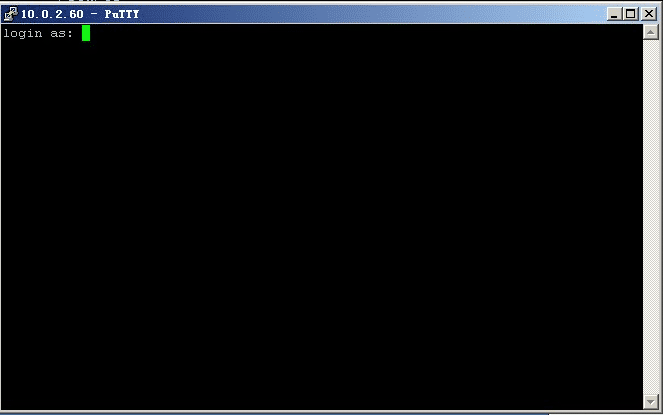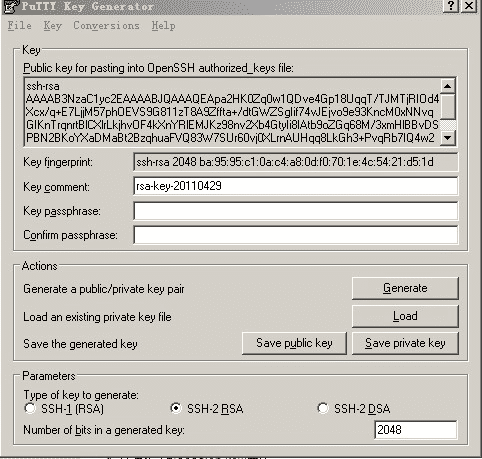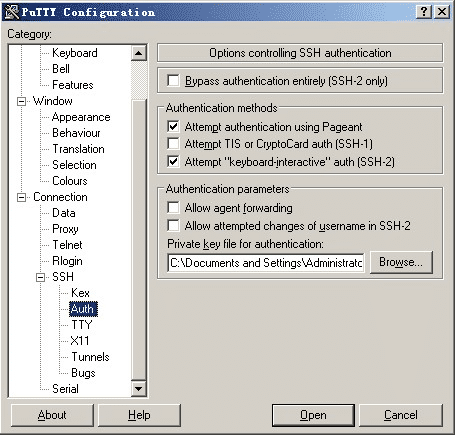Linux一般作为服务器使用,而服务器一般放在机房,你不可能在机房操作你的Linux服务器。
这时我们就需要远程登录到Linux服务器来管理维护系统。
Linux系统中是通过ssh服务实现的远程登录功能,默认ssh服务端口号为 22。
Window系统上 Linux 远程登录客户端有SecureCRT, Putty, SSH Secure Shell等,本文以Putty为例来登录远程服务器。
putty下载地址:http://www.putty.org/
如果你下载了putty,请双击putty.exe 然后弹出如下的窗口。
在Host Name( or IP address)下面的框中输入你要登录的远程服务器IP(可以通过ifconfig命令查看服务器ip),然后回车。
此时,提示我们输入要登录的用户名。
输入root然后回车,再输入密码,就能登录到远程的linux系统了。
使用密钥认证机制远程登录linux
SSH 为 Secure Shell 的缩写,由 IETF 的网络工作小组(Network Working Group)所制定。
SSH 为建立在应用层和传输层基础上的安全协议。
首先使用工具PUTTYGEN.EXE生成密钥对。打开工具PUTTYGEN.EXE后如下图所示:
该工具可以生成三种格式的key:SSH-1(RSA) SSH-2(RSA) SSH-2(DSA),我们采用默认的格式即SSH-2(RSA)。Number of bits in a generated key这个是指生成的key的大小,这个数值越大,生成的key就越复杂,安全性就越高。这里我们写2048.
然后单击Generate开始生成密钥对:
注意的是,在这个过程中鼠标要来回的动,否则这个进度条是不会动的。
到这里,密钥对已经生成了。你可以给你的密钥输入一个密码,(在Key Passphrase那里)也可以留空。然后点Save public key保存公钥,点Save private Key保存私钥。笔者建议你放到一个比较安全的地方,一来防止别人偷窥,二来防止误删除。接下来就该到远程linux主机上设置了。
1)创建目录/root/.ssh并设置权限
[root@localhost ~]# mkdir /root/.ssh mkdir命令用来创建目录,以后会详细介绍,暂时只了解即可。
[root@localhost ~]# chmod 700 /root/.ssh chmod命令是用来修改文件属性权限的,以后会详细介绍。
2)创建文件/ root/.ssh/authorized_keys
[root@localhost ~]# vim /root/.ssh/authorized_keys vim命令是编辑一个文本文件的命令,同样在后续章节详细介绍。
3)打开刚才生成的public key文件,建议使用写字板打开,这样看着舒服一些,复制从AAAA开头至"---- END SSH2 PUBLIC KEY ----"该行上的所有内容,粘贴到/root/.ssh/authorized_keys文件中,要保证所有字符在一行。(可以先把复制的内容拷贝至记事本,然后编辑成一行载粘贴到该文件中)。
在这里要简单介绍一下,如何粘贴,用vim打开那个文件后,该文件不存在,所以vim会自动创建。按一下字母"i"然后同时按shift + Insert进行粘贴(或者单击鼠标右键即可),前提是已经复制到剪切板中了。粘贴好后,然后把光标移动到该行最前面输入ssh-rsa,然后按空格。再按ESC,然后输入冒号wq即:wq就保存了。格式如下图:
4)再设置putty选项,点窗口左侧的SSh –> Auth,单击窗口右侧的Browse…选择刚刚生成的私钥,再点Open,此时输入root,就不用输入密码就能登录了。
如果在前面你设置了Key Passphrase,那么此时就会提示你输入密码的。为了更加安全建议大家要设置一个Key Passphrase。
以上就是本文的全部内容,希望对大家的学习有所帮助,也希望大家多多支持脚本之家。