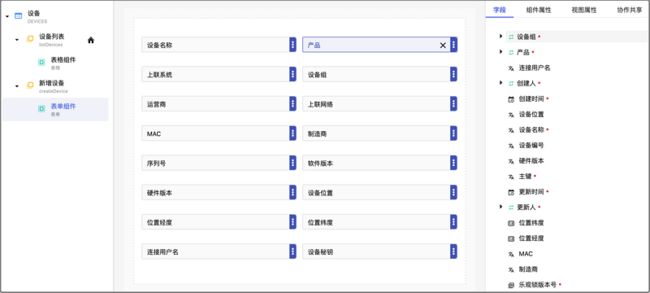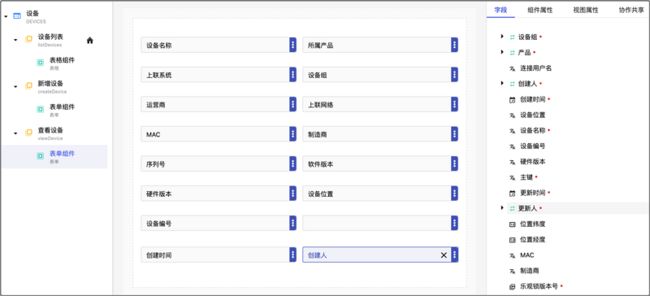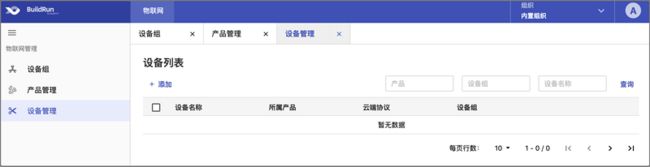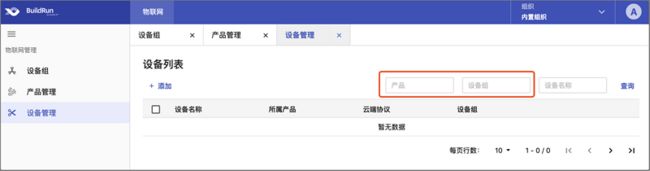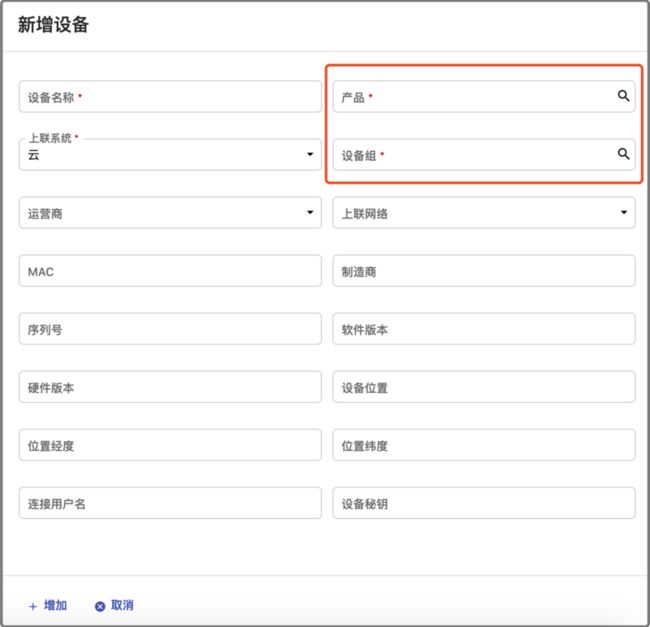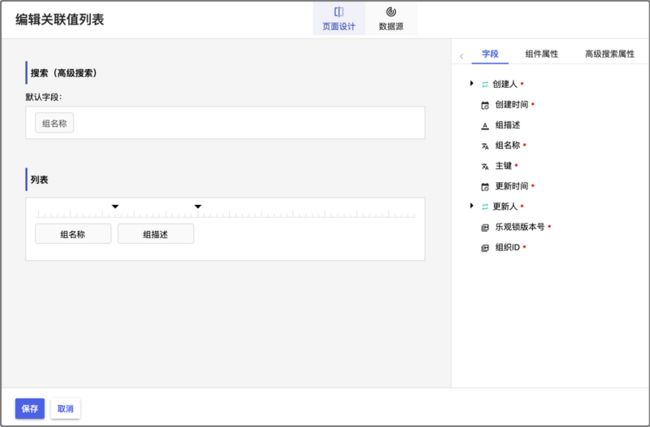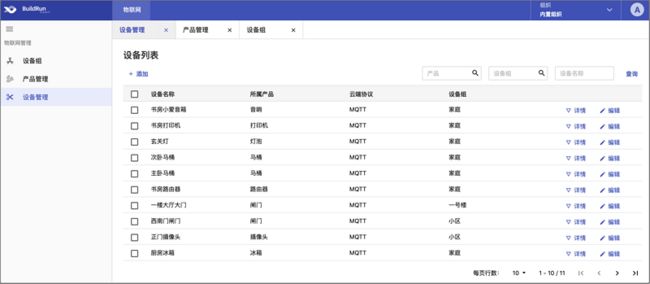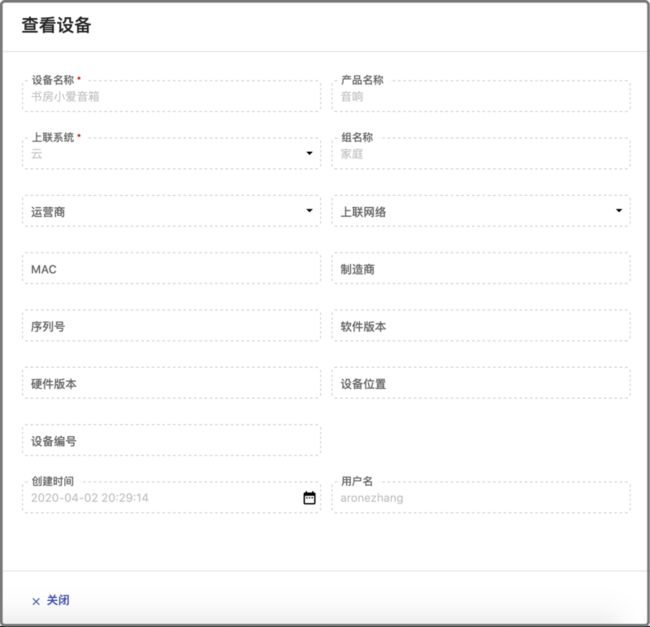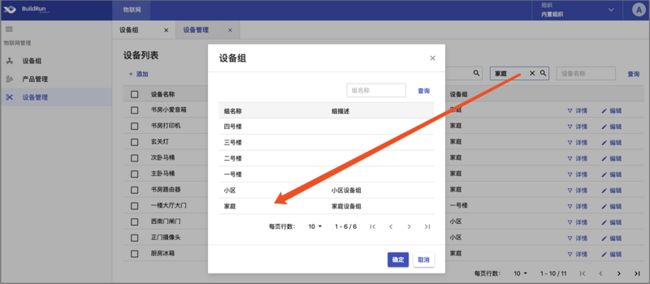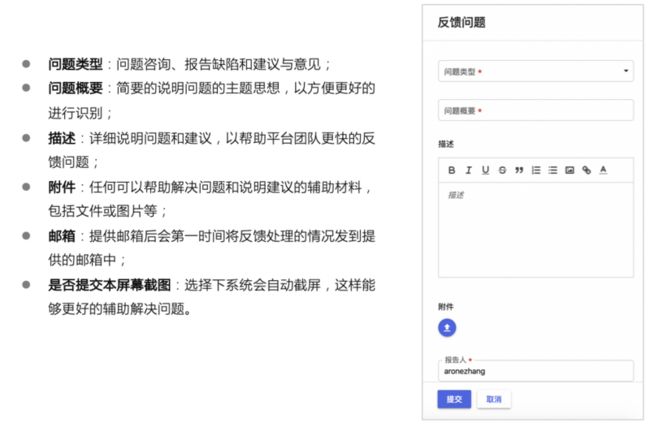- java组件化设计_构建之路—谈谈组件化后端构建和实现
前言这一篇文章,准备了很久,构思了很久,草稿了很久。从个人编程至今,历经了C,C++,Java,到现如今的NodeJS。也后端到前端,再回到后端。更从学校里的学生信息管理系统到大型商业系统构建,是的,我曾一直以为编程也就是如此了,由瀑布模型,敏捷开发,设计模式等等组成的软件工程大致就是如此了。相信可能很多人也会有和我类似的想法,是否也都曾迷茫过?幸运的是,伴随着对前端的接触和深入,云雾散开。前端组
- 企业内网系统:从传统开发到智能赋能的进化之路
飞算JavaAI开发助手
科技人工智能大数据java
在当今数字化浪潮中,企业内网系统作为支撑日常运营的核心基础设施,其开发效率与质量直接关系到企业的竞争力。传统开发模式下,程序员需要手动完成需求分析、架构设计、代码编写、测试调试等全流程工作,不仅耗时费力,还容易因人为疏忽导致质量隐患。而随着人工智能技术的突破性进展,以飞算JavaAI为代表的智能开发工具正在重塑企业内网系统的开发范式,为程序员提供从设计到落地的全链路智能支持。一、传统企业内网系统开
- 钉钉企业应用开发系列:前端实现钉钉扫码登录功能
脑袋大大的
钉钉生态创业者专栏钉钉前端第三方登录
本文将围绕“钉钉扫码登录”这一功能点展开讲解,并结合前端技术栈(HTML+JavaScript+Vue3)进行实现。我们将通过调用钉钉开放平台提供的JSAPI来实现扫码登录的功能,并展示完整的代码示例。一、前置准备1.注册钉钉开发者账号并创建企业应用访问钉钉开放平台。创建一个企业内部应用或第三方企业应用。获取corpId和redirect_uri等信息,用于后续配置。2.获取扫码登录权限确保你的应
- 新手向:实现验证码程序
nightunderblackcat
Java新手开发语言javamavenspringintellij-ideaspringbootspringcloud
本文将从零开始,通过一个简单的验证码程序。即使你没有任何编程基础,也能跟着这篇文章一步步学习。第一章:Java开发环境搭建1.1安装JDK要开始Java编程,首先需要安装Java开发工具包(JDK)。JDK是Java开发的核心,包含了运行Java程序所需的工具和库。访问Oracle官网下载适合你操作系统的JDK运行安装程序,按照提示完成安装配置环境变量(这一步很重要,确保你可以在任何目录下运行Ja
- C#.NET log4net 详解
c#.net
简介log4net是.NET平台上非常成熟的日志组件,源自Java世界的log4j。它功能丰富、性能高、配置灵活,是企业应用中常见的日志框架之一。核心特点支持多种输出目标(Appender):文件、数据库、控制台、远程服务等支持多种格式化(Layout)支持按级别(Level)记录日志支持日志分类(Logger分组、命名空间隔离)配置灵活,可通过XML文件配置,也可通过代码配置支持异步日志、按文件
- Java---day2
七、IDEA开发工具一、下载IntelliJIDEA官网地址:IntelliJIDEA–theIDEforProJavaandKotlinDevelopment版本选择:版本说明CommunityEdition(CE)免费开源版本,适合Java、Kotlin、Android等基础开发。UltimateEdition(UE)商业版,支持更多语言和框架(如Spring、Python、JavaScrip
- 华为自研编程语言仓颉(Cangjie)的概述与诞生背景
白糖KaSTo
华为harmonyos
一、语言定位与战略背景核心使命仓颉是华为面向全场景智能终端(HarmonyOS生态)自主研发的新一代编程语言,旨在解决传统语言在跨设备协同、安全可信、高性能计算等场景的局限性。其诞生直接呼应华为构建“端-边-云”一体化技术体系的战略需求。历史契机技术自主可控:2019年美国技术制裁背景下,华为亟需突破底层开发工具链的依赖,仓颉项目应运而生。鸿蒙生态深化:随着HarmonyOS用户量突破8亿(202
- 开源 AI 联网搜索工具:Open-WebSearch MCP 全新升级,支持多引擎 + 流式响应!
Aasee.
开源人工智能javascriptmcp
开源AI联网搜索工具:Open-WebSearchMCP全新升级,支持多引擎+流式响应!「让你的AI插件真正能联网」——不需要APIKey,搜索结果可控、开箱即用!大家好,我最近开源了一个AI插件开发工具——Open-WebSearchMCP。这个项目旨在解决AI在实际应用中无法联网或联网费用高昂的问题,特别适合在Claude、LangChain、RAG方案中添加“实时搜索”能力。项目亮点一览✅多
- 深度剖析:Onecode 如何重塑 DDD 领域模型设计
低代码老李
领域设计低代码DDD人工智能低代码
在软件技术的演进浪潮中,架构设计理念与开发工具不断迭代,推动着行业持续向前发展。领域驱动设计(DDD)以其对业务本质的深度洞察和对复杂系统架构的卓越驾驭能力,逐渐成为大型软件项目构建的关键技术。而Onecode作为一款极具创新性的开发工具,与DDD的深度融合,为软件开发流程带来了全方位的革新。今天,就让我们深入探讨Onecode在DDD领域模型设计中的独特优势与深远影响。一、代码生成:效率与质量的
- 解决lombok注解失效问题
Lombok注解失效是Java开发中的常见问题,通常由依赖配置、IDE支持或构建工具设置引起。最近在拉取别人springboot3+jdk21版本的项目时遇到了lombok注解失效,导致项目无法启动的问题,以下是我的解决方案:首先检查idea的lombok的注解设置:务必和默认设置一样!!!以下是网上的一些解决方案,希望对大家有所帮助:一、检查依赖配置Maven项目在pom.xml中确保依赖包含a
- 操作系统领域的新宠儿:鸿蒙应用深度剖析
操作系统内核探秘
操作系统内核揭秘harmonyos华为ai
操作系统领域的新宠儿:鸿蒙应用深度剖析关键词:鸿蒙操作系统、微内核架构、分布式软总线、ArkUI框架、DevEcoStudio、跨设备开发、全场景生态摘要:本文深度剖析华为鸿蒙操作系统的核心技术架构与应用开发体系,从微内核设计、分布式协同技术、UI框架创新到全场景开发工具链展开分析。通过数学模型解析分布式一致性算法,结合Python代码演示核心调度逻辑,并以实战案例演示跨设备应用开发流程。探讨鸿蒙
- 我与C语言二周目邂逅vlog—1.熟悉而又陌生-初识C语言
hope kc
c语言开发语言
如题,在下是一名大二学生,希望改过自新,重新学习C语言(同时也在学习数据结构,希望各位大佬多多指教)1.C语言的历史C语言最初作为Unix系统的开发工具而发明的。如今成为一种高级语言,可谓C生万物2.编译与链接C语言代码是放在.c为后缀的文件里,.c为后缀的文件称为源文件,.c本身就是文本文件,无法直接运行,所以要得到最终运行的可执行程序,中间要经过编译和链接两个过程。3.VS项目的创建打开VS时
- 解锁WSL:Windows下的Linux新世界
奔跑吧邓邓子
必备核心技能windowslinuxWSL跨平台开发
目录一、WSL是什么二、WSL的功能特点2.1运行Linux环境2.2开发工具支持2.3文件系统集成2.4命令行交互2.5性能和兼容性三、WSL的版本区别3.1WSL1介绍3.2WSL2介绍3.3两者对比四、WSL的安装教程4.1安装前准备4.2安装步骤4.3安装Linux分发版五、WSL的常用命令5.1系统镜像管理5.2系统启动与关闭5.3镜像导出与导入5.4其他常用命令六、WSL的应用场景6.
- deepin uos 安装 vscode 开发工具提示缺失依赖包 libxkbfile1 的解决方案
deepinuos安装vscode开发工具提示缺失依赖包libxkbfile1的解决方案近日在deepin系统上安装vscode遇到如下报错:解决方法如下:下载高版本libxkbfile1安装高版本libxkbfile1安装vscode下载高版本libxkbfile1wgethttps://mirrors.ustc.edu.cn/debian/pool/main/libx/libxkbfile/l
- 用Python快速实现五子棋小游戏:从0到1的开发指南
python
作为一名程序员,闲暇时用代码实现个小游戏是件很有成就感的事。今天就带大家用Python的Tkinter库,从零开始开发一个简单的五子棋游戏,适合新手入门练手。开发准备首先明确我们的技术栈:编程语言:Python3.x(跨平台且语法简洁)GUI库:Tkinter(Python自带,无需额外安装,适合快速开发)开发工具:任意Python编辑器均可,推荐PyCharm(调试方便)不需要复杂的环境配置,确
- 【小米App】编程猫入门指南
Botiway
移动APPwindowsandroidstudiopythonlinuxkotlin
编程猫提供了多种工具和课程,帮助用户入门安卓应用开发。以下是入门指南:选择开发工具AppInventor:适合初学者,通过拖拽式的可视化编程,无需编写复杂代码即可创建安卓应用。学习基础课程编程猫官方课程《AppInventor入门》:学习AppInventor的基本操作,了解组件、事件和逻辑设计。《安卓应用开发基础》:掌握安卓应用的基本结构、界面布局和常用控件。在线教程和视频在编程猫官网、Bili
- CMake详解
竹子的人生
androidcmakeandroid
什么是CMake在androidstudio2.2及以上,构建原生库的默认工具是CMake。CMake是一个跨平台的构建工具,可以用简单的语句来描述所有平台的安装(编译过程)。能够输出各种各样的makefile或者project文件。Cmake并不直接建构出最终的软件,而是产生其他工具的脚本(如Makefile),然后再依这个工具的构建方式使用。CMake是一个比make更高级的编译配置工具,它可
- 云原生API Gateway:连接微服务的桥梁
AI云原生与云计算技术学院
云原生gateway微服务ai
云原生APIGateway:连接微服务的桥梁关键词:云原生、API网关、微服务架构、服务治理、流量管理、服务网格、DevOps摘要:本文深入探讨云原生环境下API网关的核心原理与实践应用,解析其在微服务架构中作为统一入口的关键作用。通过详细阐述API网关的核心功能、技术架构、算法原理及数学模型,结合Kubernetes实战案例演示流量管理、安全防护、服务编排等核心能力。同时分析典型应用场景,推荐前
- 敏捷开发流程中的缺陷管理方法
测试者家园
智能化测试持续测试敏捷测试敏捷流程智能化测试持续测试DevOps缺陷管理AI赋能人工智能
用工作流生成测试用例和自动化测试脚本!缺陷管理作为软件质量保障的核心环节,其效果直接影响软件交付的质量与客户满意度。传统的缺陷管理流程往往流程复杂、响应缓慢,难以满足敏捷开发快速迭代、持续交付的节奏。敏捷开发环境下,缺陷管理面临诸多挑战:频繁变更的需求、缩短的迭代周期、多角色协作和实时反馈的要求,促使缺陷管理必须转型升级。本文将深入探讨敏捷开发中的缺陷管理方法,从理念、流程、工具和实践四个维度展开
- 深入理解安卓系统架构与开发技术
本文还有配套的精品资源,点击获取简介:安卓基础知识课程为初学者及进阶开发者提供安卓系统架构、关键开发技术以及最新开发工具的全面介绍。课程涵盖了从系统架构层面的核心概念如HAL、系统库、应用框架、应用程序层,到应用开发的关键组件,包括Dalvik/ART虚拟机、UI设计、Intent通信机制、资源管理、权限系统、进程与线程处理、AndroidStudio/Gradle集成、应用调试与测试,以及And
- Vite 常用配置详解
啃火龙果的兔子
开发DEMO前端
Vite是一个现代化的前端构建工具,相比Webpack具有更快的开发服务器启动和热更新速度。以下是Vite的常用配置项及其说明:1.基础配置(vite.config.js)import{defineConfig}from'vite'importvuefrom'@vitejs/plugin-vue'importreactfrom'@vitejs/plugin-react'exportdefaultd
- PDF 的开发工具库: Adobe PDF Library
纸上笔下
AcroBatpdfadobeSDKAPI标准签名接口
AdobePDFLibrary是Adobe公司提供的一个软件开发工具包(SDK),它本质上是AdobeAcrobat的"无界面"版本,但功能更为强大。作为PDF处理领域的专业解决方案,它为开发者提供了创建、操作和管理PDF文档的全面能力。1many1many1manyAdobePDFLibrary+createPDF()+manipulatePDF()+extractData()+renderPD
- Spring for kafka系列——1、快速浏览
虾条_花吹雪
SpringforApacheKafkaSpringkafka
先决条件:您必须安装并运行ApacheKafka。然后,您必须将SpringforApacheKafka(SpringKafka)JAR及其所有依赖项放在类路径上。最简单的方法是在构建工具中声明依赖关系。如果您没有使用SpringBoot,请在项目中将Springkafka-jar声明为依赖项。org.springframework.kafkaspring-kafka3.3.7使用SpringBo
- CODING DevOps 产品停服在即,诚邀迁移至极狐GitLab!
极狐GitLab面向全体CODING老用户发出迁移邀请,并推出专属优惠政策。近日,CODING官方宣布,CODINGDevOps系列产品将于2028年9月30日正式停服,其中标准版产品也将于2025年9月1日下线,原免费版客户届时将无法继续使用相关服务。为此,极狐GitLab即日起面向全体CODING用户(含个人及企业)发出迁移邀请,并推出专属优惠政策。原CODING用户迁移至极狐GitLab,可
- Windows环境下串口通信开发实战工具包
八大山狗
本文还有配套的精品资源,点击获取简介:在Windows操作系统中,串口是一种用于计算机与外部设备通信的接口,尤其适用于旧式硬件和特定嵌入式系统。串口通信简单且实用,适合点对点或多点数据传输。本文介绍了Windows环境下如何使用串口开发工具进行调试和开发。提供了包括串口模拟工具和串口命令收发工具在内的实用程序,这些工具可以帮助开发者无需实际连接硬件即可测试和验证串口通信协议,提高开发和调试效率。同
- Unreal Engine开发者的助手:nFringeSetup1.16+config插件介绍
本文还有配套的精品资源,点击获取简介:UnrealEngine是游戏开发中广受欢迎的引擎,其强大的图形渲染和开发工具得到开发者的青睐。nFringeSetup1.16+config插件专为UnrealEngine与VisualStudio2008的集成而设计,简化了UDK和Unreal项目的构建与管理。该插件提供了无缝的开发环境,优化了代码编辑、调试和构建过程。它还通过Config_.rar文件提
- java从服务器EXECL文件下载
三思的韦小宝
java服务器开发语言运维
Java从服务器下载Excel文件的实现在现代软件开发中,经常需要与服务器进行数据交互,其中一种常见的场景是从服务器下载Excel文件。本文将介绍如何在Java中实现从服务器下载Excel文件,并展示相关的代码示例。为什么需要从服务器下载Excel文件Excel文件是一种广泛使用的电子表格格式,它能够存储大量的数据和公式。在企业应用中,经常需要将数据以Excel的形式进行存储和传输。然而,由于Ex
- 基于MQTT的温湿度采集服务
aiprtem
嵌入式LinuxMQTTAM335xlinux物联网c语言
基于MQTT的温湿度采集服务1.项目概述thdetect是一个基于RS485的温湿度采集服务程序,通过Modbus-RTU协议读取传感器数据,并将数据通过MQTT协议发布到消息代理服务器。该服务可以作为后台守护进程运行,为上层应用提供实时的温湿度数据。2.开发环境处理器:AM3354显示屏:支持触摸功能的LCD屏幕操作系统:Linux3.2LVGL版本:v8.3构建工具:CMake3.16+交叉编
- python-for-android 使用教程
沈昊冕Nadine
python-for-android使用教程python-for-androidTurnyourPythonapplicationintoanAndroidAPK项目地址:https://gitcode.com/gh_mirrors/py/python-for-android1.项目介绍python-for-android(p4a)是一个开发工具,用于将Python应用打包成可以在Android设
- Java 中 Maven 依赖冲突的解决策略
Java大师兄学大数据AI应用开发
AI实战AI人工智能与大数据应用开发javamaven网络ai
Java中Maven依赖冲突的解决策略关键词:Java、Maven、依赖冲突、解决策略、依赖分析摘要:在Java开发中,Maven作为强大的项目管理和构建工具,极大地提高了开发效率。然而,依赖冲突是使用Maven时常见且棘手的问题,它可能导致项目编译失败、运行时出现异常等情况。本文将深入探讨Maven依赖冲突的产生原因、表现形式,并详细介绍多种有效的解决策略。通过实际案例和代码分析,帮助开发者更好
- ViewController添加button按钮解析。(翻译)
张亚雄
c
<div class="it610-blog-content-contain" style="font-size: 14px"></div>// ViewController.m
// Reservation software
//
// Created by 张亚雄 on 15/6/2.
- mongoDB 简单的增删改查
开窍的石头
mongodb
在上一篇文章中我们已经讲了mongodb怎么安装和数据库/表的创建。在这里我们讲mongoDB的数据库操作
在mongo中对于不存在的表当你用db.表名 他会自动统计
下边用到的user是表明,db代表的是数据库
添加(insert):
- log4j配置
0624chenhong
log4j
1) 新建java项目
2) 导入jar包,项目右击,properties—java build path—libraries—Add External jar,加入log4j.jar包。
3) 新建一个类com.hand.Log4jTest
package com.hand;
import org.apache.log4j.Logger;
public class
- 多点触摸(图片缩放为例)
不懂事的小屁孩
多点触摸
多点触摸的事件跟单点是大同小异的,上个图片缩放的代码,供大家参考一下
import android.app.Activity;
import android.os.Bundle;
import android.view.MotionEvent;
import android.view.View;
import android.view.View.OnTouchListener
- 有关浏览器窗口宽度高度几个值的解析
换个号韩国红果果
JavaScripthtml
1 元素的 offsetWidth 包括border padding content 整体的宽度。
clientWidth 只包括内容区 padding 不包括border。
clientLeft = offsetWidth -clientWidth 即这个元素border的值
offsetLeft 若无已定位的包裹元素
- 数据库产品巡礼:IBM DB2概览
蓝儿唯美
db2
IBM DB2是一个支持了NoSQL功能的关系数据库管理系统,其包含了对XML,图像存储和Java脚本对象表示(JSON)的支持。DB2可被各种类型的企 业使用,它提供了一个数据平台,同时支持事务和分析操作,通过提供持续的数据流来保持事务工作流和分析操作的高效性。 DB2支持的操作系统
DB2可应用于以下三个主要的平台:
工作站,DB2可在Linus、Unix、Windo
- java笔记5
a-john
java
控制执行流程:
1,true和false
利用条件表达式的真或假来决定执行路径。例:(a==b)。它利用条件操作符“==”来判断a值是否等于b值,返回true或false。java不允许我们将一个数字作为布尔值使用,虽然这在C和C++里是允许的。如果想在布尔测试中使用一个非布尔值,那么首先必须用一个条件表达式将其转化成布尔值,例如if(a!=0)。
2,if-els
- Web开发常用手册汇总
aijuans
PHP
一门技术,如果没有好的参考手册指导,很难普及大众。这其实就是为什么很多技术,非常好,却得不到普遍运用的原因。
正如我们学习一门技术,过程大概是这个样子:
①我们日常工作中,遇到了问题,困难。寻找解决方案,即寻找新的技术;
②为什么要学习这门技术?这门技术是不是很好的解决了我们遇到的难题,困惑。这个问题,非常重要,我们不是为了学习技术而学习技术,而是为了更好的处理我们遇到的问题,才需要学习新的
- 今天帮助人解决的一个sql问题
asialee
sql
今天有个人问了一个问题,如下:
type AD value
A
- 意图对象传递数据
百合不是茶
android意图IntentBundle对象数据的传递
学习意图将数据传递给目标活动; 初学者需要好好研究的
1,将下面的代码添加到main.xml中
<?xml version="1.0" encoding="utf-8"?>
<LinearLayout xmlns:android="http:/
- oracle查询锁表解锁语句
bijian1013
oracleobjectsessionkill
一.查询锁定的表
如下语句,都可以查询锁定的表
语句一:
select a.sid,
a.serial#,
p.spid,
c.object_name,
b.session_id,
b.oracle_username,
b.os_user_name
from v$process p, v$s
- mac osx 10.10 下安装 mysql 5.6 二进制文件[tar.gz]
征客丶
mysqlosx
场景:在 mac osx 10.10 下安装 mysql 5.6 的二进制文件。
环境:mac osx 10.10、mysql 5.6 的二进制文件
步骤:[所有目录请从根“/”目录开始取,以免层级弄错导致找不到目录]
1、下载 mysql 5.6 的二进制文件,下载目录下面称之为 mysql5.6SourceDir;
下载地址:http://dev.mysql.com/downl
- 分布式系统与框架
bit1129
分布式
RPC框架 Dubbo
什么是Dubbo
Dubbo是一个分布式服务框架,致力于提供高性能和透明化的RPC远程服务调用方案,以及SOA服务治理方案。其核心部分包含: 远程通讯: 提供对多种基于长连接的NIO框架抽象封装,包括多种线程模型,序列化,以及“请求-响应”模式的信息交换方式。 集群容错: 提供基于接
- 那些令人蛋痛的专业术语
白糖_
springWebSSOIOC
spring
【控制反转(IOC)/依赖注入(DI)】:
由容器控制程序之间的关系,而非传统实现中,由程序代码直接操控。这也就是所谓“控制反转”的概念所在:控制权由应用代码中转到了外部容器,控制权的转移,是所谓反转。
简单的说:对象的创建又容器(比如spring容器)来执行,程序里不直接new对象。
Web
【单点登录(SSO)】:SSO的定义是在多个应用系统中,用户
- 《给大忙人看的java8》摘抄
braveCS
java8
函数式接口:只包含一个抽象方法的接口
lambda表达式:是一段可以传递的代码
你最好将一个lambda表达式想象成一个函数,而不是一个对象,并记住它可以被转换为一个函数式接口。
事实上,函数式接口的转换是你在Java中使用lambda表达式能做的唯一一件事。
方法引用:又是要传递给其他代码的操作已经有实现的方法了,这时可以使
- 编程之美-计算字符串的相似度
bylijinnan
java算法编程之美
public class StringDistance {
/**
* 编程之美 计算字符串的相似度
* 我们定义一套操作方法来把两个不相同的字符串变得相同,具体的操作方法为:
* 1.修改一个字符(如把“a”替换为“b”);
* 2.增加一个字符(如把“abdd”变为“aebdd”);
* 3.删除一个字符(如把“travelling”变为“trav
- 上传、下载压缩图片
chengxuyuancsdn
下载
/**
*
* @param uploadImage --本地路径(tomacat路径)
* @param serverDir --服务器路径
* @param imageType --文件或图片类型
* 此方法可以上传文件或图片.txt,.jpg,.gif等
*/
public void upload(String uploadImage,Str
- bellman-ford(贝尔曼-福特)算法
comsci
算法F#
Bellman-Ford算法(根据发明者 Richard Bellman 和 Lester Ford 命名)是求解单源最短路径问题的一种算法。单源点的最短路径问题是指:给定一个加权有向图G和源点s,对于图G中的任意一点v,求从s到v的最短路径。有时候这种算法也被称为 Moore-Bellman-Ford 算法,因为 Edward F. Moore zu 也为这个算法的发展做出了贡献。
与迪科
- oracle ASM中ASM_POWER_LIMIT参数
daizj
ASMoracleASM_POWER_LIMIT磁盘平衡
ASM_POWER_LIMIT
该初始化参数用于指定ASM例程平衡磁盘所用的最大权值,其数值范围为0~11,默认值为1。该初始化参数是动态参数,可以使用ALTER SESSION或ALTER SYSTEM命令进行修改。示例如下:
SQL>ALTER SESSION SET Asm_power_limit=2;
- 高级排序:快速排序
dieslrae
快速排序
public void quickSort(int[] array){
this.quickSort(array, 0, array.length - 1);
}
public void quickSort(int[] array,int left,int right){
if(right - left <= 0
- C语言学习六指针_何谓变量的地址 一个指针变量到底占几个字节
dcj3sjt126com
C语言
# include <stdio.h>
int main(void)
{
/*
1、一个变量的地址只用第一个字节表示
2、虽然他只使用了第一个字节表示,但是他本身指针变量类型就可以确定出他指向的指针变量占几个字节了
3、他都只存了第一个字节地址,为什么只需要存一个字节的地址,却占了4个字节,虽然只有一个字节,
但是这些字节比较多,所以编号就比较大,
- phpize使用方法
dcj3sjt126com
PHP
phpize是用来扩展php扩展模块的,通过phpize可以建立php的外挂模块,下面介绍一个它的使用方法,需要的朋友可以参考下
安装(fastcgi模式)的时候,常常有这样一句命令:
代码如下:
/usr/local/webserver/php/bin/phpize
一、phpize是干嘛的?
phpize是什么?
phpize是用来扩展php扩展模块的,通过phpi
- Java虚拟机学习 - 对象引用强度
shuizhaosi888
JAVA虚拟机
本文原文链接:http://blog.csdn.net/java2000_wl/article/details/8090276 转载请注明出处!
无论是通过计数算法判断对象的引用数量,还是通过根搜索算法判断对象引用链是否可达,判定对象是否存活都与“引用”相关。
引用主要分为 :强引用(Strong Reference)、软引用(Soft Reference)、弱引用(Wea
- .NET Framework 3.5 Service Pack 1(完整软件包)下载地址
happyqing
.net下载framework
Microsoft .NET Framework 3.5 Service Pack 1(完整软件包)
http://www.microsoft.com/zh-cn/download/details.aspx?id=25150
Microsoft .NET Framework 3.5 Service Pack 1 是一个累积更新,包含很多基于 .NET Framewo
- JAVA定时器的使用
jingjing0907
javatimer线程定时器
1、在应用开发中,经常需要一些周期性的操作,比如每5分钟执行某一操作等。
对于这样的操作最方便、高效的实现方式就是使用java.util.Timer工具类。
privatejava.util.Timer timer;
timer = newTimer(true);
timer.schedule(
newjava.util.TimerTask() { public void run()
- Webbench
流浪鱼
webbench
首页下载地址 http://home.tiscali.cz/~cz210552/webbench.html
Webbench是知名的网站压力测试工具,它是由Lionbridge公司(http://www.lionbridge.com)开发。
Webbench能测试处在相同硬件上,不同服务的性能以及不同硬件上同一个服务的运行状况。webbench的标准测试可以向我们展示服务器的两项内容:每秒钟相
- 第11章 动画效果(中)
onestopweb
动画
index.html
<!DOCTYPE html PUBLIC "-//W3C//DTD XHTML 1.0 Transitional//EN" "http://www.w3.org/TR/xhtml1/DTD/xhtml1-transitional.dtd">
<html xmlns="http://www.w3.org/
- windows下制作bat启动脚本.
sanyecao2314
javacmd脚本bat
java -classpath C:\dwjj\commons-dbcp.jar;C:\dwjj\commons-pool.jar;C:\dwjj\log4j-1.2.16.jar;C:\dwjj\poi-3.9-20121203.jar;C:\dwjj\sqljdbc4.jar;C:\dwjj\voucherimp.jar com.citsamex.core.startup.MainStart
- Java进行RSA加解密的例子
tomcat_oracle
java
加密是保证数据安全的手段之一。加密是将纯文本数据转换为难以理解的密文;解密是将密文转换回纯文本。 数据的加解密属于密码学的范畴。通常,加密和解密都需要使用一些秘密信息,这些秘密信息叫做密钥,将纯文本转为密文或者转回的时候都要用到这些密钥。 对称加密指的是发送者和接收者共用同一个密钥的加解密方法。 非对称加密(又称公钥加密)指的是需要一个私有密钥一个公开密钥,两个不同的密钥的
- Android_ViewStub
阿尔萨斯
ViewStub
public final class ViewStub extends View
java.lang.Object
android.view.View
android.view.ViewStub
类摘要: ViewStub 是一个隐藏的,不占用内存空间的视图对象,它可以在运行时延迟加载布局资源文件。当 ViewSt