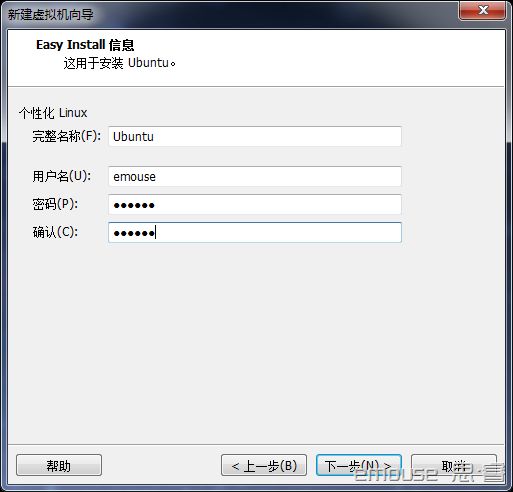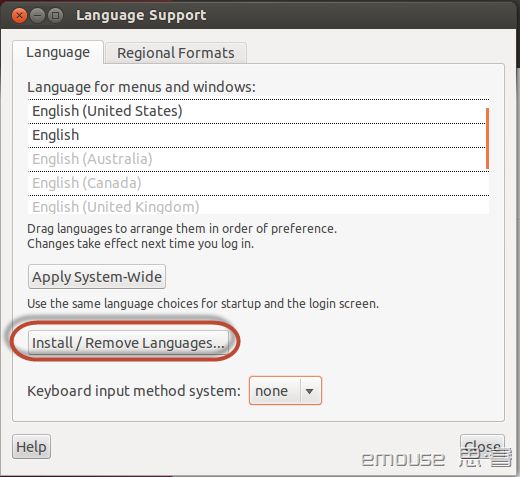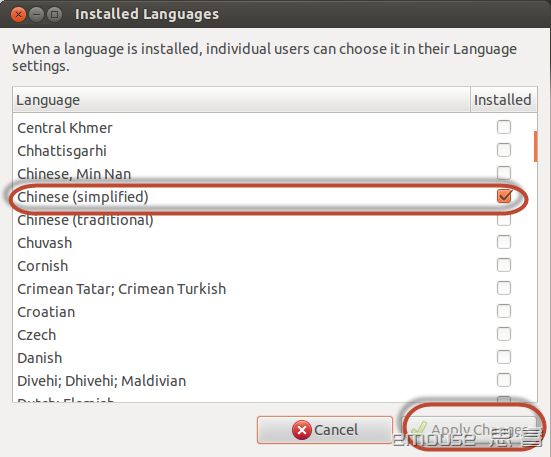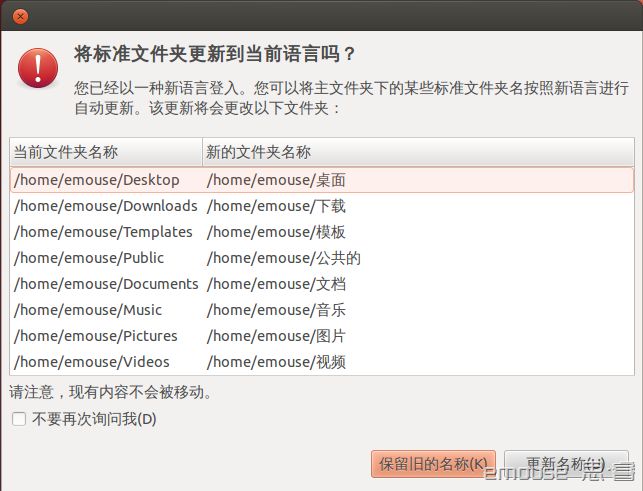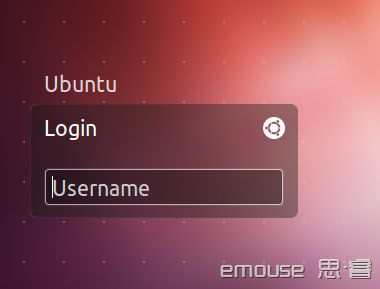Ubuntu 虚拟机安装几点细节整理
虚拟机或者Wubi安装其实都挺简单的,这里还是再次总结下,给遇到麻烦的同学一点参考。
虚拟机安装
虚拟机直接通过新建-标准-选择镜像,Vmware能够自动识别镜像并进行Easy Install安装,Easy Install是为了简化安装过程,提供傻瓜式的一种操作,如下图所示,只需要填写基本信息,程序会自动完成安装。
如果觉得这种安装方式不透明或者有其他的特殊需求,可以通过自定义的方式新建空白磁盘,然后再硬件定制中挂载镜像,这样就和普通安装差不多了。
这里还是推荐这种傻瓜式安装,简单方便,没必要浪费那个时间。其他可以按照程序推荐的设置,安装完成后输入密码即可。
改为中文界面
自定义安装的话可以在安装过程中进行语言选择,而如果使用Easy Install方式则安装完成的界面是英文的,如果是做开发的话英文倒是好一点,不过想改成中文也很简单。
点击右上角齿轮图标-System Settings-Language Support,如下图所示,点击Install/Remove Languages。
选择Chinese(simplified)然后选择Apply,接下来系统会下载相关的语言支持包、输入法和字体等相关文件,所以这儿需要保证系统能够联网,虚拟机设置为NAT方式则会直接使用宿主机的网络。
安装完成后在上面的列表中 汉语(中国)仍然是灰色的,使用鼠标拖动到最顶端,点击下方Apply System-Wide。然后重新启动。再次进入界面后会有如下提示:
这里根据个人喜好,我是选择保留旧名称。
更改主机名
1、更改/etc/hostname 下为对应的主机名称
2、更改/etc/hosts 127.0.1.1 后面的名称为对应的主机名称,否则会出现无法解析主机的问题。
OK,重启。
ROOT登录
Ubuntu 12.04默认是不允许root登录的,在登录窗口只能看到普通用户和访客登录。以普通身份登陆Ubuntu后我们需要做一些修改,普通用户登录后,修改系统配置文件需要切换到超级用户模式,在终端窗口里面输入: sudo -s.然后输入普通用户登陆的密码,回车即可进入 root用户权限模式。
然后执行:sudo gedit /etc/lightdm/lightdm.conf.
增加 greeter-show-manual-login=true allow-guest=false . 修改完的整个配置文件是
[SeatDefaults]
greeter-session=unity-greeter
user-session=Ubuntu
greeter-show-manual-login=true #手工输入登陆系统的用户名和密码
allow-guest=false #不允许guest登录
然后我们启动root帐号:
sudo passwd root
根据提示输入roott帐号密码。
重启Ubuntu,登录窗口会有“登录”选项,这时候我们就可以通过root登录了。