Windows Sever(基本环境配置1)
目的:
使用1台Windows 2008虚拟机,与真机通过VMnet1(仅主机)相连,如图。将真机VMware1网卡的IP地址设置为与虚拟机在同一个网段,即可相互通信
步骤一:将Windows 2008虚拟机的网络类型设为“仅主机”,设置IP地址、网关/DNS。
1)修改Windows 2008虚拟机的网络类型
在VMware Workstation窗口中, 调整Windows 2008虚拟机的硬件设置,将网络连接设置为“自定义”下的“VMnet1(仅主机)”,如图所示,或者也可以勾选“仅主机:与主机共享一个私有网络”,单击“确定”保存设置。

2)配置Windows 7真机的VMware1网卡的IP地址
通过“控制面板”–>“网络和Internet”–>“网络连接”,找到名为“VMware Network Adapter VMnet1”的虚拟网卡,双击修改属性,可设置静态IP地址。比如本例中将IP地址设置为192.168.4.110,如图所示。

这样,只要为Windows 2008虚拟机也设置192.168.4.0/24网段的IP地址,就能和Windows真机的IP地址192.168.4.110直接通信了。
3)为Windows 2008服务器配置IP地址,通过控制面板设置网卡的IP地址
通过“开始”–>“控制面板”–>“网络和Internet”–>“网络和共享中心”–>“更改适配器设置”可查看网络连接列表,双击“本地连接”–>“属性”–>“Internet协议版本4(TCP/IPv4)”,可打开属性设置窗口。将IP地址设置为192.168.4.4,网关可不设、DNS可参考真机的设置,如图所示,单击“确定”保存。

4)通过命令行查看网卡的IP地址
单击“开始”–>“运行”,输入“cmd”并确定,如图
执行命令“ipconfig /all”可查看当前IP地址的详细配置:
C:\Users\Administrator> ipconfig /all
Windows IP 配置
主机名 . . . . . . . . . . . . . : WIN-BHVD7FRDKUU
主 DNS 后缀 . . . . . . . . . . . :
节点类型 . . . . . . . . . . . . : 混合
IP 路由已启用 . . . . . . . . . . : 否
WINS 代理已启用 . . . . . . . . . : 否
以太网适配器 本地连接:
连接特定的 DNS 后缀 . . . . . . . :
描述. . . . . . . . . . . . . . . : Intel(R) PRO/1000 MT Network Connection
物理地址. . . . . . . . . . . . . : 00-0C-29-68-96-8E
DHCP 已启用 . . . . . . . . . . . : 否
自动配置已启用. . . . . . . . . . : 是
本地链接 IPv6 地址. . . . . . . . : fe80::6996:7ae3:7c3b:4841%11(首选)
IPv4 地址 . . . . . . . . . . . . : 192.168.4.4(首选)
子网掩码 . . . . . . . . . . . . : 255.255.255.0
默认网关. . . . . . . . . . . . . : 192.168.4.1
DHCPv6 IAID . . . . . . . . . . . : 234884137
DHCPv6 客户端 DUID . . . . . . . : 00-01-00-01-1A-0B-72-75-00-0C-29-68-96-8E
DNS 服务器 . . . . . . . . . . . : 192.168.0.220
202.106.0.20
TCPIP 上的 NetBIOS . . . . . . . : 已启用
.. ..
C:\Users\Administrator>
步骤二:使用命令配置网卡的TCP/IP参数,确保虚拟机与真实机可连通。
1)通过命令行设置网卡的IP地址
将“本地连接”的IP地址获取方式更改为DHCP方式:
C:\Users\Administrator>netsh interface ip set address "本地连接" dhcp
.. ..
查看更改后的IP地址配置信息(DHCP已启用、未获取到地址):
C:\Users\Administrator> netsh interface ip show config "本地连接"
接口 "本地连接" 的配置
DHCP 已启用: 是
IP 地址: 169.254.72.65
子网前缀: 169.254.0.0/16 (掩码 255.255.0.0)
InterfaceMetric: 10
静态配置的 DNS 服务器: 192.168.0.220
202.106.0.20
用哪个前缀注册: 只是主要
通过 DHCP 配置的 WINS 服务器: 无
使用静态配置的方式将IP地址重新设置为192.168.4.4,网关为192.168.4.1:
C:\Users\Administrator> netsh interface ip set address "本地连接" static 192.168.4.4 255.255.255.0 192.168.4.1
再次确认修改后的结果(DHCP已停用、使用指定的IP地址):
C:\Users\Administrator>netsh interface ip show config "本地连接"
接口 "本地连接" 的配置
DHCP 已启用: 否
IP 地址: 192.168.4.4
子网前缀: 192.168.4.0/24 (掩码 255.255.255.0)
默认网关: 192.168.4.1
网关跃点数: 1
InterfaceMetric: 10
静态配置的 DNS 服务器: 192.168.0.220
202.106.0.20
用哪个前缀注册: 只是主要
通过 DHCP 配置的 WINS 服务器: 无
2)确认可ping通127.0.0.1
若成功获得“来自127.0.0.1的回复”,说明本机的TCP/IP协议驱动工作正常:
C:\Users\Administrator> ping 127.0.0.1
正在 Ping 127.0.0.1 具有 32 字节的数据:
来自 127.0.0.1 的回复: 字节=32 时间<1ms TTL=128
来自 127.0.0.1 的回复: 字节=32 时间<1ms TTL=128
来自 127.0.0.1 的回复: 字节=32 时间<1ms TTL=128
来自 127.0.0.1 的回复: 字节=32 时间<1ms TTL=128
127.0.0.1 的 Ping 统计信息:
数据包: 已发送 = 4,已接收 = 4,丢失 = 0 (0% 丢失),
往返行程的估计时间(以毫秒为单位):
最短 = 0ms,最长 = 0ms,平均 = 0ms
3)确认可ping通本机网卡的IP地址(192.168.4.4)
若成功获得“来自192.168.4.4的回复”,说明“本地连接”的IP配置可用:
C:\Users\Administrator> ping 192.168.4.4
正在 Ping 192.168.4.4 具有 32 字节的数据:
来自 192.168.4.4 的回复: 字节=32 时间<1ms TTL=128
来自 192.168.4.4 的回复: 字节=32 时间<1ms TTL=128
来自 192.168.4.4 的回复: 字节=32 时间<1ms TTL=128
来自 192.168.4.4 的回复: 字节=32 时间<1ms TTL=128
192.168.4.4 的 Ping 统计信息:
数据包: 已发送 = 4,已接收 = 4,丢失 = 0 (0% 丢失),
往返行程的估计时间(以毫秒为单位):
最短 = 0ms,最长 = 0ms,平均 = 0ms
4)确认可ping通本网段内的其他主机(Windows 7真机192.168.4.110)
若成功获得“来自192.168.4.110的回复”,说明本机可访问本网段内其他主机:
C:\Users\Administrator>ping 192.168.4.110
正在 Ping 192.168.4.110 具有 32 字节的数据:
来自 192.168.4.110 的回复: 字节=32 时间<1ms TTL=64
来自 192.168.4.110 的回复: 字节=32 时间<1ms TTL=64
来自 192.168.4.110 的回复: 字节=32 时间<1ms TTL=64
来自 192.168.4.110 的回复: 字节=32 时间<1ms TTL=64
192.168.4.110 的 Ping 统计信息:
数据包: 已发送 = 4,已接收 = 4,丢失 = 0 (0% 丢失),
往返行程的估计时间(以毫秒为单位):
最短 = 0ms,最长 = 0ms,平均 = 0ms
若Windows 7真机启用了防火墙服务,则可能会导致“请求超时”:
C:\Users\Administrator> ping 192.168.4.110
正在 Ping 192.168.4.110 具有 32 字节的数据:
请求超时。
请求超时。
请求超时。
请求超时。
192.168.4.110 的 Ping 统计信息:
数据包: 已发送 = 4,已接收 = 0,丢失 = 4 (100% 丢失),
请打开“计算机管理”–>“服务和应用程序”–>“服务”,停用“Windows Firewall”服务后再重新测试。
5)其他失败性ping测试
ping本网段内一个实际上无对应计算机的IP地址(如192.168.4.77),或者默认网关不可用时,会获得从本机返回的提示“无法访问目标主机”:
C:\Users\Administrator> ping 192.168.4.77
正在 Ping 192.168.4.77 具有 32 字节的数据:
来自 192.168.4.4 的回复: 无法访问目标主机。
来自 192.168.4.4 的回复: 无法访问目标主机。
来自 192.168.4.4 的回复: 无法访问目标主机。
来自 192.168.4.4 的回复: 无法访问目标主机。
192.168.4.77 的 Ping 统计信息:
数据包: 已发送 = 4,已接收 = 4,丢失 = 0 (0% 丢失),
步骤三:关闭Windows 2008系统的防火墙
1)通过“控制面板”–>“检查防火墙状态”,可以查看防火墙服务的运行状态(默认为绿色的标识,标识已启用),如图
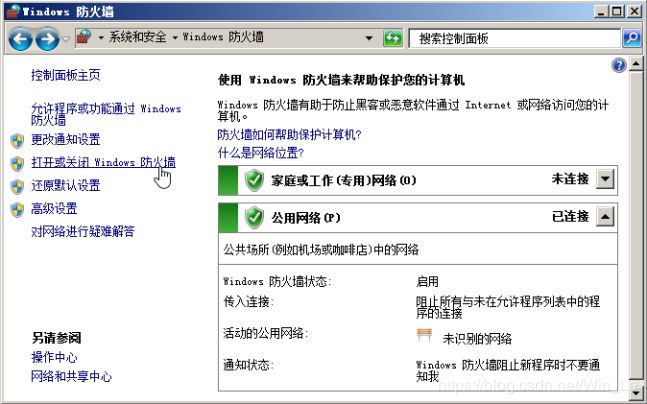
2)单击左侧的“打开或关闭Windows防火墙”,可自定义是否启用防火墙,对于普通内网服务器建议可将防火墙关闭,如图-16所示,单击确定。
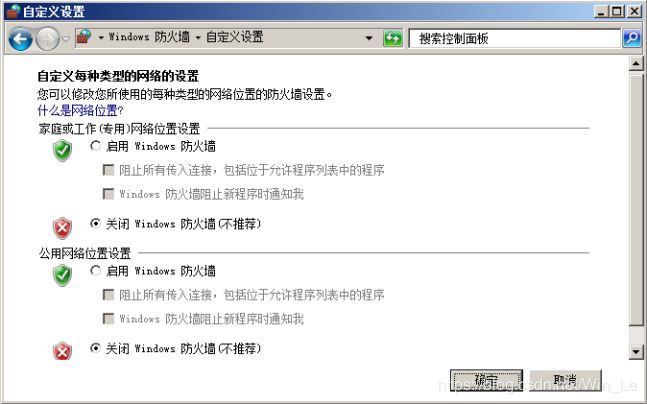
3)再次检查防火墙状态,发现已经变成醒目的红色,表示Windows防火墙已停止,如图
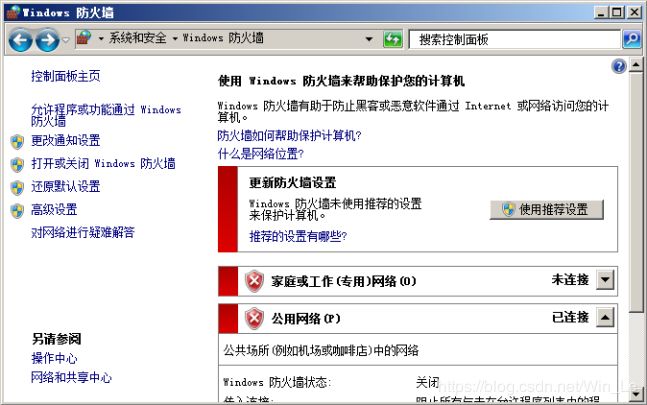
关注有后续哦!!!!!!


