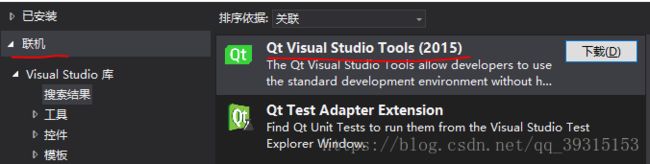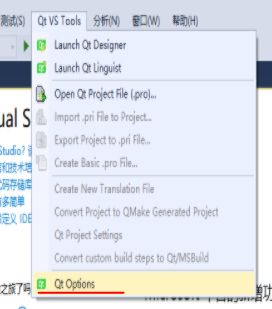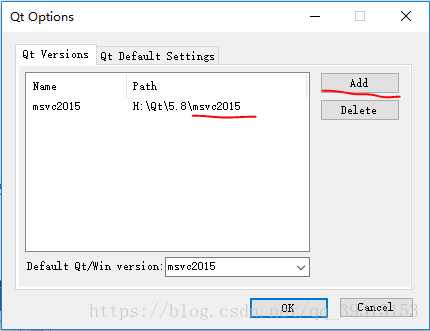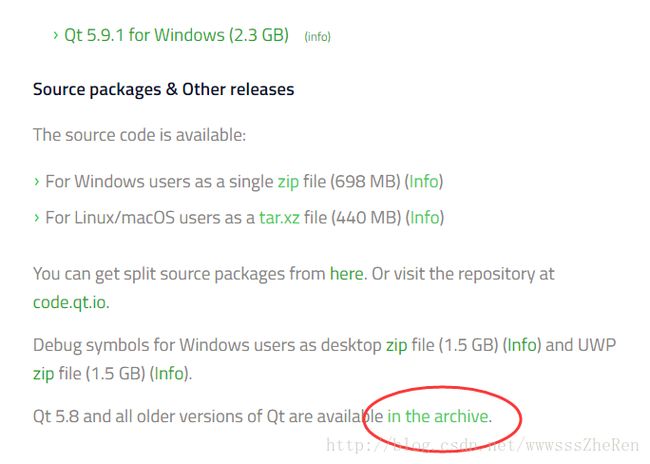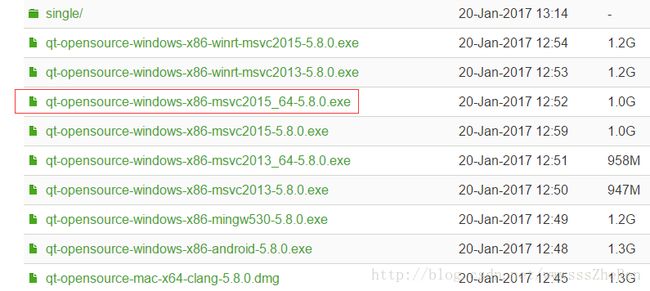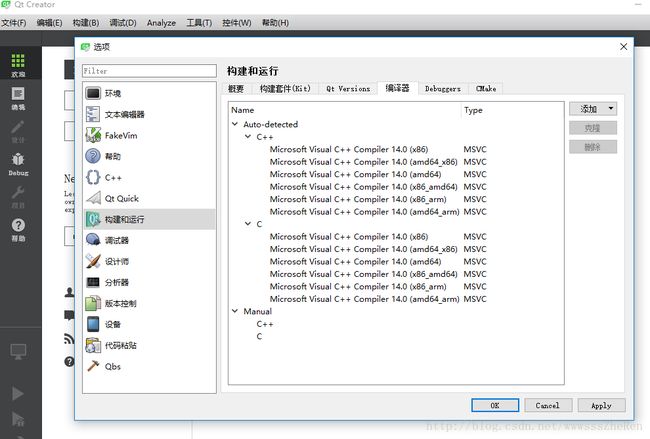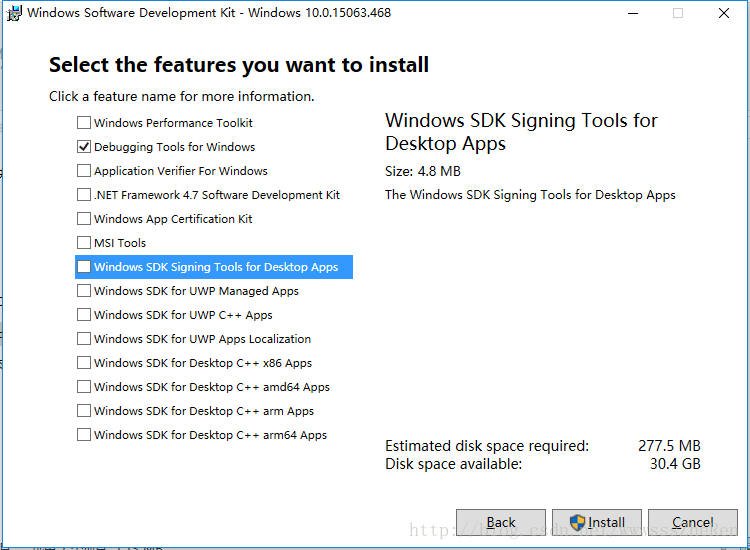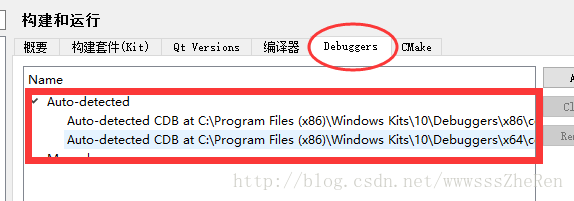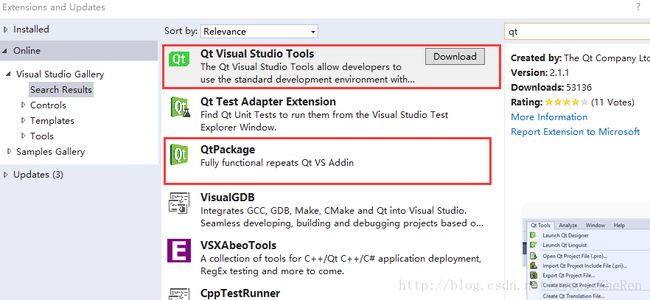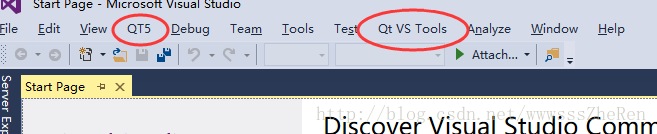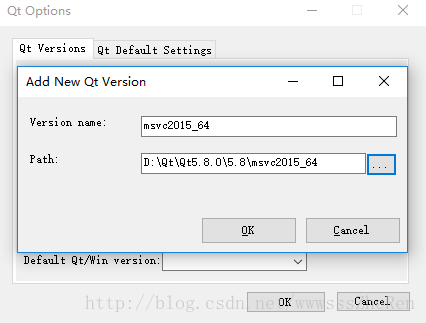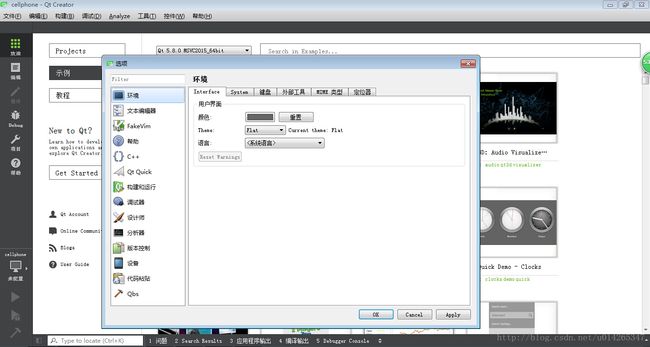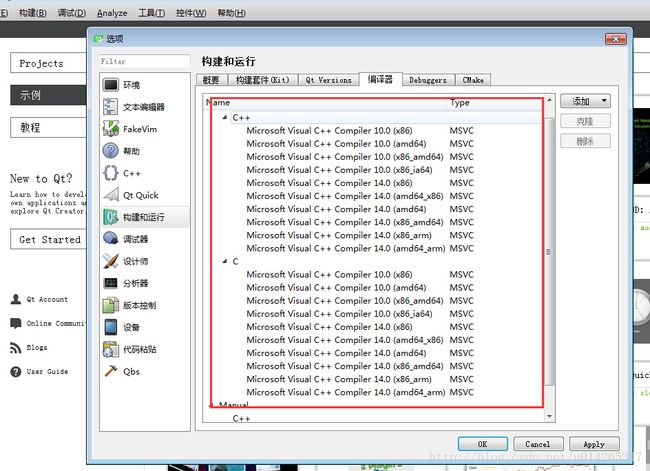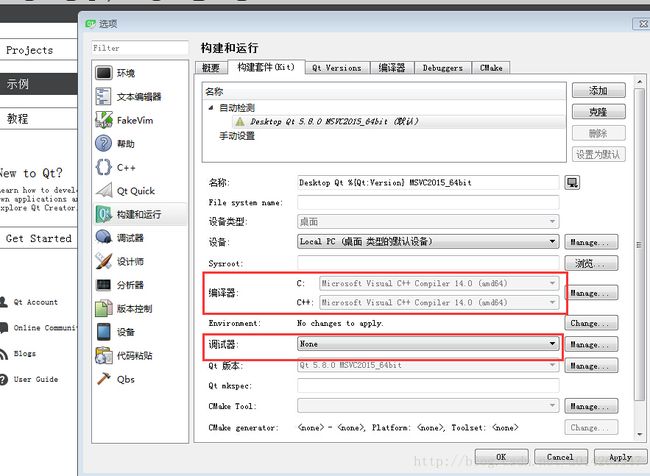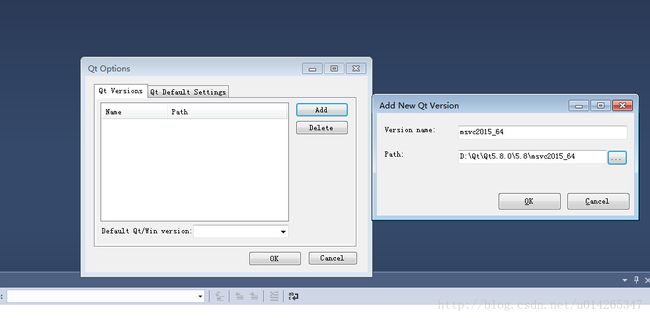VS2015+Qt5.8 联合配置
(第一种)VS2015+Qt5.8 x86环境搭建
2018年10月16日 18:59:32 废柴Panda_M 阅读数:166
最近用一套别人的代码,发现库都是各种32位的,于是卸载了我辛辛苦苦下载的VS 2017和Qt5.9,重新弄。对应2017版本的Qt似乎没有32位的,很恼火,不然VS那么大,谁愿意重新下载哇。
首先下载VS2015,官网要登陆,于是从这里下载的:
http://download.microsoft.com/download/B/4/8/B4870509-05CB-447C-878F-2F80E4CB464C/vs2015.com_chs.iso
下载得到一个.iso文件
![]()
把后缀改成.rar然后解压缩就有安装包了。之后采用了无脑下一步的安装方法,后面吃了点亏。
接着下载Qt:http://download.qt.io/archive/qt/,为了32位选择了5.8.0
得到安装包后继续无脑下一步安装就好。
VS2015配置
![]()
之后下载Qt的插件:
安装之后重新启动工具栏就有了Qt VS Tools:
点击选择Qt option:
Add Qt 的路径:
配置完成。打开Qt .pro的工程文件Qt VS Tools 里 选择Open Qt Project即可。
(第二种)QT5.8+VS2015环境配置(全)
2017年08月30日 17:13:09 wwwsssZheRen 阅读数:13098
版权声明:本文为博主原创文章,未经博主允许不得转载。 https://blog.csdn.net/wwwsssZheRen/article/details/77717313
1、下载你想要的QT版本
第一步是下载你想要的QT版本,我这里是下载QT5.8.0,打开链接https://www.qt.io/download/进行下载,点击“Free commercial 30-day trial and open source downloads available”,进入跳转页面时候会出现两个版本供我们选择,分别是“Commercial”和“Open Source”,对于我们而言当然选择Open Source进行下载。在下载之前可能会让你填写一些基本信息,并且需要遵守QT公司的一些条款规定,如果之前有登陆账号则可以直接进入下载页面,我当下QT的最新版本是5.9.1,如果你想要下载5.8或者其他更低的版本请点击如下图所示:
点击进入后将会看到各种版本的QT供下载,我这里需要下载的是适合windows操作系统,安装的VS是VS2015,电脑是64位的,故选择如下图所示:
2、QT5.8.0的安装及配置
下载完了QT5.8.0后则需要对其进行安装,双击安装程序,你首先需要输入你的账号,验证通过后进行傻瓜式一步步安装,需要注意的是:如果你的C盘不够大,可以将QT安装至D盘,我安装的路径为“D:\Qt\Qt5.8.0”。安装完QT5.8.0后将会打开Qt Creator界面。
1)配置编译器:在QT Creator中打开“工具”---“选项”---“构建与运行”---“编译器”,发现已经能够自动将编译器检测出来了,不需要手工进行配置
2)配置调试器:同样在“构建和运行”下的“构建套件(kit)”中自动检测的"Desktop Qt 5.8.0 MSVC2015_64bit"显示警告符号,以及“Debuggers”中没有检测到东西,说明调试器没有配置好。需要手动下载Windows调试工具 (WinDbg),下载地址为:https://developer.microsoft.com/zh-cn/windows/hardware/download-windbg。在安装过程中只需要安装“Debugging Tools for Windows”即可。
上述安装完成之后,重新启动Qt Creator,发现“Debuggers”中自动检测出调试器了:
Qt Creator中的安装以及配置工作就这样愉快地结束了!!!
3、VS2015中Qt插件的安装及配置
打开VS2015,选择“Tools”---“Extensions and Updates”,点击Online并且在搜索区输入“qt”。一般我们需要下载如下两项内容:
下载完以后需要重启VS2015,你将会看到在VS2015菜单栏中多出来两项:
等等,还差最后一部就可以大功告成了,最后需要在Qt VS Tools中进行Qt版本的路径配置,点击“Qt VS Tools”---"Qt options",将选择版本的路径加载进来,如下图:
大功告成!接下去你就可以尽情地进行Qt开发了。
(第三种)VS 2015 + Qt 5.8 环境配置
2017年02月10日 17:27:22 楼上小宇 阅读数:47581
版权声明:本文为博主原创文章,未经博主允许不得转载。 https://blog.csdn.net/u014265347/article/details/54972611
前言
之前在网上看见一个Qt + OpenGL实现AR的帖子,便想着实现以下,所以今天打算实现下,工欲善其事必先利其器嘛,所以先配置环境
下载安装软件
- 下载vs 2015,傻瓜式安装,但安装时间可能比较长。(其中一定选择“Visual C++”选项)
- 下载Qt 5.8,选择适合自己电脑的版本下载安装,我选的是qt-opensource-windows-x86-msvc2015_64-5.8.0,同样是傻瓜式安装
环境配置
Qt Creator 配置
配置调试器
- 调试器默认情况下是没有的,必须手动下载 windbg
我选择了默认安装路径,经过几个下一步后,在安装过程中,需要勾选“Debugging Tools for Windows”
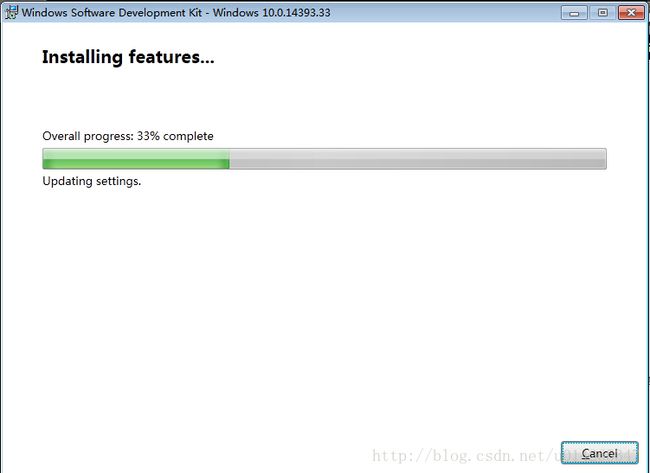
- 安装完成之后,打开 Qt Creator(如果已经打开,请先关闭,再重新打开)。这时,可以看到 Qt 已经自动检测出调试器了
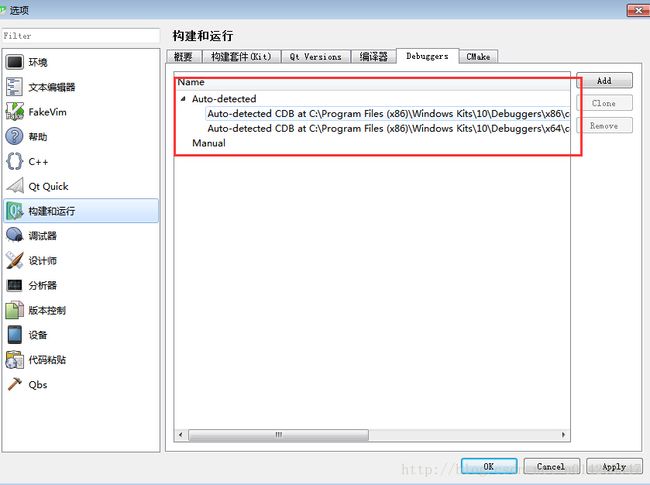
- 在“构建套件(Kit)”中选择自动检测出来的调试器即可
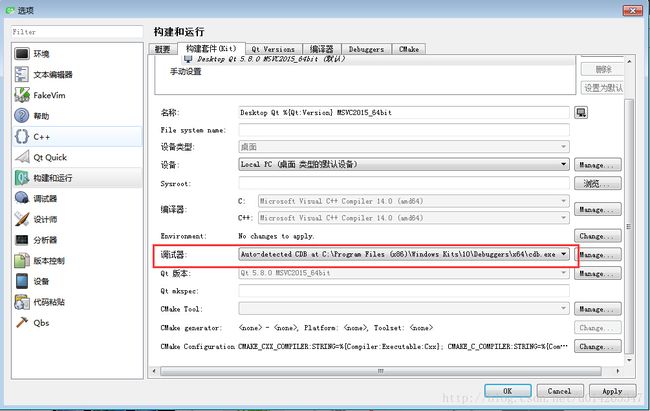
编写hello world试试手
1.文件->新建文件或项目->Application->Qt Widgets Application->choose 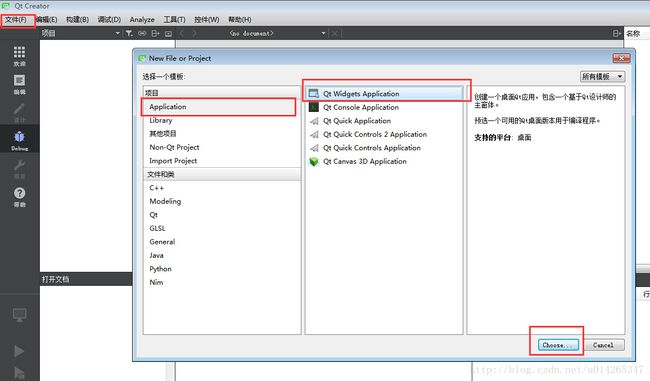
2. 输入项目名称:”HelloWorld”,然后”下一步” 
3. 选择:构建套件(Kit),下一步 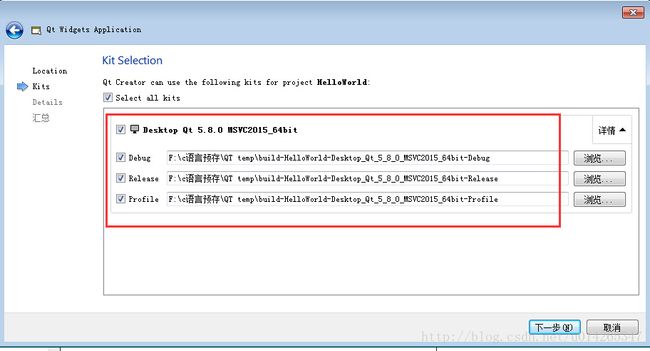
4. 指定基类信息(QWidget),选择下一步 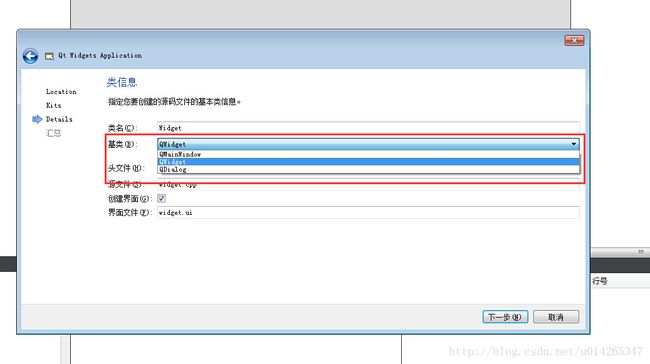
5. 完成新建项目 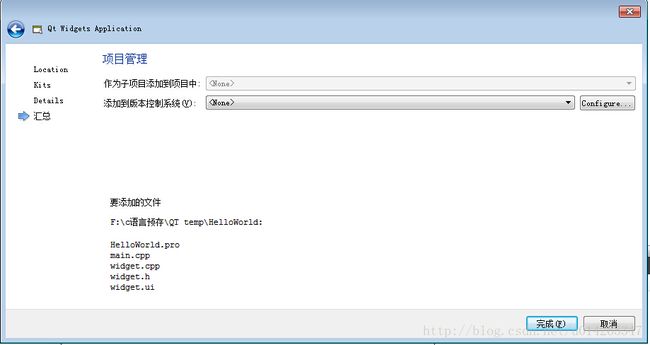
6. 项目中自己生成了四个文件,包含一个头文件widget.h,两个源文件widget.cpp、main.cpp,以及一个界面文件widget.ui 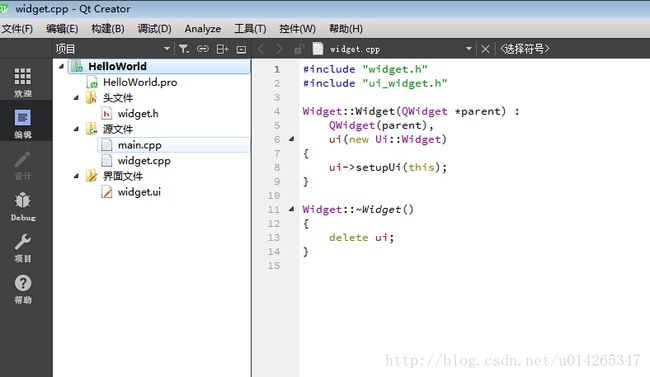
7. 右键项目,执行”qmake” 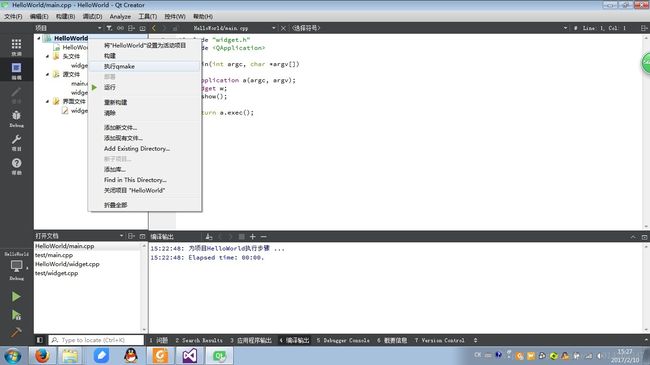
8. 右键项目,执行”构建”,或者Ctrl+B 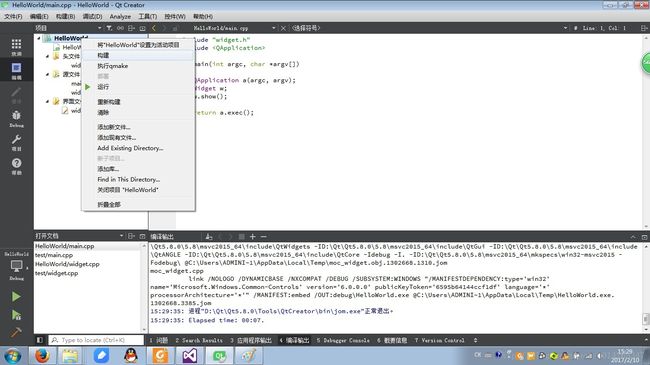
9. 右键项目,执行”运行”,或者Ctrl+R 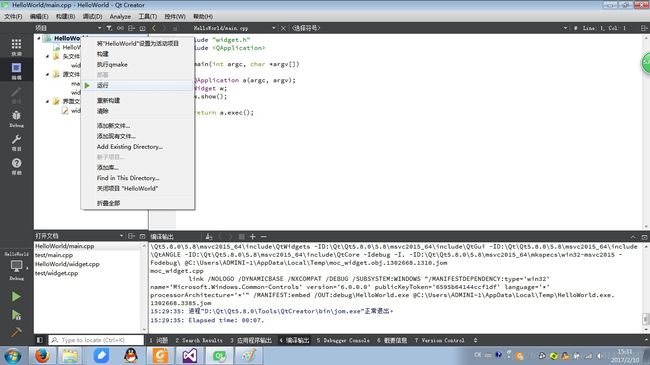
10. 大功告成 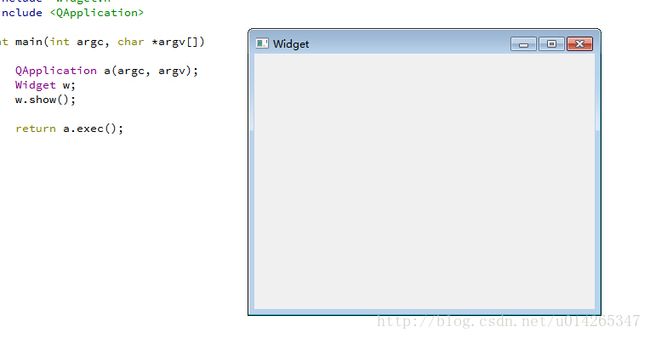
vs 2015 配置
安装插件
- VS2015 之前集成 Qt 都可以用 Qt Add-In,但在 Visual Studio 2015 中,Qt 插件不可用了,但是提供了一个扩展(工具 -> 扩展和更新…)
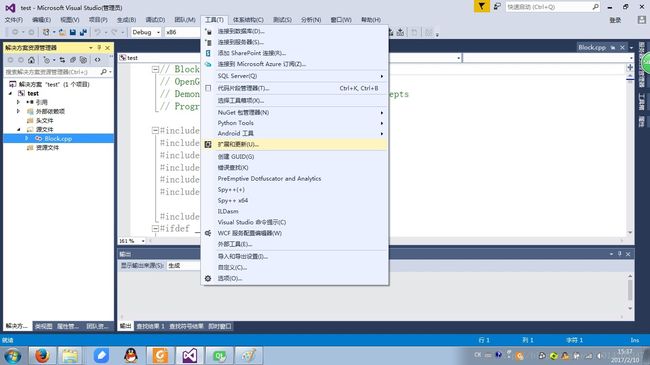
- 选择:联机,搜索关键字“Qt”,就会出现相关插件Qt Visual Studio Tools (2015),下载,安装
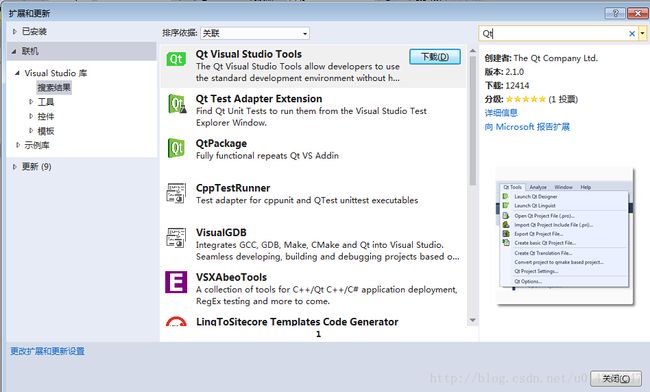
- 安装后,重新启动 VS2015,在菜单栏上就会看到“Qt VS Tools”菜单项

配置Qt 5.8
vs 2015 测试HelloWorld
- 选择:文件 -> 新建 -> 项目,然后选择:模板 -> Visual C++ -> Qt -> Qt GUI Application,输入项目名称
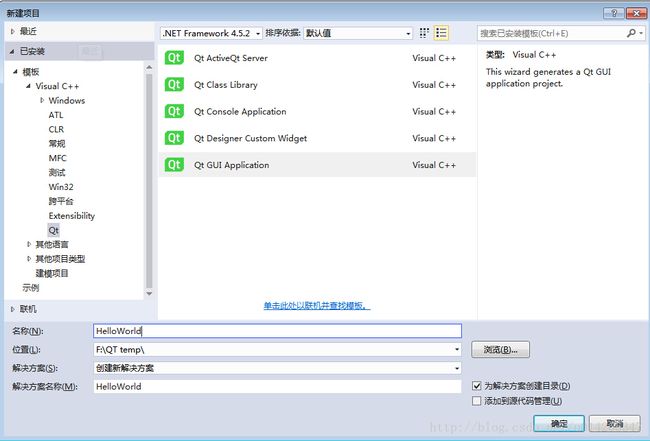
- 选择依赖的模块:最基础的QtCore、QtGui、QtWidgets还有一些音/视频、网络、数据库、XML、OpenGl相关的模块,需要使用的直接勾选即可
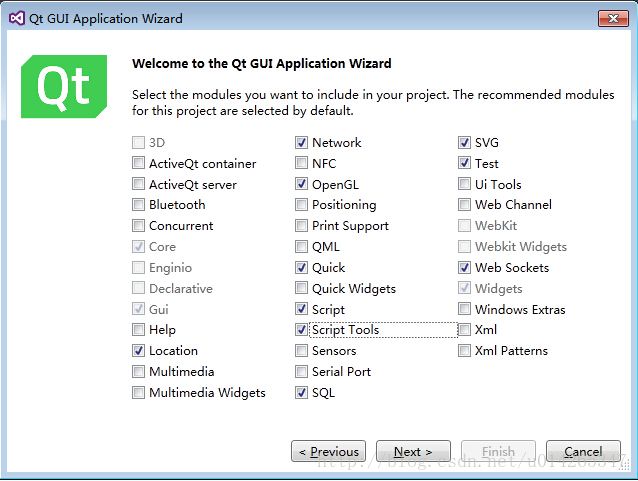
- 编译运行,选择:调试->开始执行 或者 Ctrl+F5
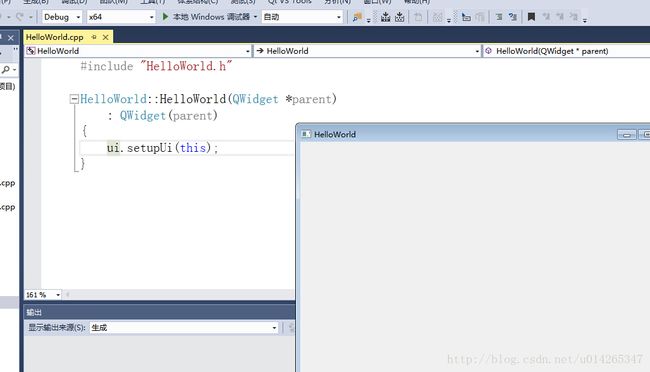
后记
参考该大神博客http://blog.csdn.net/liang19890820/article/details/53931813收益良多
展开阅读全文