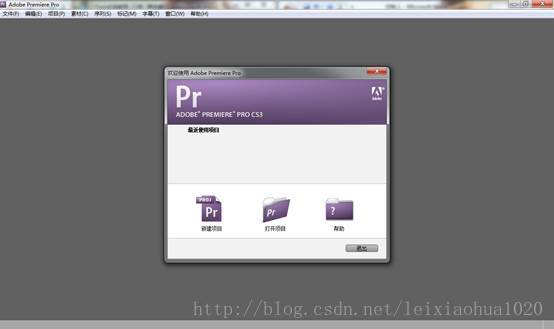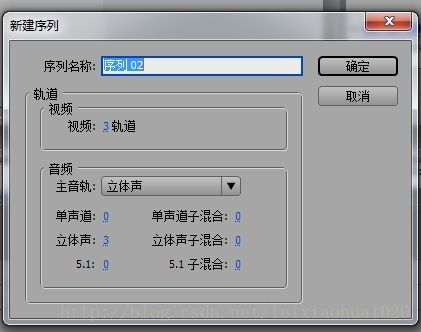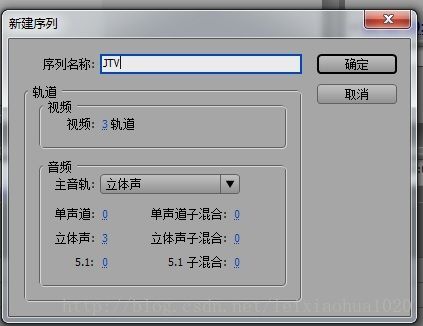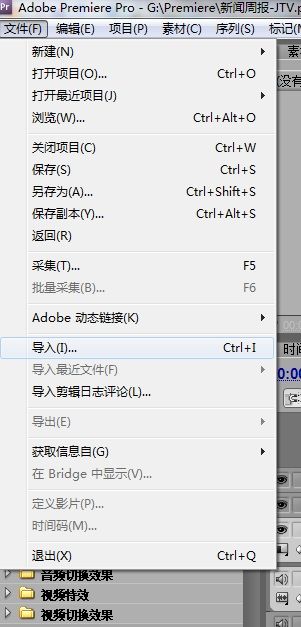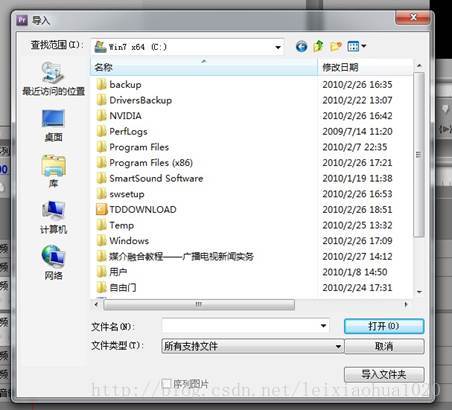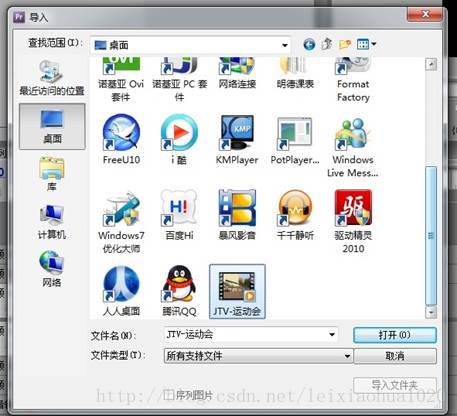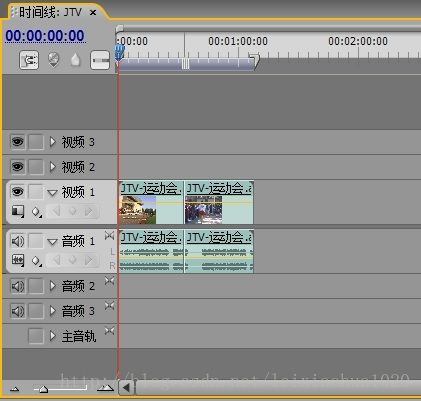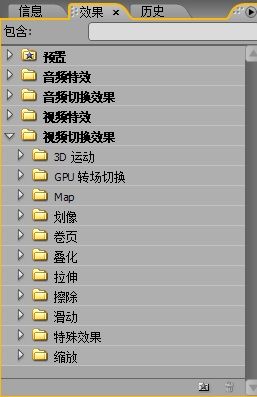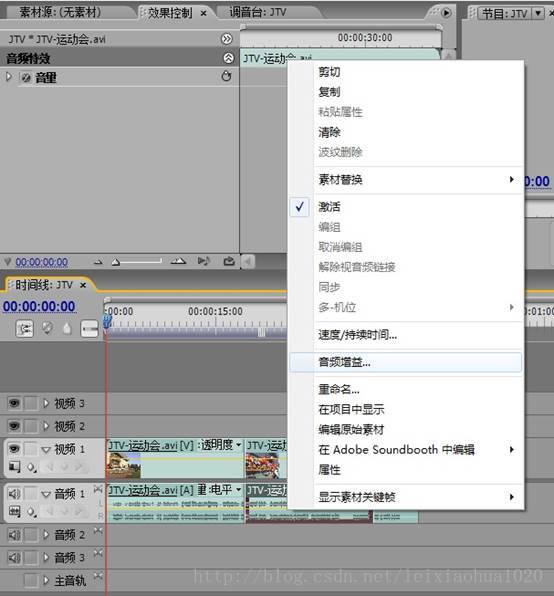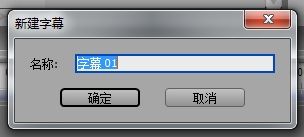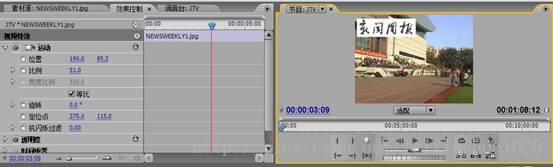第一节 Premiere概述
1.1概述
Premiere是Adobe公司出品的一款用于进行影视后期编辑的软件,是数字视频领域普及程度最高的编辑软件之一。对于学生媒体而言,Premiere完全可以胜任日常的视频新闻编辑,而且由于Premiere并不需要特殊的硬件支持,现在很多对视频感兴趣的人往往电脑里都装了这一款软件。
1.2基本操作界面
图1-2-1 Premiere基本操作界面
Premiere的默认操作界面主要分为素材框、监视器调板、效果调板、时间线调板和工具箱五个主要部分,在效果调板的位置,通过选择不同的选项卡,可以显示信息调板和历史调板。
第二节 Premiere的基本操作
2.1新建项目
双击打开Premiere程序,使其开始运行,弹出开始画面,如下图2-1-1
图2-1-1 Premiere加载画面
图2-1-2 Premiere开始界面
在开始界面(图2-1-2)中,如果最近有使用并创建了Premiere的项目工程,会在“最近使用的项目”下,现实出来,只要单击即可进入。要打开之前已经存在的项目工程,单击“打开项目”,然后选择相应的工程即可打开。要新建一个项目,则点击“新建项目”,进入下面的配置项目的画面(图2-1-3)。
图2-1-3 配置项目
在图2-1-3的界面下,我们可以配置项目的各项设置,使其符合我们的需要,一般来说,我们大都选择的是“DV-PAL 标准 48kHz”的预置模式来创建项目工程。在这个界面下,我们可以修改项目文件的保存位置,选择好自己的保存地点之后,在名称栏里打上工程的名字,为了方便理解和教学,我们新建一个“新闻周报—JTV”的项目,单击“确定”,就完成了项目的创建。(图2-1-4)
图2-1-4 项目工程
单击“确定”之后,程序会自动进入下面的编辑界面(图2-1-5)。
图2-1-5 编辑界面
2.2新建序列
在进入Premiere的编辑界面之后,我们发现,Premiere自动生成了“序列01”的时间线。我们可以直接向这个时间线里导入素材进行编辑,也可以通过选择“文件à新建à序列”来新建一个时间线。(图2-2-1)
图2-2-1
在图2-2-2的界面下,我们可以设置新建的时间线的视频轨道的数量,各种类型音频轨道的数量。
图2-2-2 新建序列
我们新建一个JTV的序列。
图2-2-3 JTV序列
单击确定,我们可以看见,在素材框里面出现了一个“JTV”的序列文件(图2-2-4)
图2-2-4
2.3导入素材
在编辑界面下,选择“文件->导入”(图2-3-1)
图2-3-1
会自动弹出窗口(图2-3-2),在弹出的界面中,选择需要导入的文件(可以是支持的视频文件,图片,音频文件等等,可以点开文件类型一栏查看支持的文件类型)。
图2-3-2
在这里我们选择“JTV-运动会”(图2-3-3)
图2-3-3
单击“打开”,等待一段时间之后,我们在素材框里看见,出现了一个“JTV-运动会”的文件(图2-3-4)。
图2-3-4
这时在界面的右下角,会出现一个蓝色的进度条,提示Premiere在对文件进行匹配(图2-3-5),等待Premiere对文件完全匹配完成之后,我们就可以开始进行编辑了。
图2-3-5
2.4基本的视频编辑操作
我们简单介绍一下工具栏。如图2-4-1所示,工具栏里面主要有11种工具,作为一般的剪辑而言,主要运用的是选择工具和剃刀工具。
图2-4-1
(一)视频的简单编辑
用鼠标将素材框中需要编辑的素材拖动到时间线上(图2-4-2)
图2-4-2
点击素材,我们在右侧监视器可以预览到视频导出后的效果,如果视频不符合窗口的大小,我们可以通过之后在图片特效中介绍的方法进行调整。如果素材在时间线上显得特别短,可以通过选择缩放工具![]() ,对准时间线,点击,将素材放大
,对准时间线,点击,将素材放大
选择剃刀工具![]() ,对准素材需要分开的部分,按下鼠标,素材会被剪开,成为两个独立的片段(图2-4-3)
,对准素材需要分开的部分,按下鼠标,素材会被剪开,成为两个独立的片段(图2-4-3)
图2-4-3
这样就可以将素材中不需要的片段与需要的片段分开,然后单击选中不需要的片段,按下“delete”键,删除不需要的片段。或对选中的片段点击右键,选择清除,也能将不需要的片段删除。(图2-4-4)
图2-4-4
删除不需要的片段之后,可以通过鼠标拖动,将剩下的片段按照我们的需要重新组合,这样就完成了对于素材的初步编辑。需要注意的是,在拖动素材的过程中,一定要注意选中素材片段的长度,要短于片段之间间隙的长度,要不然会出现图2-4-5和图2-4-6的情况,将有用的片段遮盖住一部分,丢失有用的片段。
图2-4-5
图2-4-6
(二)简单的视频特效
Premiere提供了非常多的视频特效和视频的切换特效,一般来说,作为新闻的编辑,视频特效使用的不是很经常,这里我们主要介绍一下视频的切换特效。在编辑界面左下的效果调板中,点开“视频切换特效”(图2-4-7)
图2-4-7
选择其中的一个文件夹,例如叠化,再选中文件夹下的叠化(图2-4-8)
图2-4-8
拖动到两段素材之间(图2-4-9),就完成了特效的添加(图2-4-10)
图2-4-9
图2-4-10
将时间梭![]() 移动到视频特效添加的位置,在右上的监视器调板中就可以观察到视频切换的特效了(图2-4-11)。
移动到视频特效添加的位置,在右上的监视器调板中就可以观察到视频切换的特效了(图2-4-11)。
图2-4-11
单击时间线上的视频特效,在中间的监视器里,选择“效果控制”,就可以在调板里对视频特效的细节进行调整了(图2-4-12)。视频特效的添加和视频切换效果的添加以及调整方法一致,大家有兴趣可以自己试验,这里就不赘述了。
图2-4-12
(三)简单的音频编辑
选取完有用的片段之后,要开始准备对于音频的编辑。我们选中一个素材片段,点击右键,选择“解除音视频连接”(图2-4-13)
图2-4-13
然后空白处单击之后,就可以单独选中这段视频的音频进行编辑,按照剪辑视频的方式,将音频中不需要的部分删除。(图2-4-14)
图2-4-14
对于已经分离的音频片段,可以选中,单击右键,选择“音频增益”(图2-4-15)
图2-4-15
在弹出的窗口(图2-4-16)中,就可以对音频片段的音量进行调整。当然,对于没有分离音频的视频文件,也可以进行音量的调整。
图2-4-16
在Premiere中,还可以导入外部的音频文件,作为视频的解说或者是背景音乐。可以将需要编辑的音频文件拖动到“音频2”的轨道上,单独进行剪辑,操作方法和之前介绍的一致。
(四)简单的音频特效
音频特效的使用和视频特效一致,没有什么特别的地方,同样是将音频特效和音频切换特效拖动到音频文件上,就完成了特效的添加。(图2-4-17)
图2-4-17
(五)图片的特效编辑和关键帧的添加
我们按照之前的方法,向素材框中导入一个图片文件,并将其拖动到视频轨上。单击素材,然后我们在中间的监视器调板选择效果控制。(图2-4-18)
图2-4-18
我们点开“运动”,此时可以对图片的位置,大小比例的参数进行调整(图2-3-19)
图2-4-19
当然,我们点中“运动”,也能在右侧监视器中直接对素材进行大小和位置的调整(图2-4-20)。
图2-4-20
在效果控制的调板下,我们可以建立关键帧,来实现一些特殊的效果变化。我们以最简单的运动特效来做举例。首先我们将时间梭放置在需要进行特效变化的起始位置,点击![]() 之前的白色原点,建立第一个关键帧,此时我们可以设置好图片的起始参数(图2-4-21)
之前的白色原点,建立第一个关键帧,此时我们可以设置好图片的起始参数(图2-4-21)
图2-4-21
然后我们将时间梭移动到我们希望特效结束的位置,直接对图片的参数进行修改,系统会自动生成一个关键帧,此时就完成了关键帧的建立(图2-4-22)
图2-4-22
我们将时间梭放到起始位置,在右侧监视器中点击播放键,就可以观察到图片的运动特效了(图2-4-23)。
图2-4-23
素材的调整和关键帧的建立使用,可以应用在视频、音频、图片以及特效的修改上,而且可以同时建立起不同类型的关键帧,做出非常华丽的特效,不过这些都是要靠大家自己多多尝试的了。
(五)字幕的添加和多轨编辑
在视频编辑的时候,我们往往会遇到要添加字幕,以及小窗口等需要进行多轨道编辑的情况。下面我们先来介绍一下字幕的建立,选择“字幕->新建字幕->默认静态字幕”(图2-4-24)
图2-4-24
会出现如图2-4-25所示的界面,此时我们可以更改字幕的名称
图2-4-25
点击确定之后,会出现图2-4-26所示的画面
图2-4-26
在需要添加字幕的地方,单击,会出现图2-4-27所示的状况
图2-4-27
此时,我们就可以输入我们需要打入的文字了。需要注意的是,Premiere默认的字体有很多汉字没办法显示,我们需要在输入汉字之前更改字体。在字幕右侧属性里,点开“字体”,选择我们需要使用的字体,然后再输入(图2-4-28)。
图2-4-28
右侧的属性中,我们还可以对文字的大小、颜色、位置和效果进行设置,这个步骤和之前的操作都非常相似,在此,就不赘述了。当然我们还可以选择“字幕->新建字幕->基于模板”,软件会弹出图2-4-29的界面
图2-4-29
此时选择好想要使用的模板,修改好名称之后,点击确定,出现图2-4-30的界面,此时可以对模板中的字幕进行修改,步骤和之前的静态字幕一致。
图2-4-30
现在我们假设建立起了一个字幕文件,下面介绍一下多轨道编辑。我们将视频拖放到“视频1”上,图片拖放到“视频2”上,此时我们将时间梭放置在两个素材叠加的部分上,我们看见右侧监视器中,显示的是“视频2”轨上的图片(图2-4-31)。
图2-4-31
Premiere中,上面的视频轨会对下面的视频轨的图像进行遮盖,此时,我们可以利用图片特效中介绍的方法,对“视频2”轨上的素材进行修改,将其缩小,放置在想要放置的位置(图2-4-32)。然后,就可以按照单个视频编辑的方法进行编辑了。
图2-4-32
Premiere使用的一些注意事项
Premiere在使用过程中,由于软件占用系统资源较大,容易发生系统假死的状况。在导入视频的时候,如果视频文件过大,Premiere会需要较长的一段时间进行匹配,可能会出现假死的状况,此时要安心等待,如果半个小时之后还没有反映,再强制关闭,重新打开,再导入一遍就行了,在导入较大的视频文件的时候,最好是不要运行其他程序,以防止系统假死。在编辑的过程中,记得随时用“ctrl+s”保存,以免系统突然假死,前功尽弃。最后在导出视频的时候,要选择合适的格式,并且保证硬盘有足够的空间。
Premiere有很多华丽的应用,初级教程交给大家这些也就差不多够了,其他的应用需要大家自己去尝试和总结,或者查看一些相关的书籍,正所谓“师父领进门,修行在个人”。