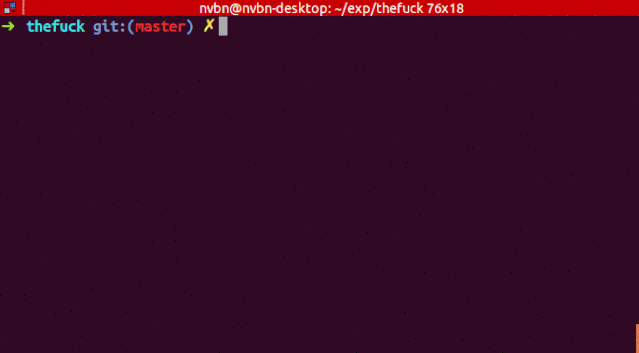如何在Linux下显示当前git分支
之前有读者在《Linux下如何优雅地修正命令?》中问到,如何在终端显示当前的git分支,实际上这就是自定义终端显示配置了。
不过在直接介绍如何显示当前分支之前,来看看到底怎么回事。
bashrc配置
每次我们登录一个shell终端的时候,前面都有一些固定的显示信息:
root@ubuntu:#
这些显示信息其实可以配置的。
我们打开用户家目录下的.bashrc文件,找到类似下面的关于PS1的内容:
if [ "$color_prompt" = yes ]; then
PS1='${debian_chroot:+($debian_chroot)}\[\033[01;32m\]\u@\h\[\033[00m\]:\[\033[01;34m\]\W\[\033[00m\]\$ '
else
PS1='${debian_chroot:+($debian_chroot)}\u@\h:\W\$ '
fi
这里就是用来配置你的终端显示的了。
有必要对里面的一些信息进行解释。例如[\033[01;32m]中,01为前景色,32为背景色,颜色代码如下:
前景色 背景色
30 40 黑色
31 41 红色
32 42 绿色
33 43 黄色
34 44 蓝色
35 45 紫红色
36 46 青蓝色
37 47 白色
举个例子:
$ echo -e "\033[31m red color \033[0m"
red color
而其他的符号什么意思呢?
\d :代表日期,
\H :完整的主机名称
\h :仅取主机的第一个名字
\t :显示时间为24小时格式,如:HH:MM:SS
\T :显示时间为12小时格式
\A :显示时间为24小时格式:HH:MM
\u :用户名
\v :BASH的版本信息
\w :完整的工作目录名称
\W :列出最后一个目录
\$ :提示字符,如果是root时,提示符为:# ,普通用户则为:$
所以说白了,就是根据你自己的需要配置自己终端想要的信息。
这个时候我们再来看前面的其中一条简单的配置:
'${debian_chroot:+($debian_chroot)}\u@\h:\W\$ '
$debian_chroot这里我们可以忽略,因为它是一个变量的值,我们完全可以自定义。
可以看到这里有:
\u 用户名
\h 主机名
\W 最后一个目录名
\$ 提示字符
而通过命令获取的相关内容分别为:
$ whoami
root
$ hostname
ubuntu
$ basename `pwd`
公众号编程珠玑
所以我的终端最终显示的是:
root@ubuntu:公众号编程珠玑#
通常来说,默认的配置就可以了,经常需要改动的可能就是默认它显示了全路径,这里只需要将
\w 替换为 \W
即可。
然后执行命令:
source ~/.bashrc
让配置生效即可。
再来梳理一下过程:
-
根据需要修改PS1显示项
-
执行source .bashrc使其生效
这里注意,Linux启动过程中,配置文件加载是有顺序的,
某用户家目录下的bashrc只影响当前用户,如果想要全系统修改生效,可以修改/etc/bash.bashrc(系统差异,可能不一样)。
如何显示当前git分支
其实到这里你应该基本上已经明白了,无非就是将git当前分支的信息配置在PS1中罢了。
如何获取当前git分支
我们都知道:
$ git branch
master
* testBranch
可以查看分支信息,其中前面有*的表示当前所在分支,所以我们通过字符处理拿到即可。
或者直接通过命令:
$ git rev-parse --abbrev-ref HEAD
testBranch
拿到。
将分支信息配置在PS1中
考虑到有的目录下可能并不存在git项目,所以需要做是否为空的判断,也要注意处理标准错误。因此将获取git分支信息的部分写成一个shell函数:
#来源:公众号【编程珠玑】
git_branch()
{
branch=`git rev-parse --abbrev-ref HEAD 2>/dev/null`
if [ "${branch}" != "" ]
then
if [ "${branch}" = "(no branch)" ]
then
branch="(`git rev-parse --short HEAD`...)"
fi
echo "($branch)"
fi
}
将其加入到.bashrc文件结尾中,然后修改PS1的内容:
PS1='${debian_chroot:+($debian_chroot)}\u@\h:\W$(git_branch)\$ '
PS1='${debian_chroot:+($debian_chroot)}\[\033[01;32m\]\u@\h\[\033[00m\]:\[\033[01;34m\]\W$(git_branch)\[\033[00m\]\$ '
修改完成后保存,执行:
$ source ~/.bashrc
当前里面的颜色你可以根据自己的需要自定义。再来看看之前的效果,是不是觉得没那么难配置了?
总结
实际上就是根据自己的需要去配置终端显示罢了,可以自己选择颜色,变量内容等等。
Linux下如何优雅地修正命令?
除了语言本身,还有哪些技能或知识是必备的?
两步将Linux终端骚操作做成动图!
关注公众号【编程珠玑】,获取更多Linux/C/C++/数据结构与算法/计算机基础/工具等原创技术文章。后台免费获取经典电子书和视频资源
![]()