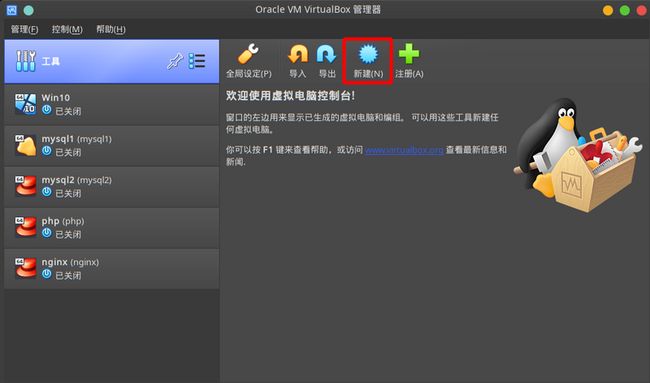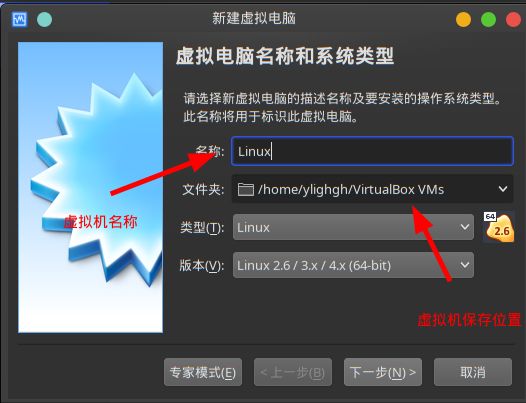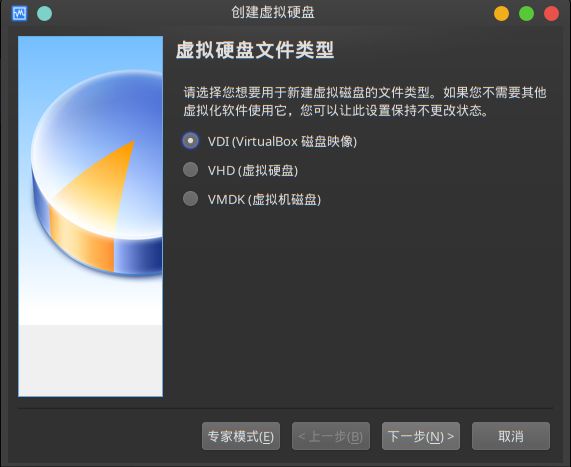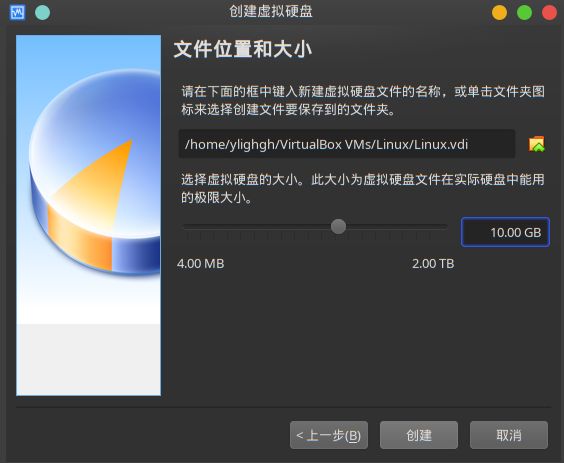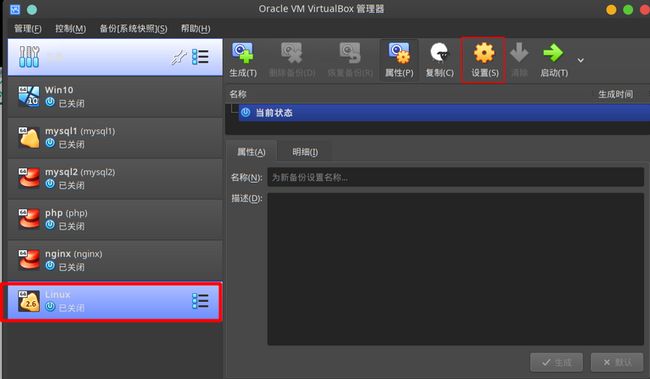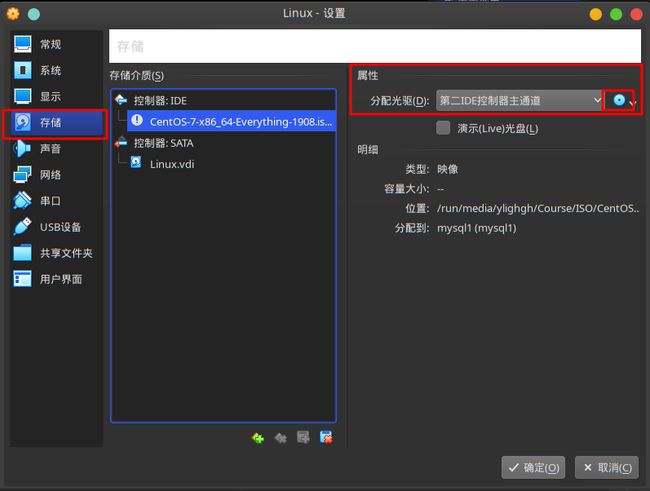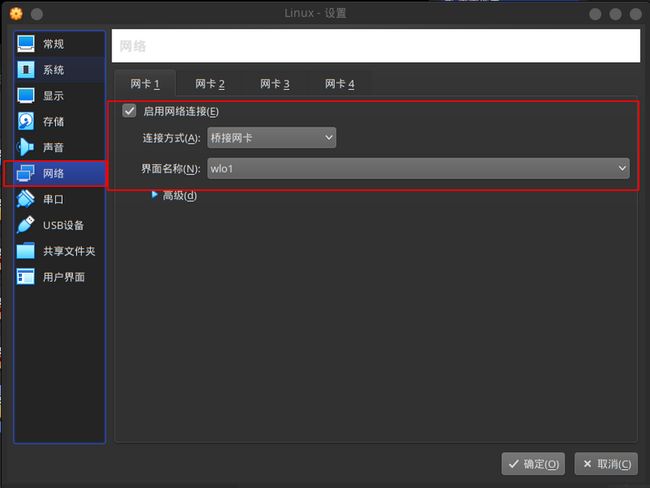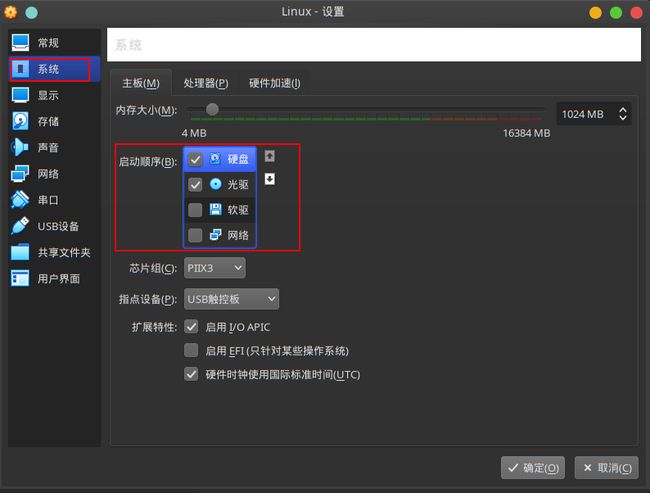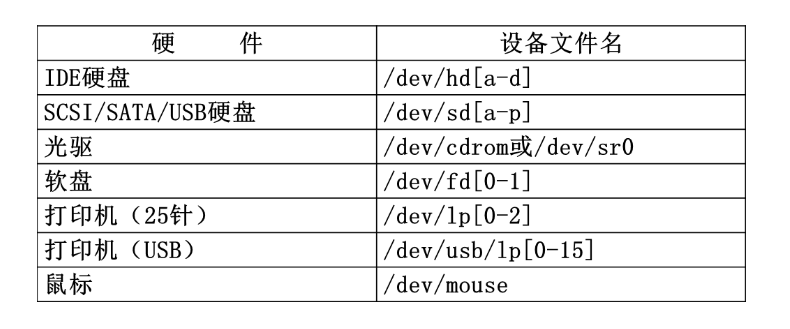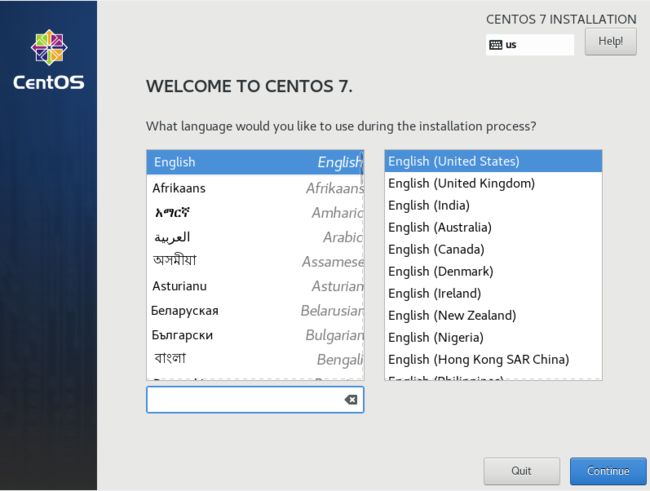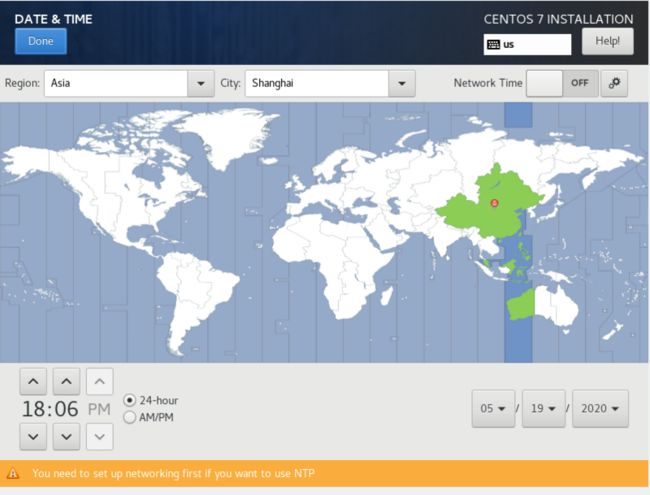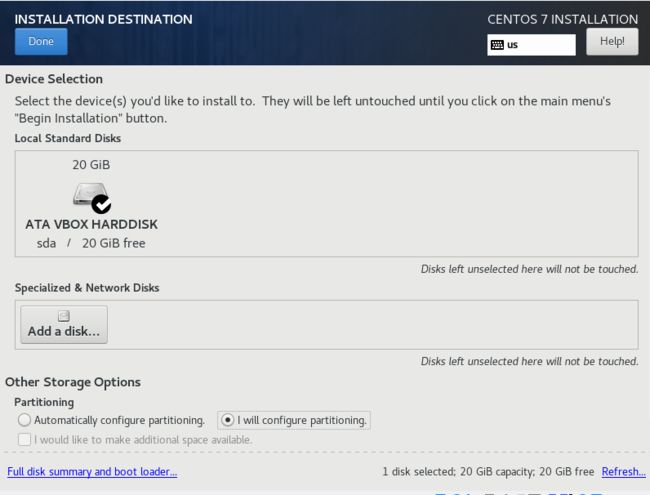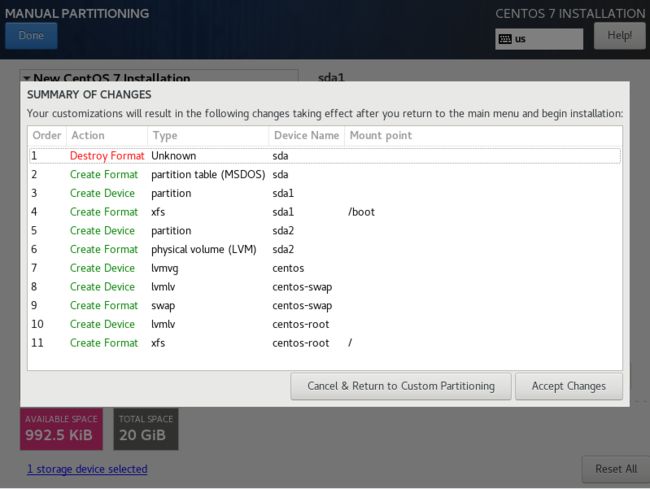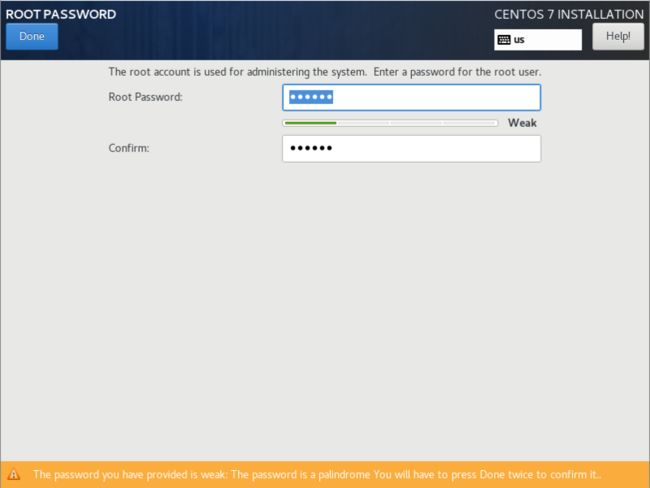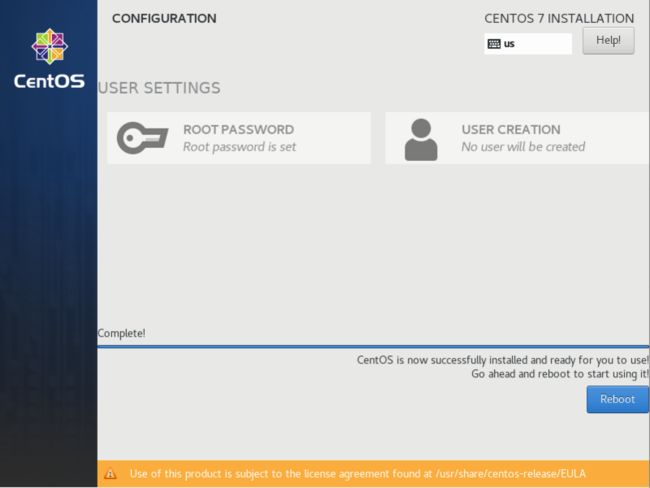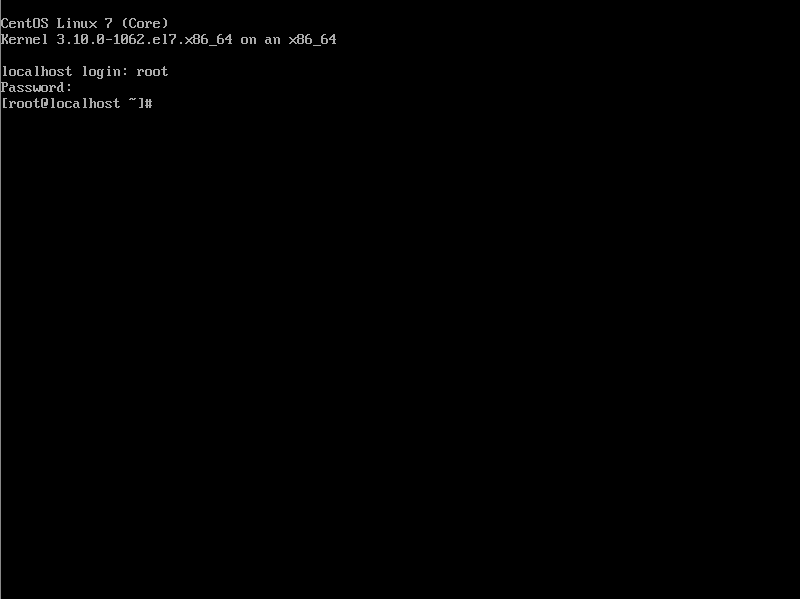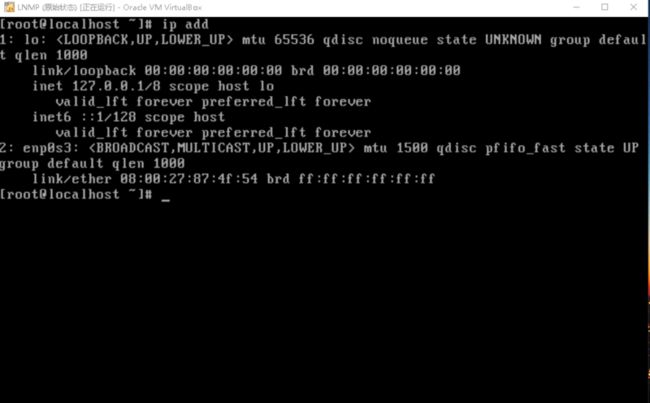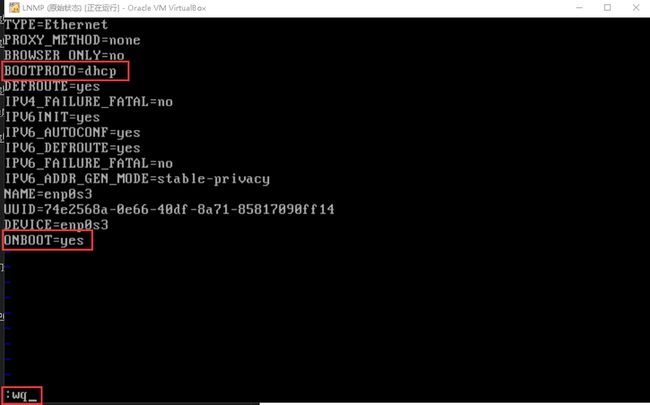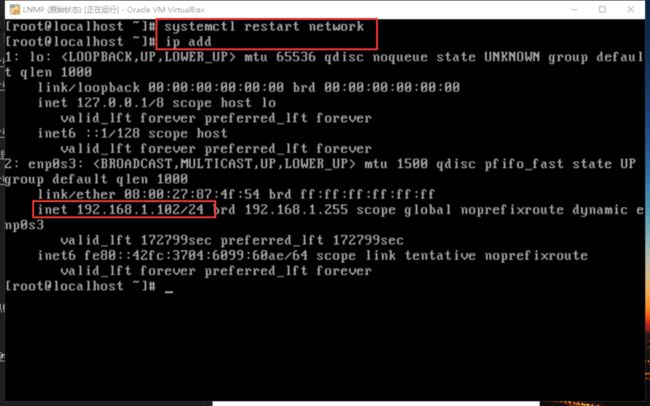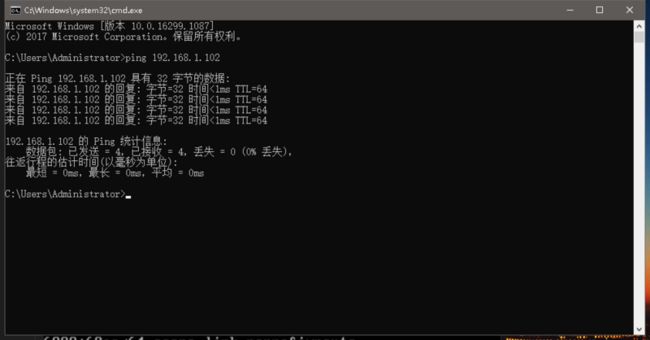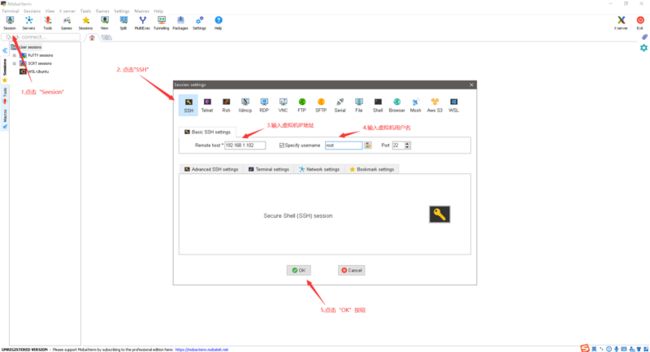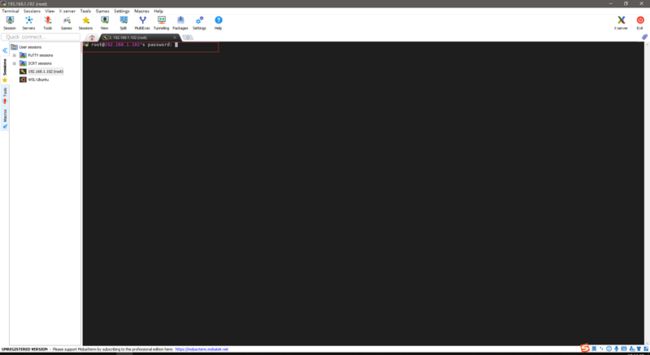实验软件包下载地址
VirtualBox下载地址
VirtualBox:下载地址
CentOS7镜像下载地址
CentOS7:下载地址
远程登录管理工具下载地址
MobaXterm:下载地址
VirtualBox 虚拟机安装与使用
VirtualBox 简介
VirtualBox是一个虚拟PC的软件,可以在现有的操作系统上虚拟出一个新的硬件环境,相当于模拟出新的一台PC,以此来实现在一台机器上真正同时运行两个独立的操作系统。
VirtualBox 配置
1.新建虚拟机
2.设置虚拟机名称和保存位置
3.设置虚拟机内存大小
4.创建虚拟磁盘
5.选择虚拟硬盘文件类型
7.设置虚拟机的虚拟硬盘文件大小和保存位置
8.配置虚拟机
9.选择下载的ISO文件
10.选择网络连接方式,这里我们选择桥接网卡
桥接网卡是将虚拟机的网卡直接连接到我们的物理网卡上
11.选择系统启动的顺序
将硬盘放在第一启动位,之后使用光驱安装系统,是安装在硬盘上
VirtualBox 网络连接方法
| 连接方式 | 连接网卡 |是否能连接本机 |是否能连接局域网 |是否能连接公网 |
| :----:|:----: | :----: | :----: | :----: |
| 桥接 | 本地真实网卡 |可以 |可以 |可以 |
| NAT | VMnet8 |可以 |不能 |可以 |
| 仅主机 | VMnet1|可以 |不能 |不能 |
系统分区
磁盘分区
磁盘分区是使用分区编辑器(partition editor)在磁盘上划分几个逻辑部分。碟片一旦划分成数个分区(Partition),不同类的目录与文件可以存储进不同的分区。
分区类型(MBR)
- 主分区:最多只能有4个
-
扩展分区
- 最多只能有1个
- 主分区加扩展分区最多有4个
- 不能写入数据,只能包含逻辑分区
- 逻辑分区
两种分区表形式
- MBR分区表:最大支持2.1TB硬盘,最多支持4个分区
- GPT分区表(全局唯一标示分区表):GPT支持9.4ZB硬盘(1ZB=1024PB,1PB=1024EB,1EB=1024TB)。理论上支持的分区数没有限制,但windows限制128个主分区。
格式化
格式化(高级格式化)又称逻辑格式化,它是指根据用户选定的文件系统(如FAT16、FAT32、NTFS、EXT2、EXT3、EXT4等),在磁盘的特定区域写入特定数据,在分区中划出一片用于存放文件分配表、目录表等用于文件管理的磁盘空间
硬件设备文件名
-
设备文件名
- /dev/hda1(IDE接口)
- /dev/sda1 (SCSI硬盘接口、SATA硬盘接口)
/dev/sdb5 第二块SATA接口硬盘的第一个逻辑分区
挂载
挂载点:(使用已经存在的空目录作为挂载点)
-
必须分区
- /(根分区)
-
swap分区(交换内存)
- 如果真实内存小于4GB,swap位内存的两倍
- 如果真实内存大于4GB,swap和内存一致
- 实验环境,不大于2GB
-
推荐分区
- /boot (启动分区,1GB)
-
常用分区
- /home(用户文件服务器)
- /www (用于Web服务器)
Linux系统安装
Linux最小化安装,安装时需要按照一下步骤进行:
1.安装时请选择英文界面,然后单击右下角 Continue 按钮。
2.单击 DATA & TIME 设置系统时区为 Asia Shanghai,设置完成单击左上角 Done 按钮。
3.单击 INSTALLATION DESTINATION 按钮进行分区。
4.选择磁盘并选中 I will configure partioning 单选按钮,单击左上角 Done 按钮,进行手动分区。
5.单击 Click here to create them automatically 按钮自动创建分区,分区完成单击左上角 Done 按钮。
6.单击 Accept Changes 按钮保存修改。
7.单击 Begin Installation按钮开始安装。
8.单击 ROOT PASSWORD 按钮设置root密码,设置密码为000000。单击两次 Done 按钮保存退出。
9.安装完成后单击右下角 Reboot 按钮重启系统。
10.输入用户名密码登录系统,操作系统安装完成。(输入密码的时候屏幕上不会显示,输入完成回车即可)
远程登录管理工具
为什么要使用远程登录管理工具
事实上在工作过程中间我们是无法真实的看到服务器,如果是购买云主机就更加看不到服务器,有些云服务器是在香港、国外。比如:阿里云、腾讯云、亚马逊云。在这种情况下,只能通过远程连接的方式管理Linux 系统。因此,在安装好Linux 系统后,学习Linux 运维的第一步应该是配置好客户端软件远程连接Linux 系统进行管理。
Linux虚拟机IP地址的配置
在我们使用远程连接工具连接Linux之前,首先确保两件事情:
- LinuxIP地址配置正确
- 主机能够和Linux通信
刚才我们在前面已经设置了虚拟机的网络模式为桥接模式,接下来我们进入到虚拟机进行网卡配置
1.使用 ip add 命令查看当前有几张网卡
lo:本地回环网卡
enp0s3:有线网卡
2.编辑网卡配置信息
vi /etc/sysconfig/network-scripts/ifcfg-enp0s3 输入完成回车
将BOOTPROTO更改为dhcp模式,onboot更改为yes,表示开启网卡,然后按下 ESC 键,输入:wq 表示保存并退出
3.重启网卡,使配置生效
systemctl restart network
ip add 查看网卡状态 192.168.1.102就是我们虚拟机的IP地址
4.虚拟机IP地址配置完成,接下来测试是否能够和主机通信
在windows的 cmd里面输入 ping 192.168.1.102 如果ping的通,则表示能够和虚拟机通信
5.使用远程工具连接虚拟机
输入设置的密码(屏幕上不会有显示),输入完毕回车
成功连接虚拟机
写在最后
如果文档对你有帮助的话,留个赞再走吧 ,你的点击是我的最大动力。
我是键盘侠,现实中我唯唯诺诺,网络上我重拳出击,关注我,持续更新Linux干货教程。
更多键盘侠Linux系列教程:链接地址
更多Linux干货教程请扫:
![]()