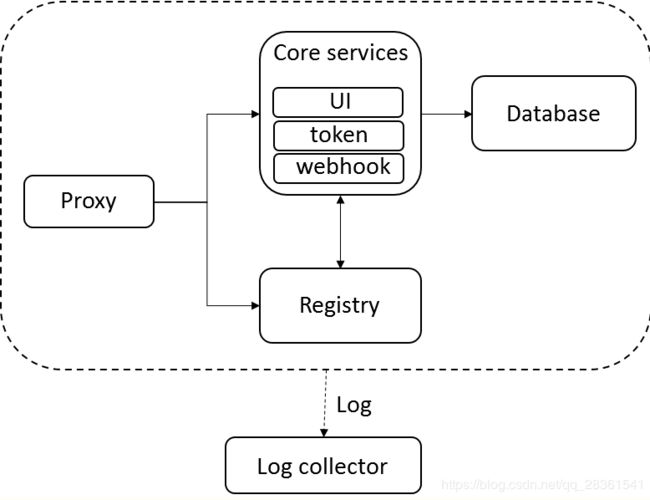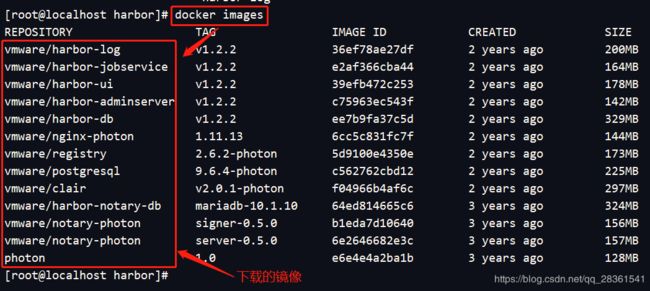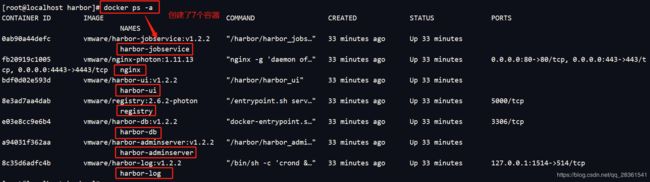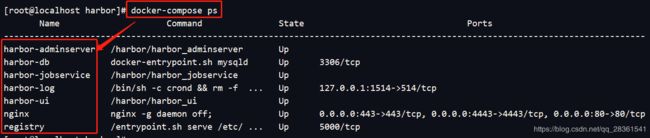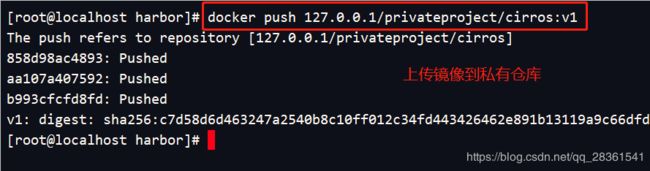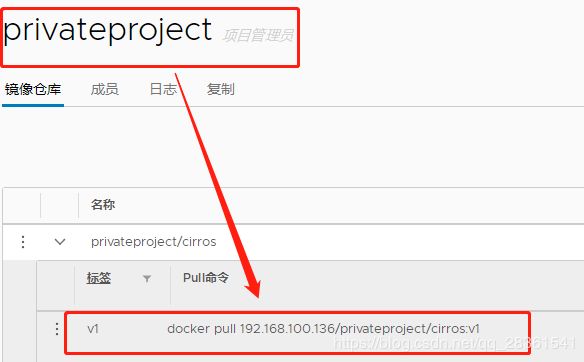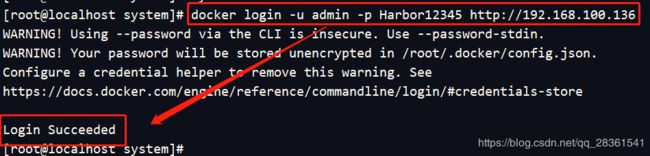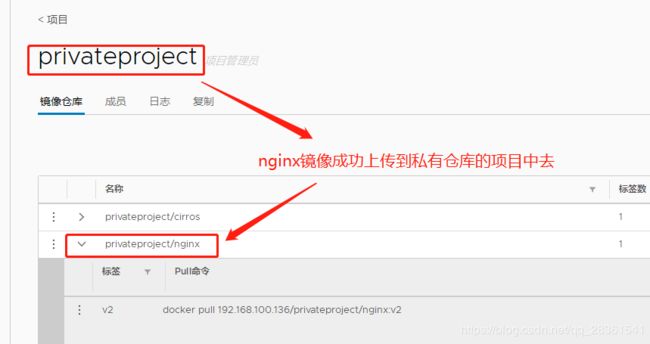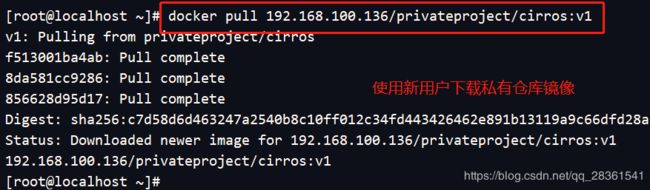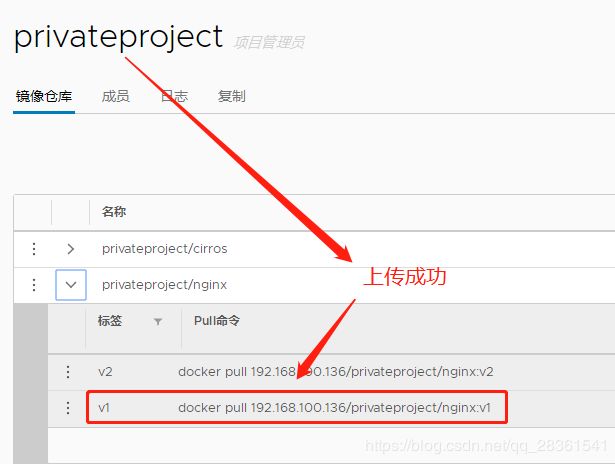Docker-------私有仓库 Harbor 的搭建
文章目录
- 一、Harbor简介
- 二、Harbor 的主要功能
- 三、Harbor 架构组件
- 四、Harbor 部署
- 4.1、环境准备
- 4.2、安装compose 和 harbor
- 4.3、harbor 图形化管理
- 4.4、客户端远程访问管理 harbor
- 4.5、客户端下载、上传镜像到私有仓库
- 4.6、总结
- 五、Harbor 管理维护
- 5.1、修改 Harbor.cfg 配置文件
- 5.2、UI 界面操作
一、Harbor简介
-
虽然Docker官方提供了公共的镜像仓库,但是从安全和效率等方面考虑,部署我们私有环境内的Registry也是非常必要的。
-
Harbor是由VMware公司开源的企业级的Docker Registry管理项目,相比docker官方拥有更丰富的权限权利和完善的架构设计,适用大规模docker集群部署提供仓库服务。
-
它主要提供 Dcoker Registry 管理界面UI,可基于角色访问控制,镜像复制, AD/LDAP 集成,日志审核等功能,完全的支持中文。

二、Harbor 的主要功能
- 基于角色的访问控制
用户与Docker镜像仓库通过“项目”进行组织管理,一个用户可以对多个镜像仓库在同一命名空间(project)里有不同的权限。
- 基于镜像的复制策略
镜像可以在多个Registry实例中复制(可以将仓库中的镜像同步到远程的Harbor,类似于MySQL主从同步功能),尤其适合于负载均衡,高可用,混合云和多云的场景。
- 图形化用户界面
用户可以通过浏览器来浏览,检索当前Docker镜像仓库,管理项目和命名空间。
- 支持 AD/LDAP
Harbor可以集成企业内部已有的AD/LDAP,用于鉴权认证管理。
- 镜像删除和垃圾回收
Harbor支持在Web删除镜像,回收无用的镜像,释放磁盘空间。image可以被删除并且回收image占用的空间。
- 审计管理
所有针对镜像仓库的操作都可以被记录追溯,用于审计管理。
- RESTful API
RESTful API 提供给管理员对于Harbor更多的操控, 使得与其它管理软件集成变得更容易。
- 部署简单
提供在线和离线两种安装工具, 也可以安装到vSphere平台(OVA方式)虚拟设备。
Harbor 的所有组件都在 Docker 中部署,所以 Harbor 可使用 Docker Compose 快速部署。
注意: 由于 Harbor 是基于 Docker Registry V2 版本,所以 docker 版本必须 > = 1.10.0 docker-compose >= 1.6.0
三、Harbor 架构组件
2、Registry:负责存储docker镜像,处理上传/下载命令。对用户进行访问控制,它指向一个token服务,强制用户的每次docker pull/push请求都要携带一个合法的token,registry会通过公钥对token进行解密验证。
3、Core service:Harbor的核心功能:
- UI:图形界面
- Webhook:及时获取registry上image状态变化情况,在registry上配置 webhook,把状态变化传递给UI模块。
- Token服务:复杂根据用户权限给每个docker push/p/ull命令签发token。Docker客户端向registry服务发起的请求,如果不包含token,会被重定向到这里,获得token后再重新向registry进行请求。
4、Database:提供数据库服务,存储用户权限,审计日志,docker image分组信息等数据
5、Log collector:为了帮助监控harbor运行,复责收集其他组件的log,供日后进行分析
四、Harbor 部署
4.1、环境准备
两台虚拟机:
-
harbor (harbor服务端,用于搭建私有仓库)
192.168.100.136 docker-ce、docker-compose(必须安装)、Harbor -
client(客户端,用于远程访问私有仓库) 192.168.100.131 docker-ce
4.2、安装compose 和 harbor
//在线下载docker-compose包
curl -L https://github.com/docker/compose/releases/download/1.21.1/docker-compose-`uname -s`-`uname -m` -o /usr/local/bin/docker-compose
cp -p docker-compose /usr/local/bin/
//在harbor服务器上,在线下载harbor安装包
wget http://harbor.orientsoft.cn/harbor-1.2.2/harbor-offline-installer-v1.2.2.tgz
//解压到/usr/local中
tar zxvf harbor-offline-installer-v1.2.2.tgz -C /usr/local/
[root@localhost bin]# cd /usr/local/harbor/ #在下图中可以看到install.sh脚本,还有.yml结尾的编排文件
//修改harbor的参数文件harbor.cfg
vi harbor.cfg
hostname = 192.168.100.136 #修改为harbor服务器IP地址,不能使用 localhost 或者127.0.0.1
//启动harbor,install.sh会直接调用docker-compose.yml,进行编排容器服务
sh /usr/local/harbor/install.sh
//到这里,harbor安装已经完成,可以查看Harbor启动的镜像和容器服务
docker images #查看镜像
docker ps -a #查看容器
也可用docker-compose ps查看容器状态,但是需要在/usr/local/harbor目录下执行
[root@harbor harbor]# pwd
/usr/local/harbor
[root@harbor harbor]# docker-compose ps #可以看到安装了7个容器
4.3、harbor 图形化管理
- 在harbor.cfg文件里可以找到登录UI界面的默认用户、密码。

- 打开浏览器输入harbor的IP地址登录UI界面。

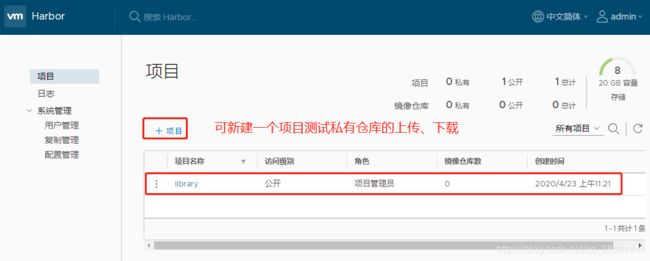
- 在网页harbor上新建一个私有项目privateproject,用来测试上传、下载镜像

//登录harbor的字符界面
docker login -u admin -p Harbor12345 http://127.0.0.1/
//先从官方公有仓库下载一个镜像
docker pull cirros
//修改特定的标签,这个标签不能改,127.0.0.1代表本地地址,privateproject指定项目,cirros:v1指定具体镜像名称和版本
docker tag cirros:latest 127.0.0.1/privateproject/cirros:v1
//上传镜像到私有仓库
docker push 127.0.0.1/privateproject/cirros:v1
#注意:在harbor服务器上登录、定制tag、上传镜像都需要使用127.0.0.1,而不可以使用192.168.100.136,否则会出现错误
4.4、客户端远程访问管理 harbor
//必须要先指定私有仓库的地址
vi /usr/lib/systemd/system/docker.service
//添加
ExecStart=/usr/bin/dockerd -H fd:// --containerd=/run/containerd/containerd.sock --insecure-registry 192.168.100.136
//重启服务
[root@client ~]# systemctl daemon-reload
[root@client ~]# systemctl restart docker.service
//登录
[root@client ~]# docker login -u admin -p Harbor12345 http://192.168.100.136
4.5、客户端下载、上传镜像到私有仓库
- 1、下载私有仓库的镜像
[root@client ~]# docker pull 192.168.100.136/privateproject/cirros:v1
- 2、上传镜像到私有仓库
//先从官方仓库下载nginx镜像
[root@localhost system]# docker pull nginx
//给nginx镜像打标签
[root@localhost system]# docker tag nginx:latest 192.168.100.136/privateproject/nginx:v2
[root@localhost system]# docker images
上传镜像到私有仓库
[root@localhost system]# docker push 192.168.100.136/privateproject/nginx:v2
The push refers to repository [192.168.100.136/privateproject/nginx]
be91fceb796e: Pushed
919b6770519b: Pushed
b60e5c3bcef2: Pushed
v2: digest: sha256:6b3b6c113f98e901a8b1473dee4c268cf37e93d72bc0a01e57c65b4ab99e58ee size: 948
4.6、总结
在搭建过程中,要注意客户端远程登录私有仓库时,必须先在docker.service文件里指明仓库地址,然后加载并重启docker,之后才能登录。
否则出现下图中的报错。

vi /usr/lib/systemd/system/docker.service
//添加
ExecStart=/usr/bin/dockerd -H fd:// --containerd=/run/containerd/containerd.sock --insecure-registry 192.168.100.136
//重启服务
[root@client ~]# systemctl daemon-reload
[root@client ~]# systemctl restart docker.service
五、Harbor 管理维护
5.1、修改 Harbor.cfg 配置文件
- 修改harbor.cfg配置文件,先停止现有的Harbor实例并更新harbor.cfg中的配置,然后再运行prepare脚重新加载配置,最后重新创建并且启动harbor的实例。
详细步骤如下:
1、关闭所有容器
[root@harbor harbor]# pwd
/usr/local/harbor
[root@harbor harbor]# docker-compose down -v
[root@harbor harbor]# pwd
/usr/local/harbor
[root@harbor harbor]# vi harbor.cfg ##修改配置参看实际需求
[root@localhost harbor]# ls #目录下有prepare脚本,下一步执行
common docker-compose.yml harbor.v1.2.2.tar.gz NOTICE
docker-compose.clair.yml harbor_1_1_0_template install.sh prepare
docker-compose.notary.yml harbor.cfg LICENSE upgrade
3、重新加载配置文件,重启服务
[root@harbor harbor]# ./prepare
[root@harbor harbor]# systemctl restart docker ##重启docker服务
[root@harbor harbor]# docker-compose up -d ##启动容器服务
Creating network "harbor_harbor" with the default driver
Creating harbor-log ... done
Creating harbor-db ... done
Creating registry ... done
Creating harbor-adminserver ... done
Creating harbor-ui ... done
Creating nginx ... done
Creating harbor-jobservice ... done
5.2、UI 界面操作
在client上,使用新用户远程登录harbor,来进行下载和上传镜像
//首先退出已登陆的账号
[root@localhost ~]# docker logout http://192.168.100.136
Removing login credentials for 192.168.100.136
//使用新的账户登录
[root@client ~]# docker login http://192.168.100.136
[root@client ~]# docker pull 192.168.100.136/myproject/cirros:v1
1、改成私有仓库的专有标签
[root@localhost ~]# docker tag nginx:latest 192.168.100.136/privateproject/nginx:v1
[root@localhost ~]# docker images
REPOSITORY TAG IMAGE ID CREATED SIZE
192.168.100.136/privateproject/nginx v1 e791337790a6 6 days ago 127MB
nginx latest e791337790a6 6 days ago 127MB
192.168.100.136/privateproject/cirros v1 3c82e4d066cf 6 weeks ago 12.6MB
2、上传镜像到私有仓库
[root@localhost ~]# docker push 192.168.100.136/privateproject/nginx:v1
The push refers to repository [192.168.100.136/privateproject/nginx]
be91fceb796e: Layer already exists
919b6770519b: Layer already exists
b60e5c3bcef2: Layer already exists
v1: digest: sha256:6b3b6c113f98e901a8b1473dee4c268cf37e93d72bc0a01e57c65b4ab99e58ee size: 948