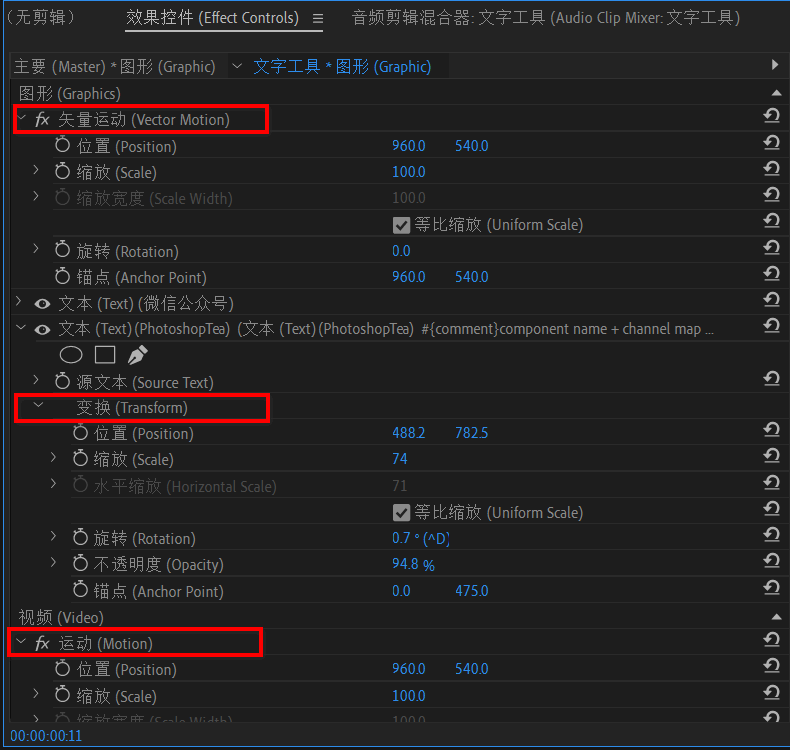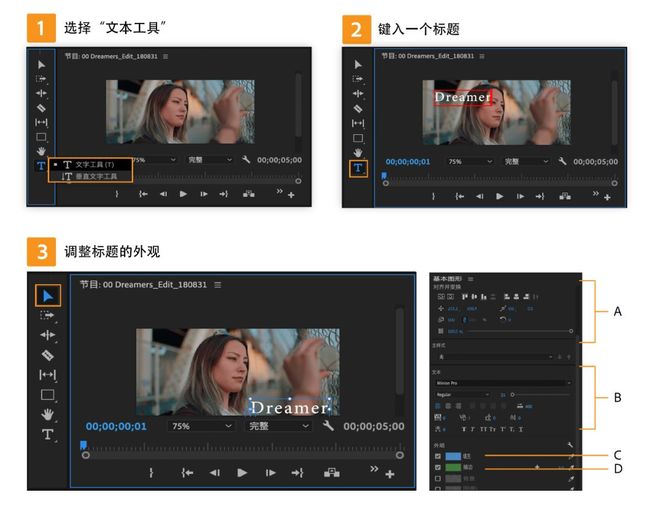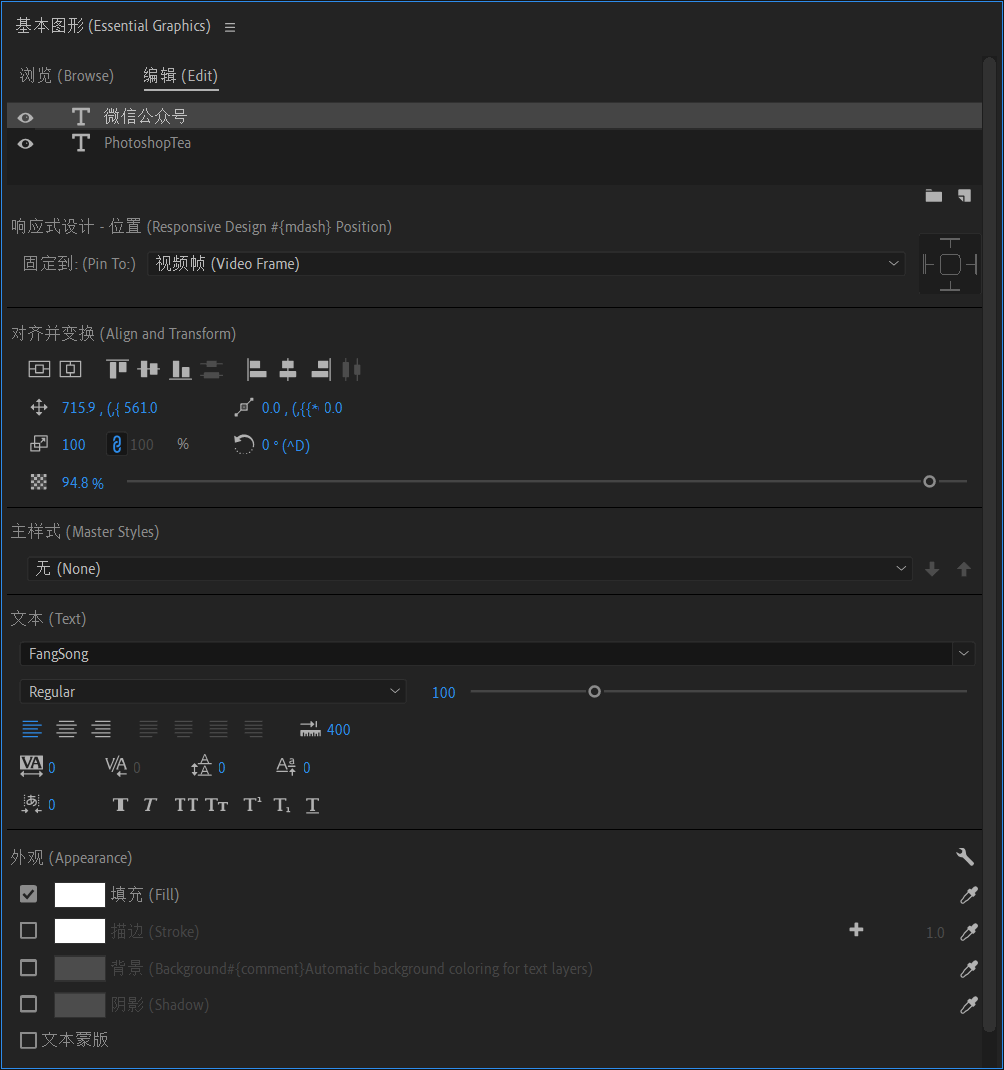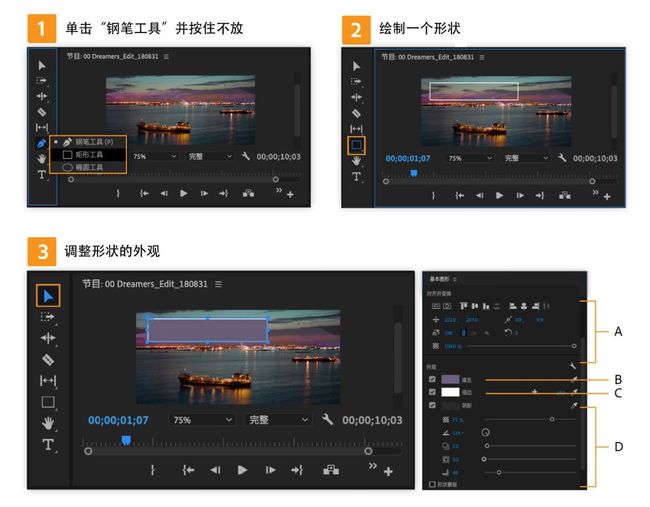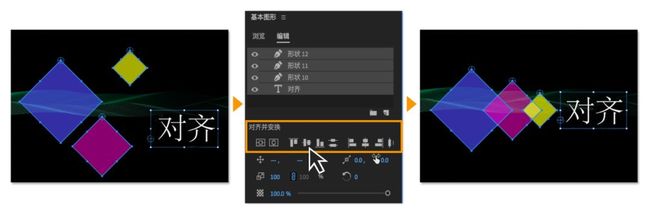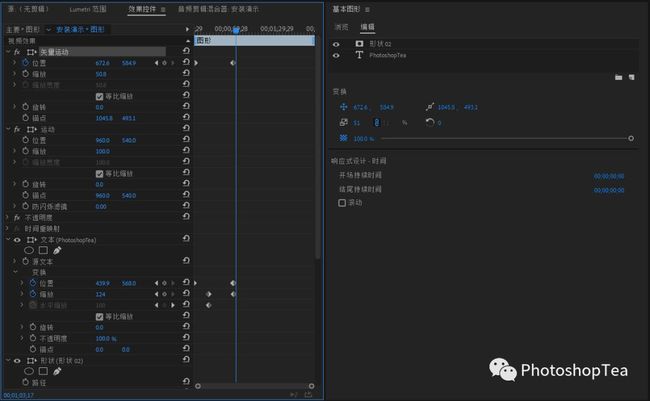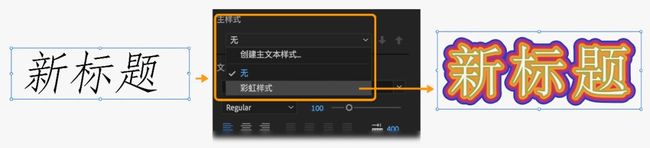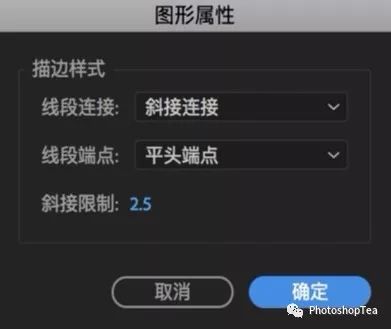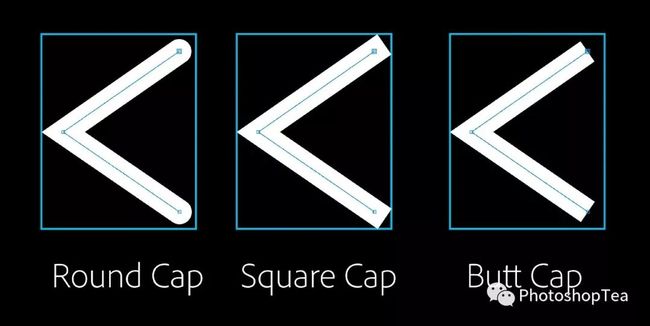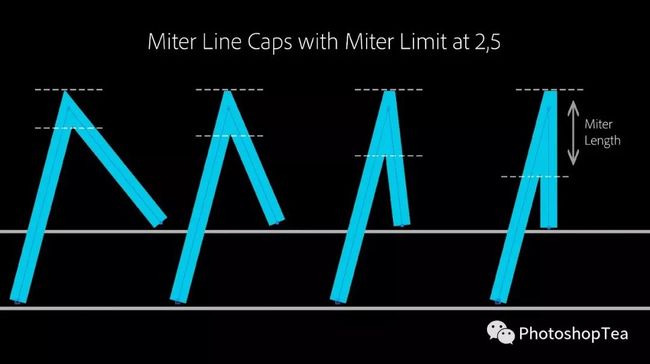Pr入门之十一:基本图形面板
基本图形面板用于创建图形剪辑。其主要功能包括:
(1)字幕或标题,与旧版标题字幕设计器的功能类似;(请参阅《Pr:旧版标题字幕设计器》)
(2)基于图层的层次关系及动画;
(3)矢量图形及蒙版,矢量运动控件;
(4)动态图形及模板,与AE联动;
菜单:窗口/基本图形(Essential Graphics)
基本图形面板
A. 浏览选项卡 B. 编辑选项卡
图形剪辑与图层
通过文字工具、钢笔工具、矩形工具、椭圆工具等创建的元素,都将作为 Premiere Pro 图形剪辑中的一个图层。也可在基本图形面板中新建这些图层。
主要的图层类型有:
(1)文本图层(Text):包括水平文字与垂直文字等;
(2)形状图层(Shape):包括矩形和椭圆等;
(3)剪辑图层(Clip):从外部导入的图片、视频等;
一般使用基本图形面板来新建、删除或调整这些图层,也可在效果控件面板里调整。
可创建多个图形剪辑,注意:图形剪辑不会出现在项目面板中。
建议将基本图形面板设置为浮动面板。还可自定义快捷键以便快速调出该面板;
效果控件面板里的三种变换
基本图形面板中的大数操作,都可在效果控件面板里实现。但添加了图形剪辑以后,效果控件面板会出现三个与变换相关的选项,它们的用法与意义是有区别的。
(1)图形对象里具体图层的变换
用于调整单个图层。适用于在图形剪辑里有多个图层时,分别调整各个图层。
(2)视频对象效果里的运动
效果控件面板的“运动”、“不透明度”、“时间重映射”等是所有对象都有的基本效果。它是以时间轴面板上选定的剪辑为目标来进行调整。比如,一个图形剪辑内无论有多少图层,只要它是时间轴上当前选定的一个剪辑,就会当成一个整体(可简单理解为一张图片)来处理。
不过,这种“运动”变换是基于像素的,即放大或缩小都会导致失真。
(3)图形对象里的矢量运动
图形剪辑里的矢量运动与前面所提到的运动一致,也是对剪辑整体的处理。不同的是,这里的“运动”变换是基于矢量的,放大或缩小都不会导致失真,更符合图形剪辑里面矢量图层的特点。它们都在图形剪辑框内部进行变换。
用矢量运动控件,无需将矢量图形栅格化即可对其进行编辑和变换。这样可避免像素化并消除不必要的裁剪所造成的边界。
基本图形面板操作说明
1、使用模板
使用强大的“我的模板”中的模板,可快速实现各种图形效果。
直接将预设拖入到时间轴面板的视频轨道上,然后对图形剪辑中的有关内容进行修改,即可快速达到自己的需求。
提示:动态图形模板(.mogrt)是一种可在After Effects 或 Premiere Pro中创建的文件类型,可供重复使用或分享。
可以从以下位置将动态图形模板导入 Premiere Pro:
(1)本地模板文件夹
(2)Creative Cloud Libraries
(3)Adobe Stock
更复杂的动态图形模板一般需要使用AE来完成。
由于很多模板是由AE制作的,所以,插入模板后通常需要渲染,才能看到最佳效果。
2、文本图层
在工具面板中选择文字工具(T) 或垂直文字工具,单击要放置文本的节目面板并开始键入。
快捷键:Ctrl/Cmd + T
单击一次可在点上创建文本(点文字);
单击并拖动可在框中创建文本(段落文字),而且文本框中的文本可在框边界内自动换行。与“旧版标题”字幕设计器中的区域文字工具类似。
使用选择工具(V) 可在节目面板中直接操作文本和形状图层,比如调整位置、更改锚点、更改缩放、更改文本框的大小并旋转等等。
A. 对齐并变换 B. 文本 C. 填充 D. 描边
替换项目中的字体:使用菜单:图形/替换项目中的字体 可以一次性更改项目中的所有字体。
使用基本图形面板中的编辑选项卡也可调整文本位置、对齐、外观等。
以下列举一些参数进行说明。
(1)对齐与变换 (Align and Transfrom)
提示:
基于帧画面的对齐,使用较多;
(2)文本(Text)
提示:
字体:建议将常用字体收藏,以便快速找到;
字偶间距:指的是两个字符间的距离;
基线位移:常用于字符串中单独的一个或几个字符上下位置的调整;
制表符宽度:指的是按 Tab 键所占宽度;
对齐:文本框内的对齐,与锚点有关;
(3)外观(Apperance)
提示:
描边:以向文本添加多个描边和创建酷炫效果。由于视频的不同帧的明亮度会有较大的变化,所以,可以对白文字进行黑色描边,黑文字进行白色描边,以便更易于识别;
阴影:如果将阴影的颜色改为亮色,也可实现发光效果;
背景:如果不想要任何文本背景,请取消选择“背景”选项。
3、创建形状图层
Premiere Pro 具有一个矩形工具、一个椭圆工具和一个钢笔工具,可用于创建自由形式的形状和路径。
创建形状图层
A. 对齐并变换 B. 填充 C. 描边 D. 阴影
提示:
(1)按住 Shift 键的同时拖动,创建锁定尺寸的形状,如正方形或正圆形。
(2)使用选择工具 (V) 直接操作形状,包括更改位置、缩放、旋转和锚点。
(3)钢笔工具 (P) 可用于操作形状的顶点和手柄。
(4)还可使用基本图形面板中的编辑选项卡调整形状外观。
4、创建剪辑图层
还可以将图像和视频源作为图形剪辑中的图层,即所谓的剪辑图层。
创建剪辑图层的方法有:
(1)在基本图形面板的编辑选项卡中,选择“新建图层”图标,然后选择“来自文件”。
(2)或者,Pr菜单:图形/新建图层/来自文件。
(3)或者,在时间轴面板中选中图形剪辑,然后将视频或图像素材从项目面板拖动到基本图形面板的图层窗格中。
5、对齐和分布图形图层
可以在一个图形剪辑内选择多个图层,并在基本图形面板中进行对齐或分布。
可以按其顶部边缘、垂直居中、底部边缘、左边缘、水平居中或右边缘对齐图层。还可以水平或垂直分布图层。
提示:当仅选择一个图层时,请使用对齐按钮将形状或文本图层对齐到视频帧。当选择两个或更多图层时,按钮会按照图层的相对关系进行对齐。除非已选择三个或更多图层,否则“分布”命令将被禁用(灰显)。
6、将文本图层和形状图层分组
使用复杂的文本和图形元素时,对文本图层和图形图层分组将非常有用,而且在要创建炫酷的蒙版效果时非常有用。
7、创建蒙版图层
文本蒙版
形状蒙版
提示:可请参阅《Pr进阶:蒙版》。
8、在图形剪辑内制作图层动画
可以使用关键帧制作文本图层、形状图层和路径动画。
可以直接从基本图形面板添加动画,也可以使用效果控件面板添加动画。
此操作将打开属性的动画。所选属性(位置、锚点、缩放、旋转或不透明度)的图标变为蓝色表示动画为活动状态。
提示:在基本图形面板中单击图标与在效果控件面板中单击“秒表”效果相同。如果切换一个位置的动画,它也会在其他视图中显示为活动状态。
9、矢量图形编辑和变换
可以直接从基本图形面板编辑矢量图形,也可以使用效果控件面板的矢量运动控件进行编辑,可以编辑“位置”、“缩放”、“旋转”和“锚点”的参数。
提示:
在节目面板中双击,以使用“矢量运动”将更改应用至整个图形。确保双击对象不是指定图形剪辑中的一个图层项,否则将选中该图层而不是整个图形。
在基本图形面板中,当没有选定任何图层时,也可对矢量运动做关键帧动画。
10、创建主样式
利用主样式可以将字体、颜色和大小等文本属性定义为预设。
使用此功能,可以对时间轴中不同图形剪辑的多个图层快速应用相同的样式。
为图形剪辑或图形剪辑中的文本图层应用主样式之后,文本会自动继承对主样式的所有更改,从而可同时更改多个图形。
提示:创建的主样式会出现在项目面板中;
11、响应式设计
响应式设计功能可让图层之间产生时间或位置上的联动关系。
请参阅《Pr:响应式设计》。
12、创建主图
在项目面板中,可以使用“升级为主图”选项通过序列中的图形剪辑创建一个主剪辑。通过该主图形生成的所有图形剪辑(包括升级所基于的剪辑)都是彼此的副本。对主图形某一实例所做的任何文本、样式或内容更改将反映在所有其他实例中。
要创建主图,请选择Pr菜单:图形/升级为主图。
13、创建描边样式
在“外观”下选择扳手图标,图形属性对话框将打开。
配置以下字段:
线段连接——线段连接可将线段设置为斜接、圆和斜切。
线段端点——线段端点可将线段端点设置为平头、圆形或方形。
斜接限制——斜接限制定义在斜接连接变成斜切之前的最大斜接长度。默认斜接限制为 2.5。
14、创建多个描边
可以为同一个对象创建多个描边。
向对象添加多个描边,这是创建很多令人惊喜的效果的基础。例如,可以在宽描边上创建第二个窄描边,使文本或形状更具活力。
可以通过此功能创建炫酷的字幕效果。
15、将图形导出为动态图形模板
将图形剪辑(包括所有图层和动画)导出为动态图形模板,以供未来重用或共享。
选择Pr菜单:图形/导出动态图形模板,或者右键单击序列中的图形剪辑,然后选择“导出为动态图形模板”。
提示:如果创建动态图形模板以供自己未来重用,请将动态图形模板保存到“本地模板”文件夹中。它将在基本图形面板的浏览选项卡中自动提供,不必执行安装。
“若有收获,请点这里”