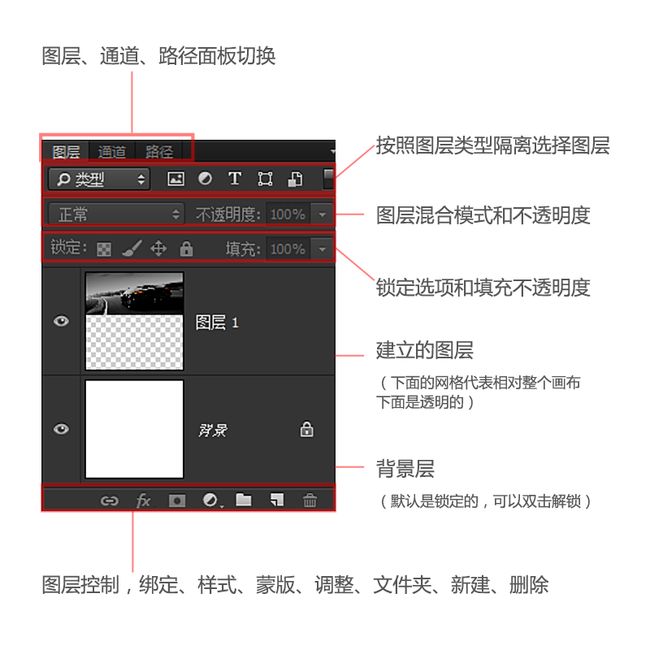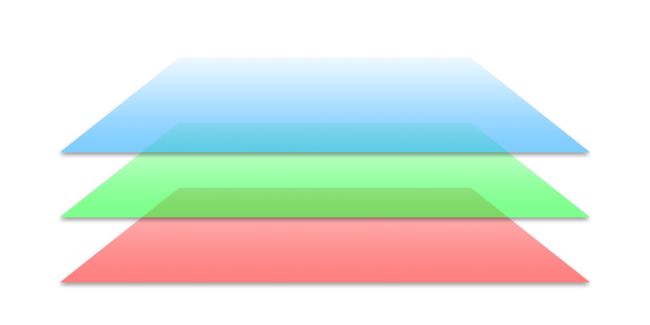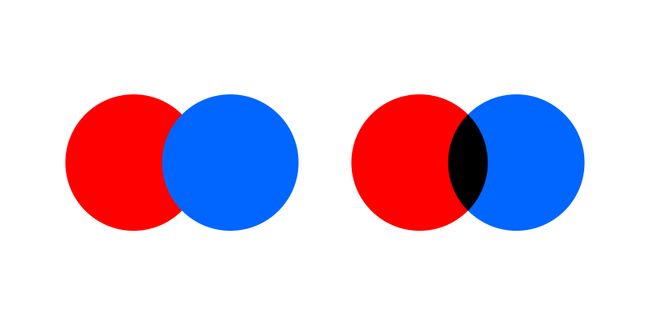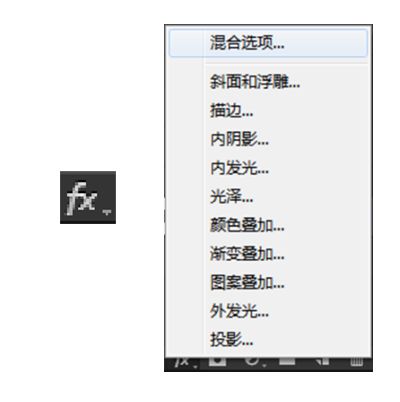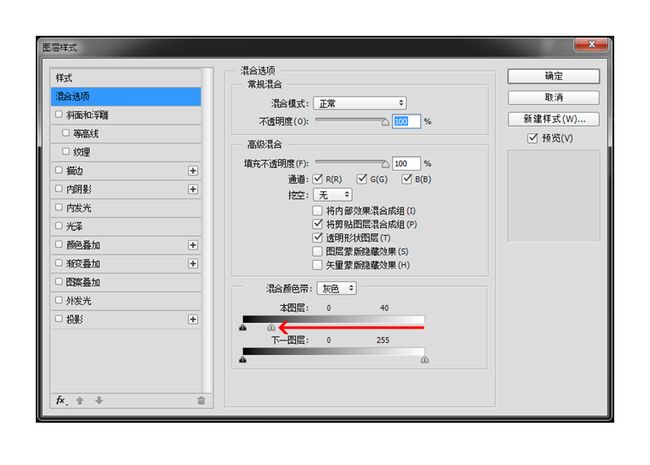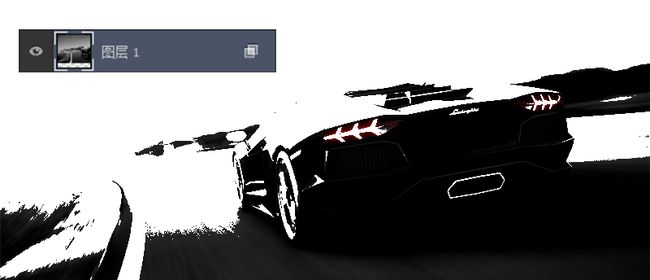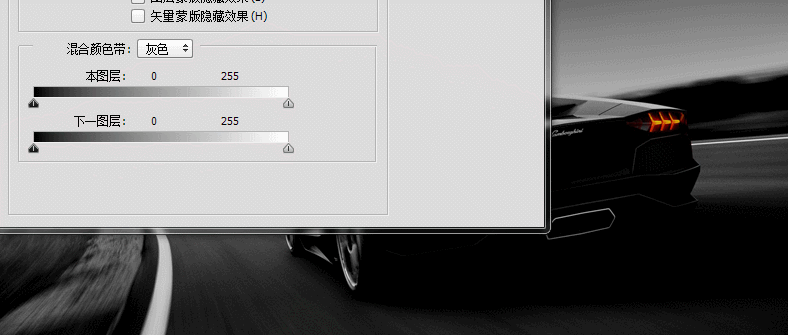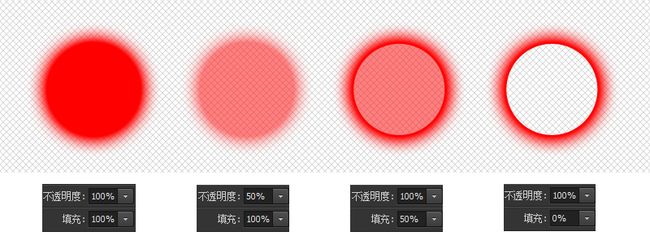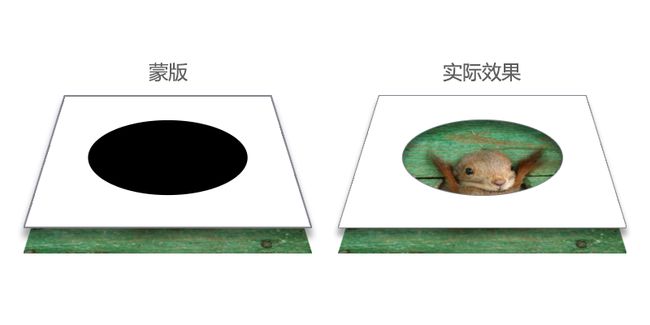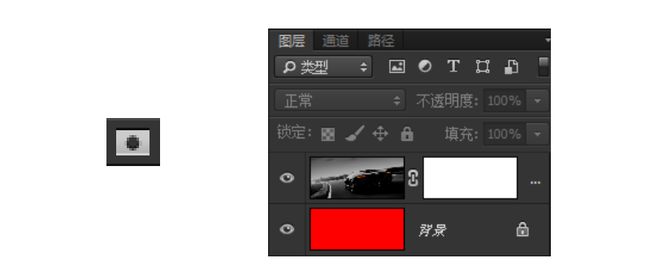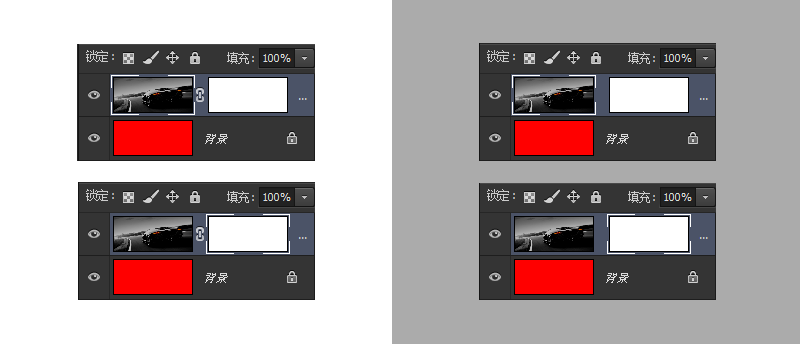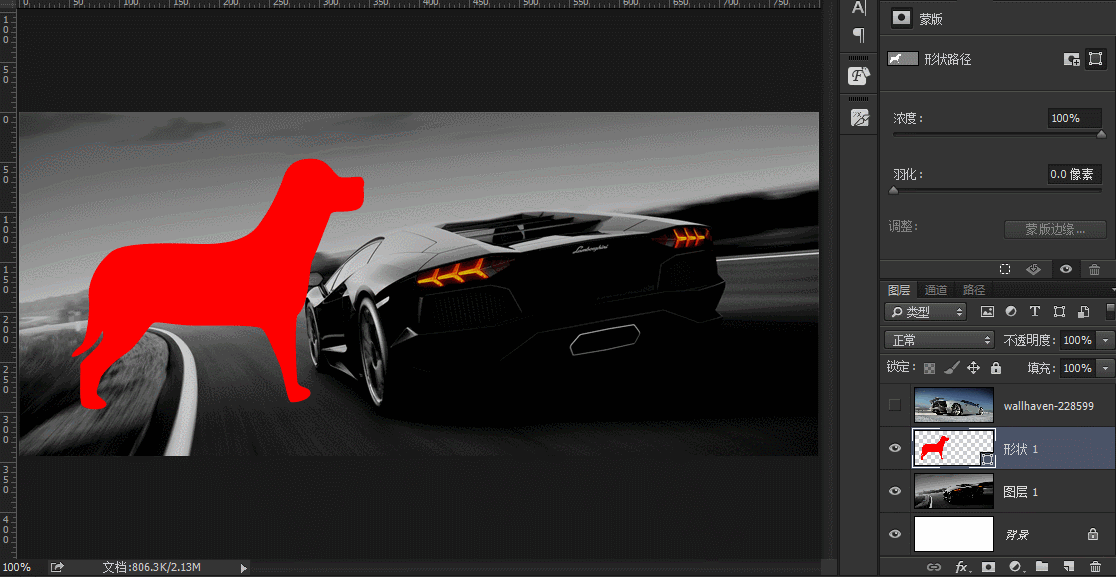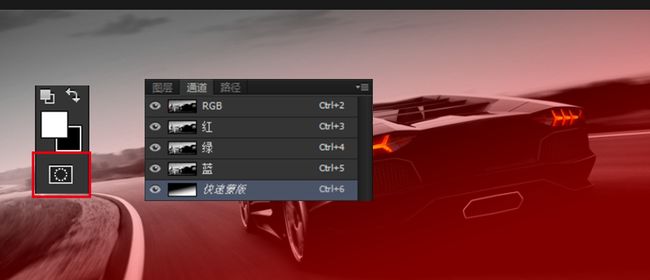上几回聊了聊像素的重要性,说了说选区的原理,那么咱们继续开始扯一扯PS基础中很重要的图层和蒙版。
上图就是PS中最最最常用到了图层面板了,通道和路径属于另外两大神秘分支,一时说不清,咱们留到以后。别看面板上面密密麻麻都是图标,实际上Adobe软件的最大优点就是容易上手,看不懂没关系,在菜单“首选项”里面找到并勾选“显示工具说明”,当鼠标悬停时就会有解释了,这里面我就不一一解释了。
学好一门软件的根本就是多动手。
首先我们还是要再回顾一下图层的概念。
在第一期我们讲过图层就是以画布大小一层一层类似胶片的东西,新建时都是透明的,你可以改变每一层的像素内容。
新建PS时,背景是锁定的,并且是不透明的,实际上它也是一层,就相当于最下面垫了一层白纸。
(双击背景可以解除锁定)
我们先看一看图层的一个很重要的属性————图层混合选项
你可以在面板中找到它。
混合对于初学者很难理解,我们看上图。
左侧是两个圆,分别在两个层,右侧同理。
左侧是正常的混合模式,右侧在蓝色(上层)调整了一种混合模式,红色和蓝色就叠加出来了新的效果。
混合的原理就是改变某一层的混合模式,使它的颜色明度等色值跟下面(所有)图层产生叠加后的变化。
就类似于水彩颜料,红色加黄色可以调出橙色。
混合的模式有很多种,你可以多找些图片每个都试一试,理解并使用好图层混合能够让你事半功倍,且可以焕发新的效果。
另外,实际上混合选项还有更多内容可以设置,属于高级设置的感觉,当点击图层样式时,弹出的选项第一项还有个“混合选项”,别晕,点进去。
(关于图层样式,这些一般多用于UI设计,后面我们会单独一节讲解)
这里面实际上相当于对图层的一种高级设置,实际上对于新手没必要关注里面太多细节,只是其中“混合颜色带”这个有点意思。
它相当于通过滑竿逐渐去掉图层内的浅色或深色,在不损坏原图的基础上可以快速达到隐藏某些像素的目的。
当调节后,图层上也会出现一个特殊符号,证明它被修改过,且没损坏原图。
看看下面动图的更好理解。
有些特效简直就是一步到位不是吗?动动手吧。
图层还有一个比较关键的参数就是“不透明度”和“填充”!
很多新手只会使用不透明度,而从来不用填充,我们先看看它们有什么区别。
从上图可以看出区别吧?
对,不透明度是针对图层以及附属于图层的一切效果,而填充只针对图层本身自有的像素内容。
在做一些类似镂空效果时,只需简单一步!
下面进入一个高级点的东西,蒙版!
可以这么说,PS高手一般不会损坏原图,并且会大量的使用蒙版。
首先先说一说蒙版的概念。
蒙版相当于在图层贴上一层特殊的贴纸,贴纸是白色的,当你涂上黑色就能透出来后面的内容,类似于刮刮乐!
要注意的是,蒙版不是新的图层,而是付于图层的,可以理解为它是虚构的,它不会损坏原图,随时修改随时调整或删除。
蒙版建立后,在图层上会链接一个白色的内容,这个就是蒙版。
在使用蒙版前,需要注意选择时的几个不同的区别,见下图。
看出什么不同没?很多新手小白就是没注意这个细节而葬送了蒙版之路!
蒙版可以选择,图层本身可以选择,链接状态下不论选择谁都会同时被物理操作,针对蒙版的操作应该选中蒙版,取消链接后可以对蒙版进行独立的移动、缩放等操作!
这一点很重要!这也是我重点提醒要养成随时查看图层的原因!
那么,前面说明的蒙版白色是不透的,黑色是透明的,那么我们怎么使用蒙版?
答案是怎么使用都可以!
可以使用选区对蒙版填充黑色。
可以用画笔图。
(注意到细节没?蒙版不止有黑白灰的关系,也有透明度)
可以使用渐变工具直接拉渐变。
这是PSer最最常用的手法。
当然,也可以通过形状路径来建立蒙版(按住Ctrl将形状拖拽到图层上,按住Ctrl+Alt拖拽已有蒙版到其他层可以复制),这样蒙版会更精准灵活。
更多的用法还请自己发掘吧。
蒙版处右键,弹出的选项可以对蒙版隐藏、删除等操作。
看了这么多,有没有搞懂?蒙版对于“抠图”可以说是万能的,你只需要改变蒙版的像素灰度及透明度。
最后,PS中实际上还有另一种蒙版————“快速蒙版”
在左侧的工具栏最下方可以找到,点击后会发现图层没有任何变化。
这是因为快速蒙版是在通道层内新建的一层通道,通过最通道的灰度和透明度调节,使“所有图层”受到影响。
注意,是所有图层!
通道是个大学科,PSer在这建议新手们暂时不要涉及,否则思维容易混乱。
好了,今天讲了这么多,也不能将图层和蒙版的全部技巧涵盖,我只希望这是一个敲门砖,具体还看自己的努力。
就到这吧,码字太辛苦,不如卖红薯~
小白: 前两章讲的像素我怎么在PS中看不到?
PSer: 首先PS要是CS5以上版本(好像),然后在视图菜单中找到并勾选“显示像素网格”,当放大到一定程度就会出现。
小白: 图层隔离有什么用处?
PSer: 用处很大,当你的工程图层非常多的时候,通过不同类型隔离图层就可以快速找到想操作的图层。当然,我还是建议要养成图层名称归类整理的习惯,通过名称查找才是王道,比如查找“#”……
小白: 为什么我的图层缩略图那么小?
PSer: 看到图层面板右上角的小箭头没?点进去,会有更多的图层面板设置选项,试一下吧。