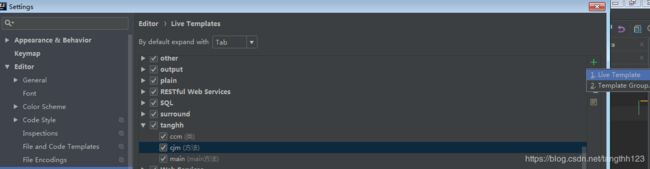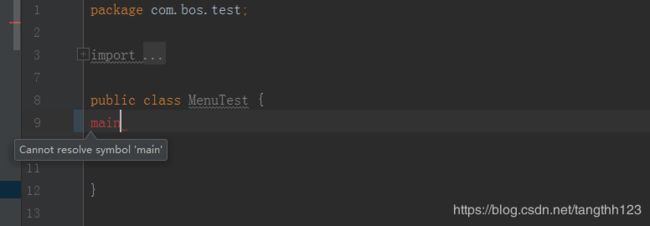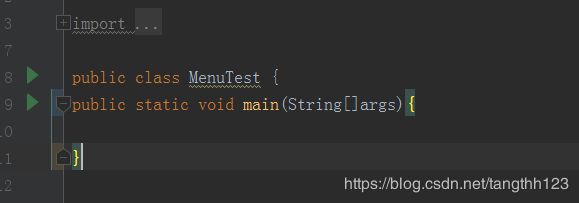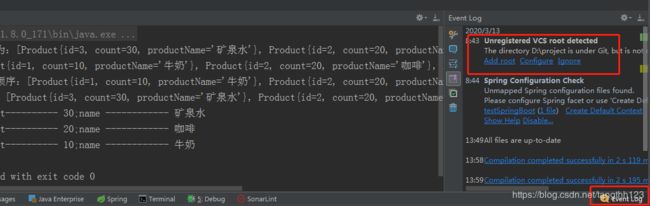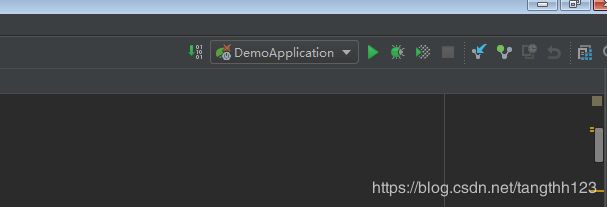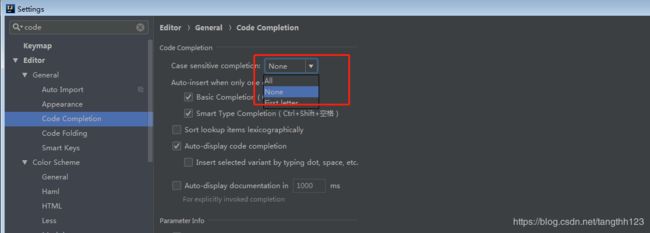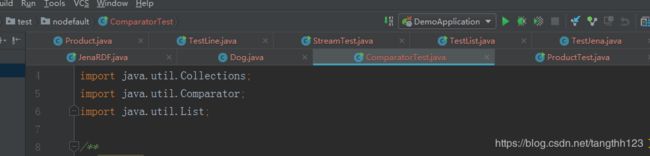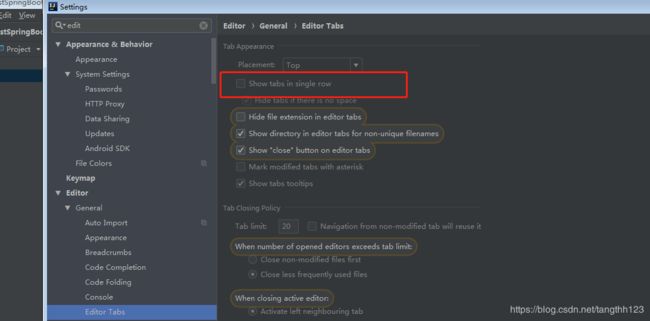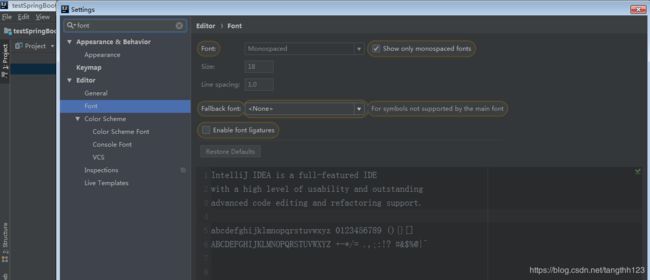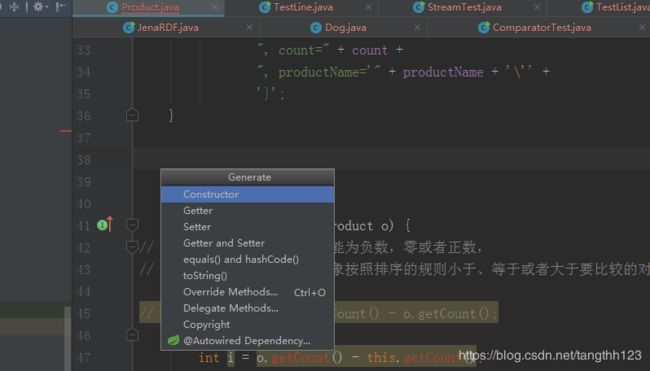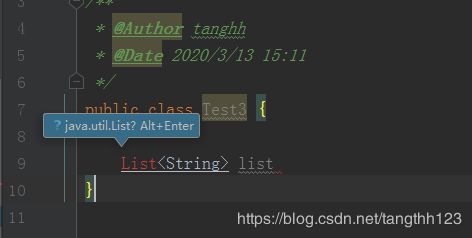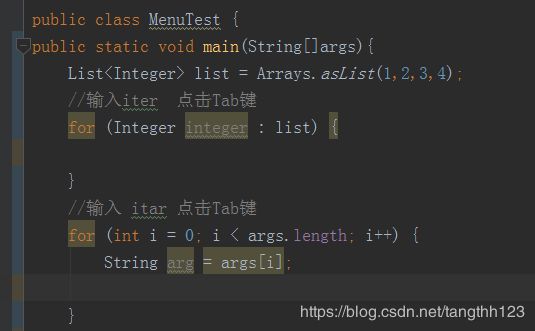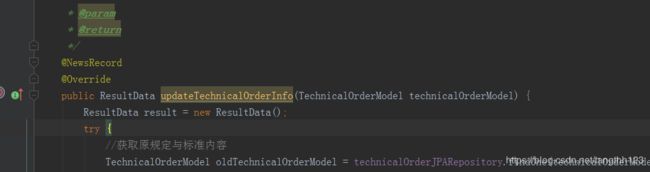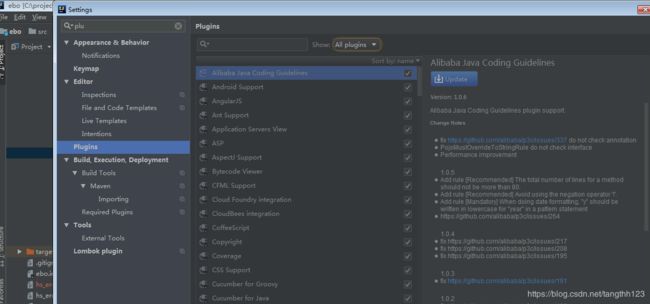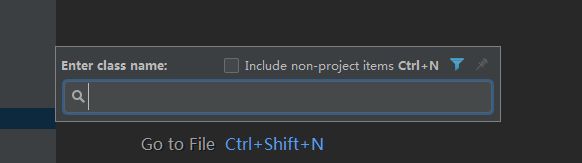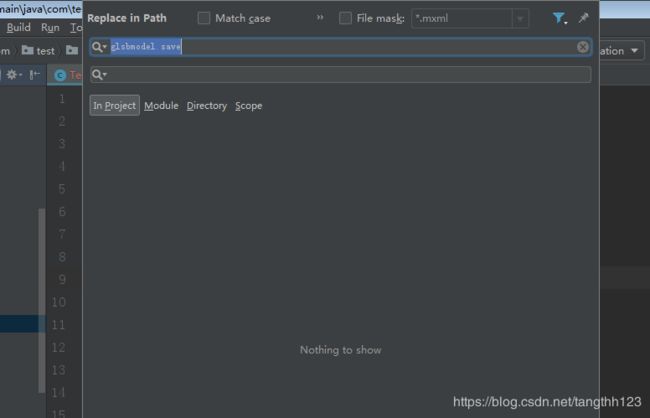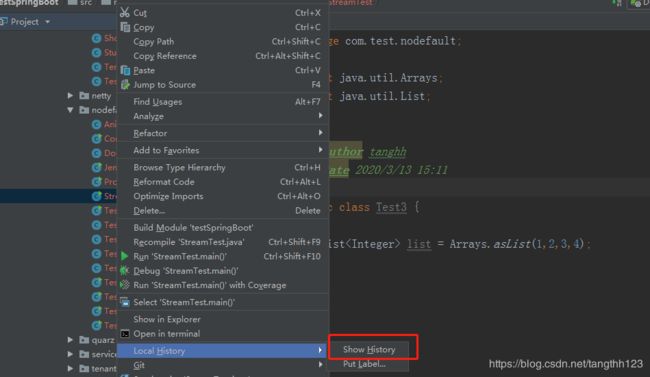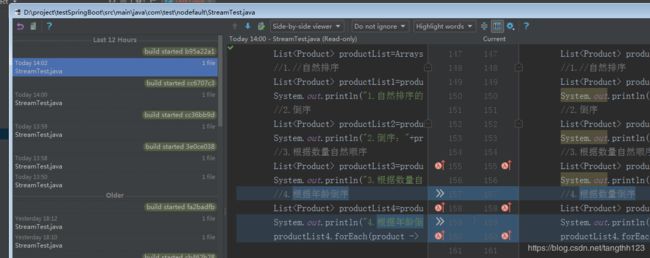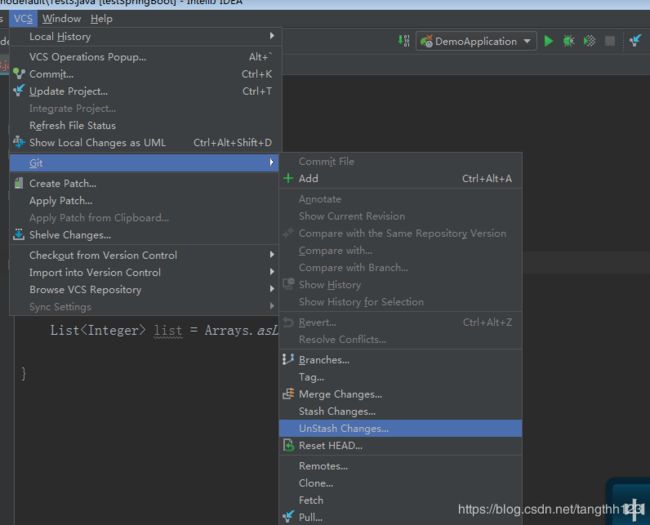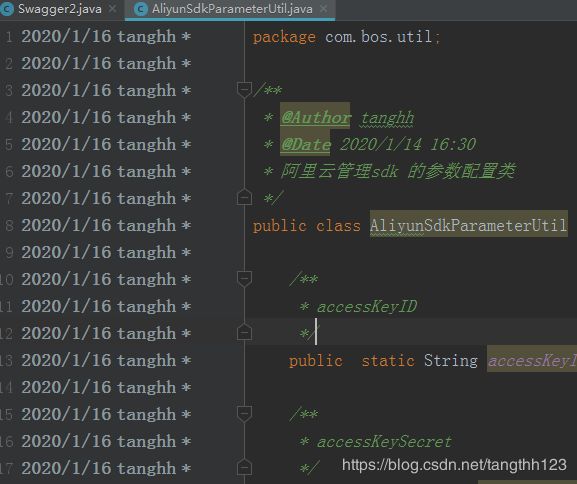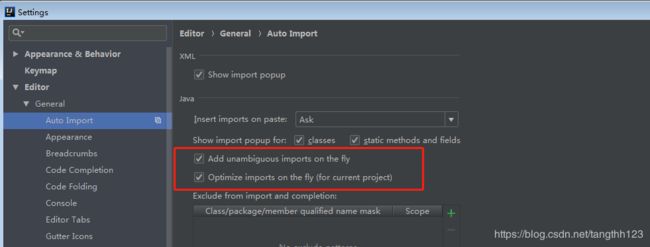开发者在Idea 中常见的配置
目录
前言:
几个配置:
(1) 配置main 方法
(2) 配置git
(3)如何配置提示不区分大小写
(3)如何设置Tab 多行显示
(4)如何设置IDEA 的字体大小
(5) 如何设置实体类的 get set 方法
(6) 一些快捷键
(7)查看方法的引用情况
(8)下载一些第三方插件
(9)idea 中的搜索方法
(10) 查看文件修改历史
(11) 补充
(12)自动导包
(13) 好的文章补充
前言:
很早之前,小编用的也是MyEclipse Eclipse 也用过,前俩个工具占用空间比较大,我以前的电脑配置又不高,所以每次打开项目啥的要一会,后来我涉及到了Idea 这款软件,我发现它真的太好用了。
具体以下几点:
1.首先现在用这款软件的人很多,遇到什么问题随随便便上网就可以搜索出来。
2.界面风格我很喜欢,有黑色 和白色主题,我比较喜欢黑色。
3.功能强大,提示单词,还有配置很好。
几个配置:
关于整个软件的设置 一般在 File Settings 里面,, 关于项目的设置一般在 Project Structure里面
(1) 配置main 方法
Settings 里面打开这个图,下面是我已经配置好了的。
- 1.1 可以添加一个模板组
- 1.2 然后添加模板内容
Define 中我选择的是Java
最后点击Apply, Ok即可。
- 1.3 试试main 方法的效果
然后点击Tab 键这个模板就创建出来了。并且方法上面的注释也可以参考这个配置。
(2) 配置git
同样在 Setting 里面找到git 然后配置git 的程序,点击测试,如下,我这是成功了。
当如果发现Idea 中没有 代码下拉那个图标该怎么弄呢?
先要看看自己的Git 有没有参照上图配置成功,接下来可以看这里。
点击Add Root 图标就配置成功啦!
(3)如何配置提示不区分大小写
搜索code Completion 选择None 就是不区分不小写。
可以看到我输入一个list 大写的也能够提示出来。
(3)如何设置Tab 多行显示
像下面这张图一样,本来idea 设置的是 显示一行的,设置成俩行的话,可以显示多一点文件。
将下图中的Show tabs in single row 前面的复选框去掉即可。
(4)如何设置IDEA 的字体大小
在Font 这个标签底下设置.
(5) 如何设置实体类的 get set 方法
一般情况下实体类可以直接提供get set 方法,如果需要自己手动补充的话,可以参照如下:
快捷键 : Alt +Insert (笔记本电脑不行的话,可以试试Alt+Fn+Insert)
(6) 一些快捷键
Alt +Enter 可以导包
itar iter的用法
Ctrl+Alt+L 代码格式化
Ctrl+Alt+O 去掉多余的引用
Ctrl+D 复制一行
输入sout ,然后点击Tab 键,System.out.println();
idea 更多注解整理:https://blog.csdn.net/wytocsdn/article/details/81987394
(7)查看方法的引用情况
按照Ctrl 键 ,然后鼠标点击方法名称
点击Yes 然后就可以定位到是这个方法哪里被调用到了。
调到被引用的方法里面可以 使用 Ctrl+Alt +方向左键返回。
(8)下载一些第三方插件
直接File --->Setting plugins 里面都是一些插件,可以在这里搜索并且下载
(9)idea 中的搜索方法
Ctrl+N 搜索类
Shift +Shift 也是一个搜索
全局搜索 Ctrl+Shift +R
(10) 查看文件修改历史
在安装了git的基础上,我们可以通过show different 查看代码的修改之处。
但是如果自己的代码没有提交,又或者是现在写的一点代码没有之前写的好,想回到某段时间的文件修改,可以参照下图:
点中某一个文件 ,右键点击 show History
打开以后就可以看到版本修改历史,这个功能实在太好用了。
(11) 补充
可以重新 build 项目
git 在这里面。,也可以从这里拉取代码。
SpringBoot项目的热部署功能
下图标注出来的全都选最后一个。
显示这段代码是谁写的
(12)自动导包
将下图中的俩个复选框选上, 这样在写代码的时候可以自动导入类的包,很方便。
以上就是目前脑海中比较深刻的几个点,还有很多没有列举到。
(13) 好的文章补充
快捷键设置: https://blog.csdn.net/wytocsdn/article/details/81987394
设置篇 : https://blog.csdn.net/wytocsdn/article/details/81913701