部署Harbor私有镜像仓库(无坑)!
Harbor私有镜像仓库无坑搭建
目录
1. harbor介绍
2. docker-ce的安装
3. docker-compose的安装
4. Harbor私有仓库的安装
5. 客户端连接镜像仓库配置过程
1. harbor介绍
Docker容器应用的开发和运行离不开可靠的镜像管理,虽然Docker官方也提供了公共的镜像仓库,但是从安全和效率等方面考虑,部署我们私有环境内的Registry也是非常必要的。Harbor是由VMware公司开源的企业级的Docker Registry管理项目,它包括权限管理(RBAC)、LDAP、日志审核、管理界面、自我注册、镜像复制和中文支持等功能。
2. docker-ce的安装
step 1:安装一些必要的系统工具
yum install -y yum-utils device-mapper-persistent-data lvm2Step 2:添加docker镜像源
yum-config-manager --add-repo http://mirrors.aliyun.com/docker-ce/linux/centos/docker-ce.repoStep 3: 安装 Docker-CE
yum -y install docker-ceStep 4: 开启Docker服务
systemctl start docker.server注意:
官方软件源默认启用了最新的软件,您可以通过编辑软件源的方式获取各个版本的软件包。例如官方并没有将测试版本的软件源置为可用,你可以通过以下方式开启。同理可以开启各种测试版本等。
vim /etc/yum.repos.d/docker-ce.repo将 [docker-ce-test] 下方的 enabled=0 修改为 enabled=1
安装指定版本的Docker-CE:
Step 1: 查找Docker-CE的版本:
yum list docker-ce.x86_64 --showduplicates | sort -r
Loading mirror speeds from cached hostfile
Loaded plugins: branch, fastestmirror, langpacks
docker-ce.x86_64 17.03.1.ce-1.el7.centos docker-ce-stable
docker-ce.x86_64 17.03.1.ce-1.el7.centos @docker-ce-stable
docker-ce.x86_64 17.03.0.ce-1.el7.centos docker-ce-stable
Available PackagesStep2 : 安装指定版本的Docker-CE: (VERSION 例如上面的 17.03.0.ce.1-1.el7.centos)
yum -y install docker-ce-[VERSION]FQA:
默认配置下,如果在 CentOS 使用 Docker CE 看到下面的这些警告信息:
WARNING: bridge-nf-call-iptables is disabled
WARNING: bridge-nf-call-ip6tables is disabled
#请添加内核配置参数以启用这些功能。
$ sudo tee -a /etc/sysctl.conf <<-EOF
net.bridge.bridge-nf-call-ip6tables = 1
net.bridge.bridge-nf-call-iptables = 1
EOF
然后重新加载 sysctl.conf 即可
$ sudo sysctl -p3.安装docker-compose
方法一
curl -L https://github.com/docker/compose/releases/download/1.18.0/docker-compose-`uname -s`-`uname -m` -o /usr/local/bin/docker-compose
chmod +x /usr/local/bin/docker-compose
#查看版本
docker-compose version方法二
CentOS:
yum install epel-release -y
yum install python-pip -y
Ubuntu:
apt-get install python-pip -y
# 通用命令
pip --version
pip install --upgrade pip
pip install -U -i https://pypi.tuna.tsinghua.edu.cn/simple docker-compose
docker-compose version4.Harbor私有仓库的安装
- 下载Harbor安装文件
从 github harbor 官网 release 页面下载指定版本的安装包。
1、在线安装包
$ wget https://github.com/vmware/harbor/releases/download/v1.1.2/harbor-online-installer-v1.1.2.tgz
$ tar xvf harbor-online-installer-v1.1.2.tgz
2、离线安装包
$ wget https://github.com/vmware/harbor/releases/download/v1.1.2/harbor-offline-installer-v1.1.2.tgz
$ tar xvf harbor-offline-installer-v1.1.2.tgz本次离线安装。
推荐使用第二种,因为第一种在线安装可能由于官网源的网络波动导致安装失败。
- 配置Harbor
解压缩之后,目录下回生成harbor.conf文件,该文件就是Harbor的配置文件。
## Configuration file of Harbor
# hostname设置访问地址,可以使用ip、域名,不可以设置为127.0.0.1或localhost
hostname = docker.bksx.com
# 访问协议,默认是http,也可以设置https,如果设置https,则nginx ssl需要设置on
ui_url_protocol = http
# mysql数据库root用户默认密码root123,实际使用时修改下
db_password = root123
max_job_workers = 3
customize_crt = on
ssl_cert = /data/cert/server.crt
ssl_cert_key = /data/cert/server.key
secretkey_path = /data
admiral_url = NA
# 邮件设置,发送重置密码邮件时使用
email_identity =
email_server = smtp.mydomain.com
email_server_port = 25
email_username = [email protected]
email_password = abc
email_from = admin
email_ssl = false
# 启动Harbor后,管理员UI登录的密码,默认是Harbor12345
harbor_admin_password = 1qaz@WSX
# 认证方式,这里支持多种认证方式,如LADP、本次存储、数据库认证。默认是db_auth,mysql数据库认证
auth_mode = db_auth
# LDAP认证时配置项
#ldap_url = ldaps://ldap.mydomain.com
#ldap_searchdn = uid=searchuser,ou=people,dc=mydomain,dc=com
#ldap_search_pwd = password
#ldap_basedn = ou=people,dc=mydomain,dc=com
#ldap_filter = (objectClass=person)
#ldap_uid = uid
#ldap_scope = 3
#ldap_timeout = 5
# 是否开启自注册
self_registration = on
# Token有效时间,默认30分钟
token_expiration = 30
# 用户创建项目权限控制,默认是everyone(所有人),也可以设置为adminonly(只能管理员)
project_creation_restriction = everyone
verify_remote_cert = on 启动 Harbor
修改完配置文件后,在的当前目录执行./install.sh,Harbor服务就会根据当期目录下的docker-compose.yml开始下载依赖的镜像,检测并按照顺序依次启动各
[root@localhost harbor]# ./install.sh
[Step 0]: checking installation environment ...
Note: docker version: 18.03.1
Note: docker-compose version: 1.18.0
[Step 1]: loading Harbor images ...- Harbor依赖的镜像及启动服务如下:
# docker images
REPOSITORY TAG IMAGE ID CREATED SIZE
vmware/harbor-jobservice v1.1.2 ac332f9bd31c 10 days ago 162.9 MB
vmware/harbor-ui v1.1.2 803897be484a 10 days ago 182.9 MB
vmware/harbor-adminserver v1.1.2 360b214594e7 10 days ago 141.6 MB
vmware/harbor-db v1.1.2 6f71ee20fe0c 10 days ago 328.5 MB
vmware/registry 2.6.1-photon 0f6c96580032 4 weeks ago 150.3 MB
vmware/harbor-notary-db mariadb-10.1.10 64ed814665c6 10 weeks ago 324.1 MB
vmware/nginx 1.11.5-patched 8ddadb143133 10 weeks ago 199.2 MB
vmware/notary-photon signer-0.5.0 b1eda7d10640 11 weeks ago 155.7 MB
vmware/notary-photon server-0.5.0 6e2646682e3c 3 months ago 156.9 MB
vmware/harbor-log v1.1.2 9c46a7b5e517 4 months ago 192.4 MB
photon 1.0 e6e4e4a2ba1b 11 months ago 127.5 MB
# docker-compose ps
Name Command State Ports
------------------------------------------------------------------------------------------------------------------------------
harbor-adminserver /harbor/harbor_adminserver Up
harbor-db docker-entrypoint.sh mysqld Up 3306/tcp
harbor-jobservice /harbor/harbor_jobservice Up
harbor-log /bin/sh -c crond && rm -f ... Up 127.0.0.1:1514->514/tcp
harbor-ui /harbor/harbor_ui Up
nginx nginx -g daemon off; Up 0.0.0.0:443->443/tcp, 0.0.0.0:4443->4443/tcp, 0.0.0.0:80->80/tcp
registry /entrypoint.sh serve /etc/ ... Up 5000/tcp 启动完成后,我们访问刚设置的hostname即可 http://docker.bksx.com,默认是80端口,如果端口占用,我们可以去修改docker-compose.yml文件中,对应服务的端口映射。windos,hosts文件地址:C:\Windows\System32\drivers\etc,将域名与ip添加进去即可。
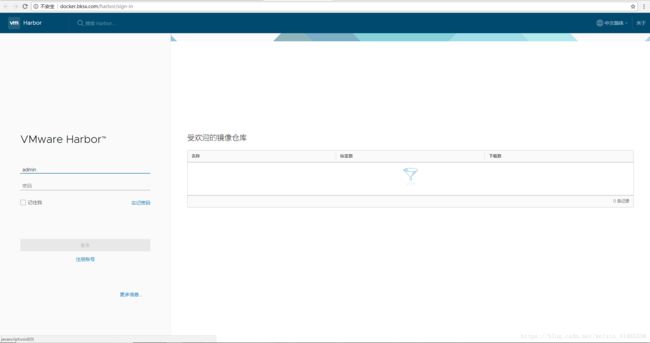
- 登录 Web Harbor
输入用户名admin,默认密码(或已修改密码)登录系统。
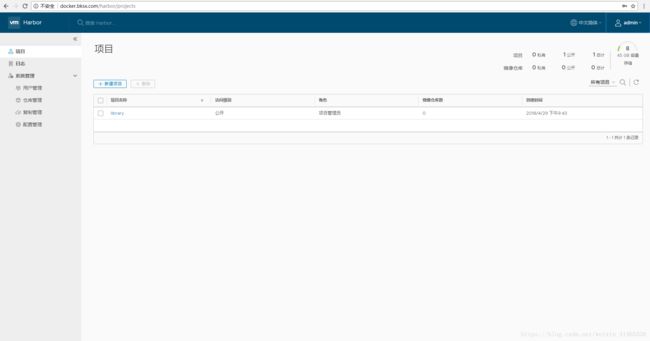
我们可以看到系统各个模块如下:
- 项目:新增/删除项目,查看镜像仓库,给项目添加成员、查看操作日志、复制项目等
- 日志:仓库各个镜像create、push、pull等操作日志
- 系统管理
- 用户管理:新增/删除用户、设置管理员等
- 复制管理:新增/删除从库目标、新建/删除/启停复制规则等
- 配置管理:认证模式、复制、邮箱设置、系统设置等
- 其他设置
- 用户设置:修改用户名、邮箱、名称信息
- 修改密码:修改用户密码
注意:非系统管理员用户登录,只能看到有权限的项目和日志,其他模块不可见。
- 新建项目
我们新建一个名称为wanyang的项目,设置不公开。注意:当项目设为公开后,任何人都有此项目下镜像的读权限。命令行用户不需要“docker login”就可以拉取此项目下的镜像。
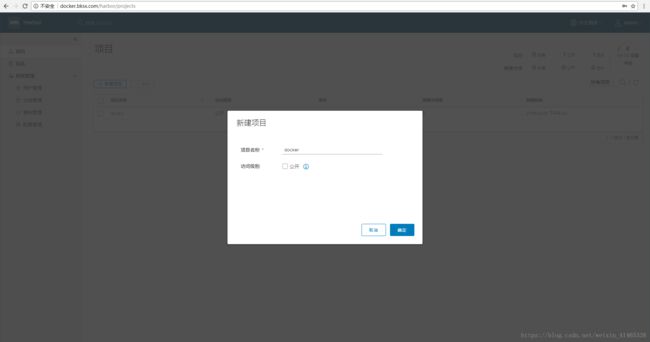
新建项目完毕后,我们就可以用admin账户提交本地镜像到Harbor仓库了。例如我们提交本地nginx镜像
1、admin登录
$ docker login docker.bksx.com
Username: admin
Password:
Login Succeeded
2、给镜像打tag
$ docker tag nginx docker.bksx.com/docker/nginx:latest
$ docker images
REPOSITORY TAG IMAGE ID CREATED SIZE
nginx latest 958a7ae9e569 2 weeks ago 109 MB
docker.bksx.com/docker/nginx latest 958a7ae9e569 2 weeks ago 109 MB
3、push到仓库
$ docker push docker.bksx.com/docker/nginx
The push refers to a repository [docker.bksx.com/docker/nginx]
a552ca691e49: Pushed
7487bf0353a7: Pushed
8781ec54ba04: Pushed
latest: digest: sha256:41ad9967ea448d7c2b203c699b429abe1ed5af331cd92533900c6d77490e0268 size: 948上传完毕后,登录Web Harbor,选择项目,项目名称docker,就可以查看刚才上传的nginx image了。
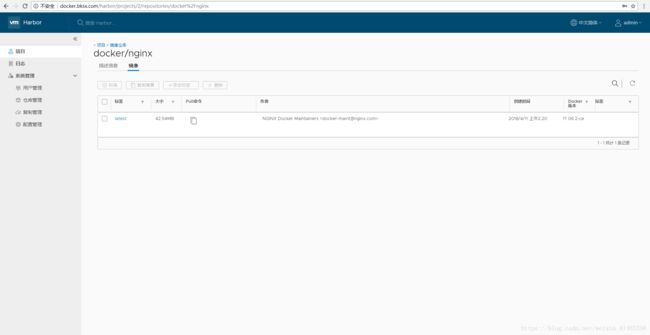
- FAQ
- 配置并启动Harbor之后,本地执行登录操作,报错:
docker login docker.bksx.com
Username: admin
Password:
Error response from daemon: Get https://docker.bksx.com/v2/users/: dial tcp 10.236.63.76:443: getsockopt: connection refused这是因为docker1.3.2版本开始默认docker registry使用的是https,我们设置Harbor默认http方式,所以当执行用docker login、pull、push等命令操作非https的docker regsitry的时就会报错。解决办法:
- 如果系统是MacOS,则可以点击“Preference”里面的“Advanced”在“Insecure
Registry”里加上docker.bksx.com,重启Docker客户端就可以了。 - 如果系统是Ubuntu,则修改配置文件/lib/systemd/system/docker.service,修改[Service]下ExecStart参数,增加– insecure-registry
docker.bksx.com。 - 如果系统是Centos,可以修改配置/etc/sysconfig/docker,将OPTIONS增加 –insecure-registry
docker.bksx.com。 - 如果是新版本的docker在/etc/sysconfig/ 没有docker这个配置文件的情况下。
#在daemon.json中添加以下参数
[root@localhost harbor]# cat /etc/docker/daemon.json
{
"insecure-registries": [
"docker.bksx.com"
]
}注意:该文件必须符合 json 规范,否则 Docker 将不能启动。
如果需要修改Harbor的配置文件harbor.cfg,因为Harbor是基于docker-compose服务编排的,我们可以使用docker-compose命令重启Harbor。不修改配置文件,重启Harbor命令:docker-compose start | stop | restart
1、停止Harbor
$ docker-compose down -v
Stopping nginx ... done
Stopping harbor-jobservice ... done
......
Removing harbor-log ... done
Removing network harbor_harbor
2、启动Harbor
$ docker-compose up -d
Creating network "harbor_harbor" with the default driver
Creating harbor-log ...
......
Creating nginx
Creating harbor-jobservice ... done