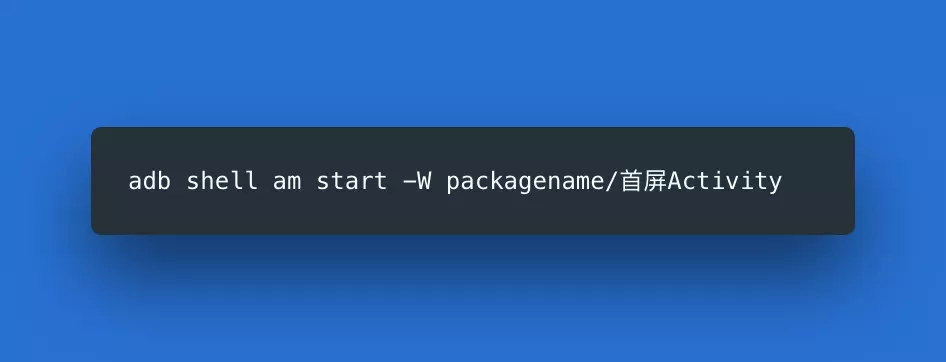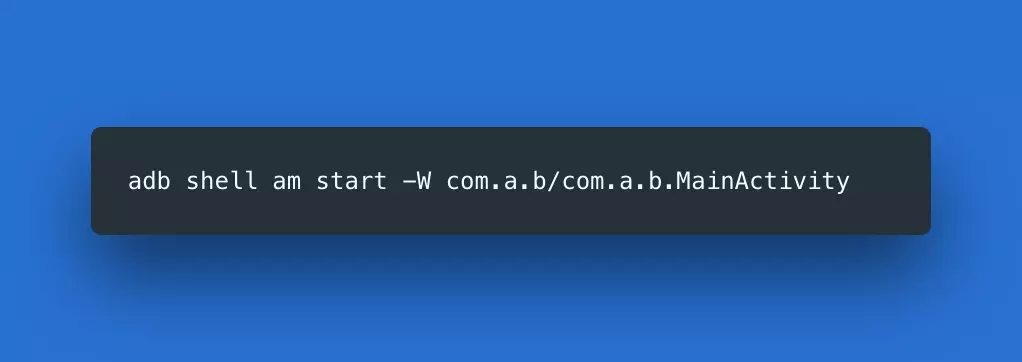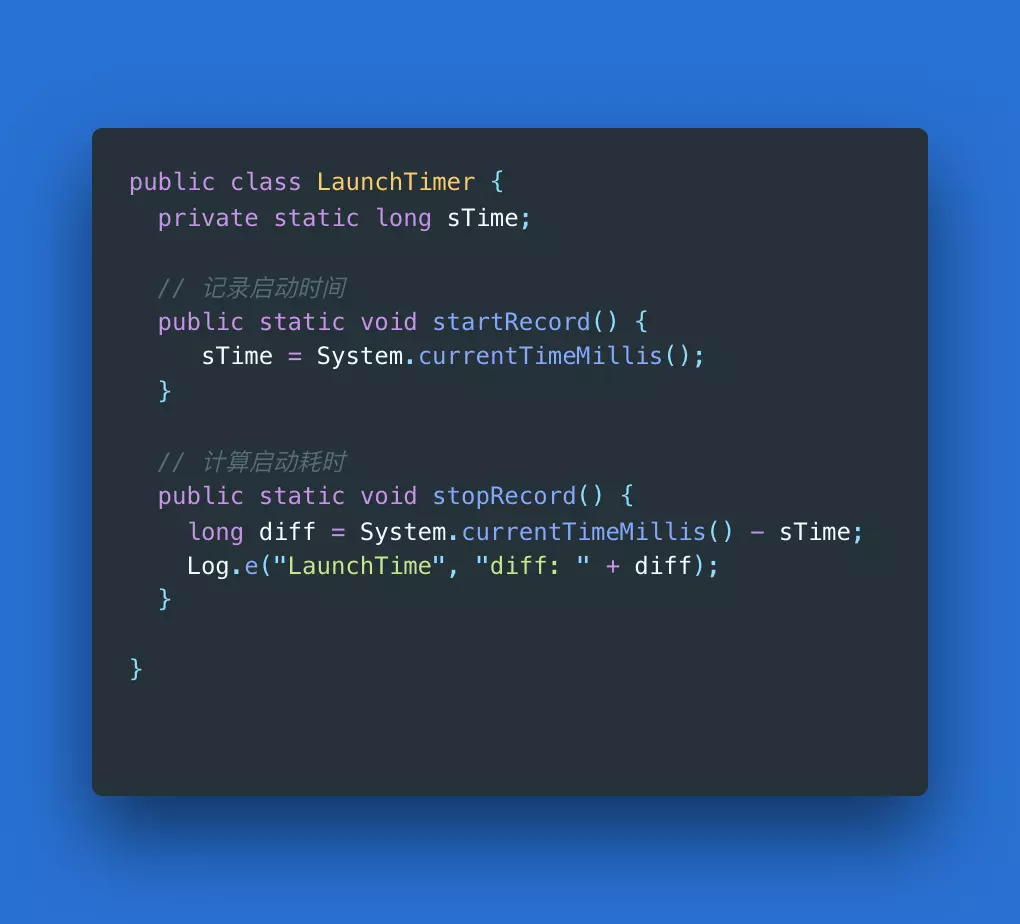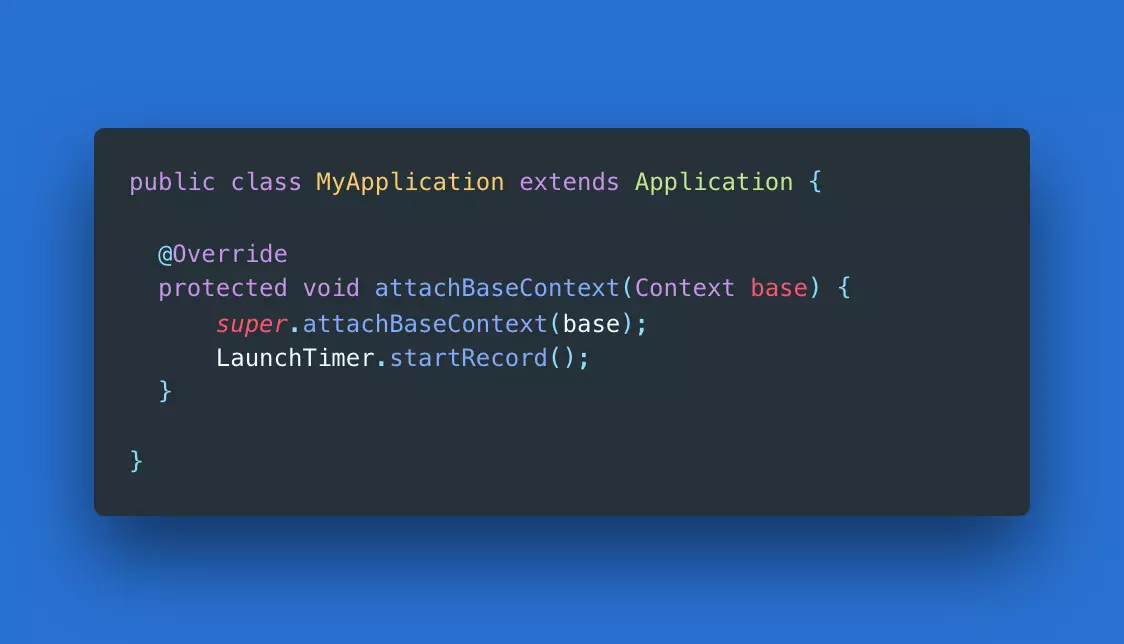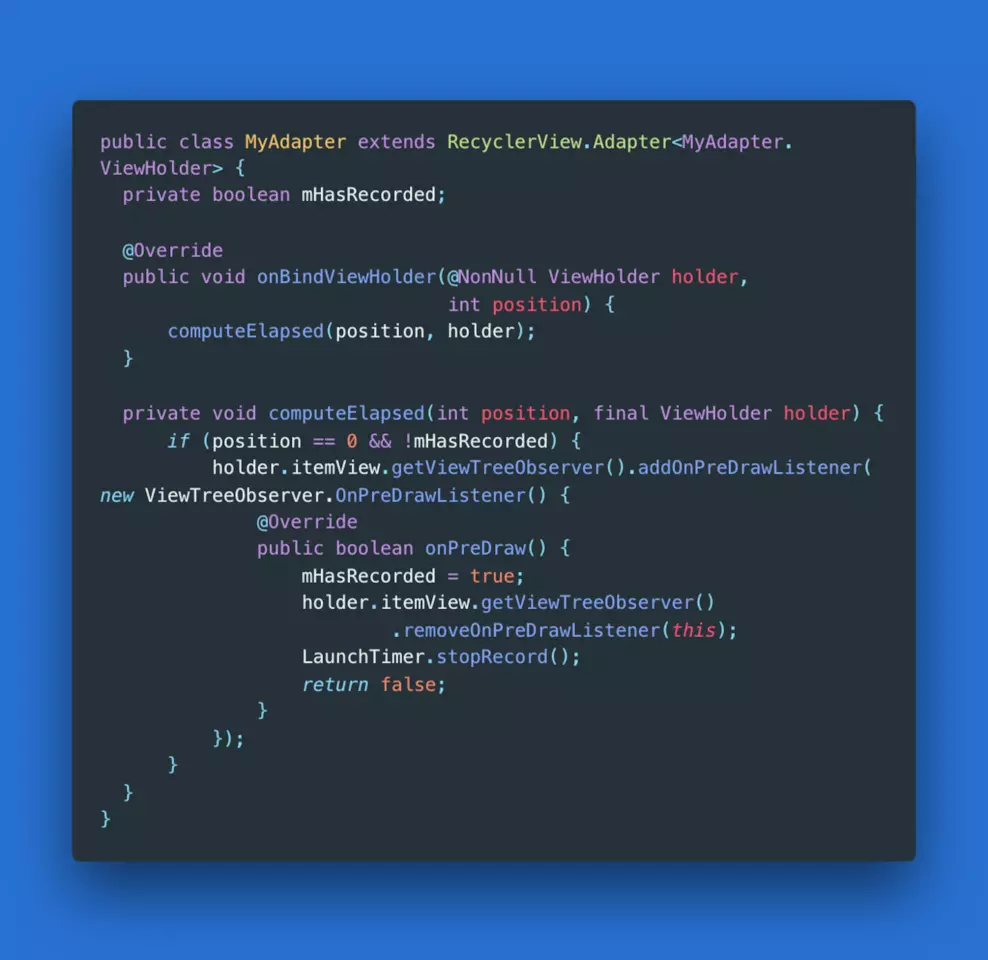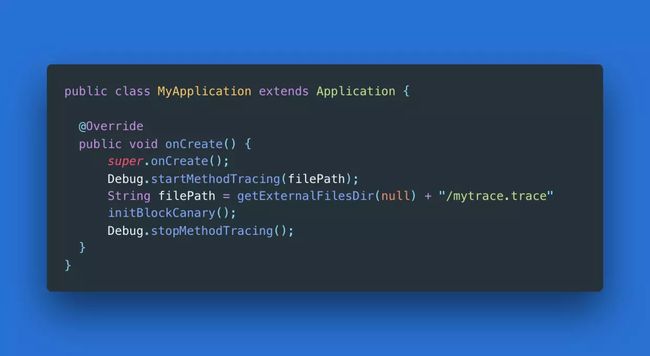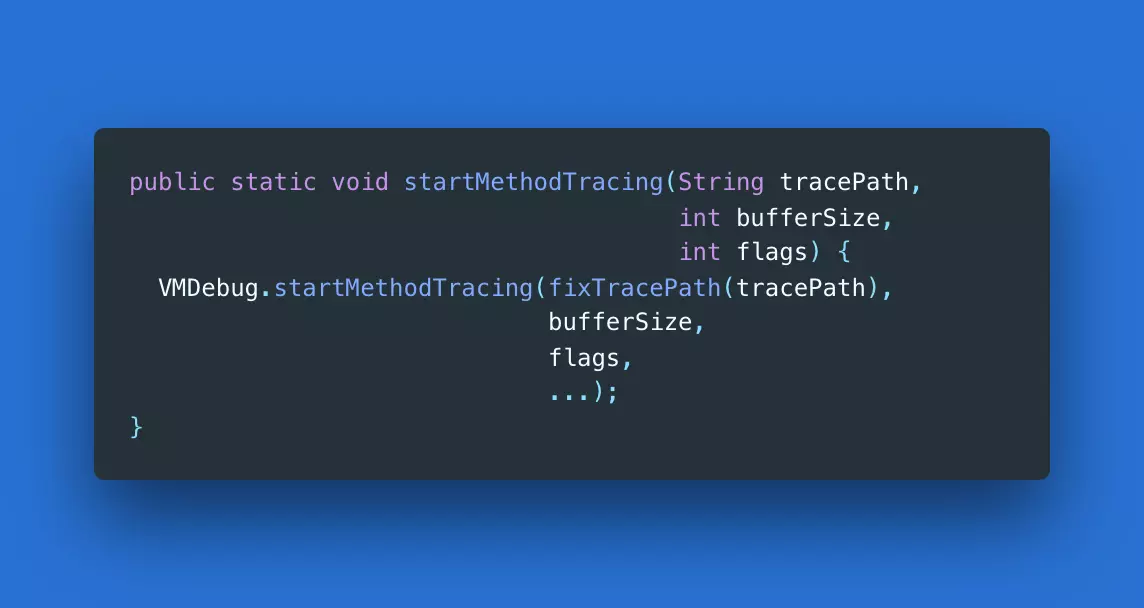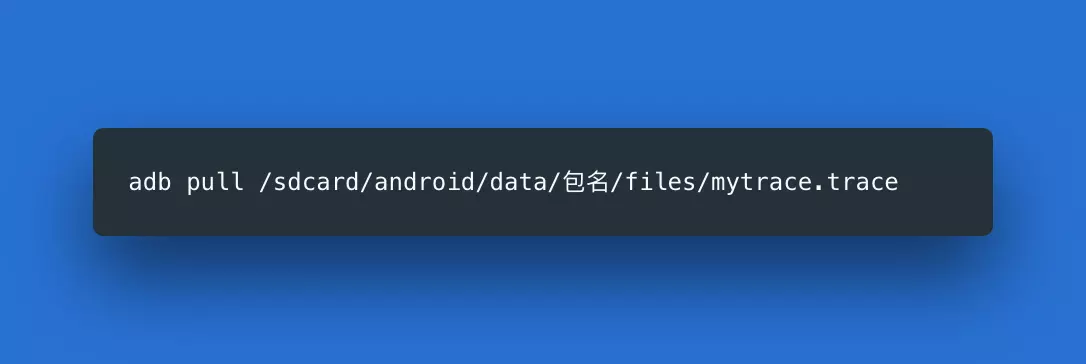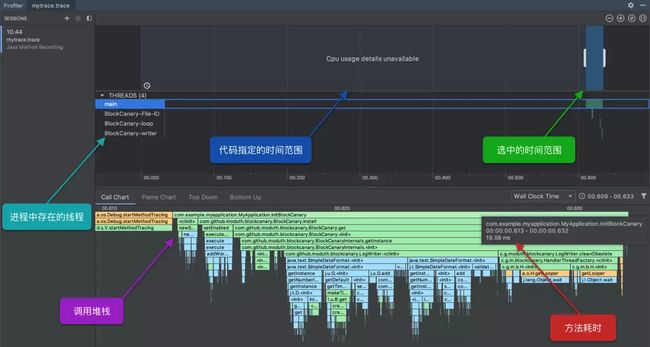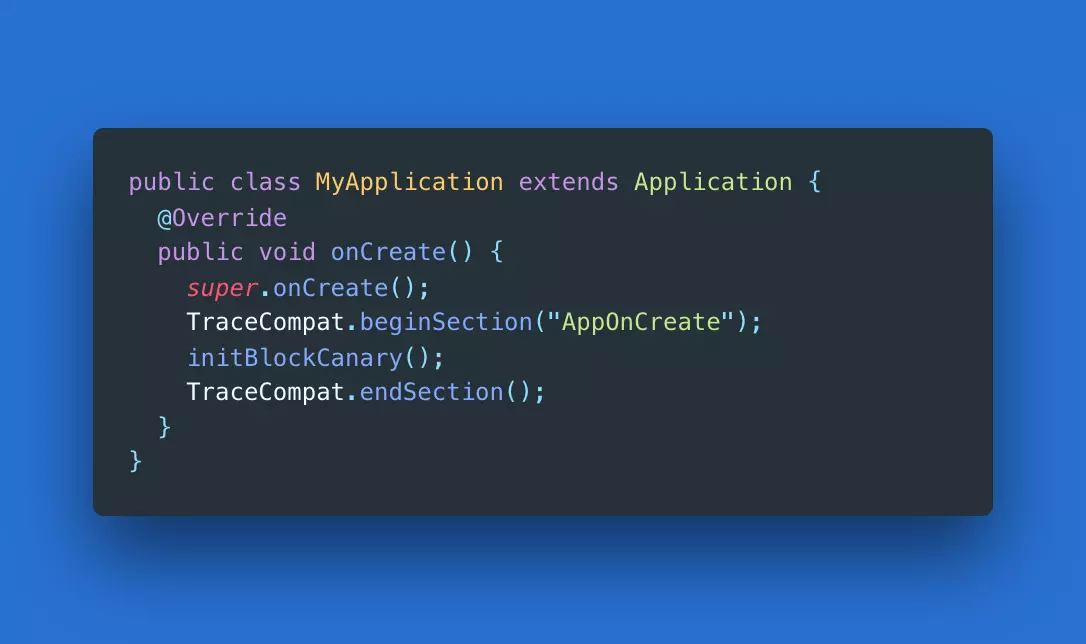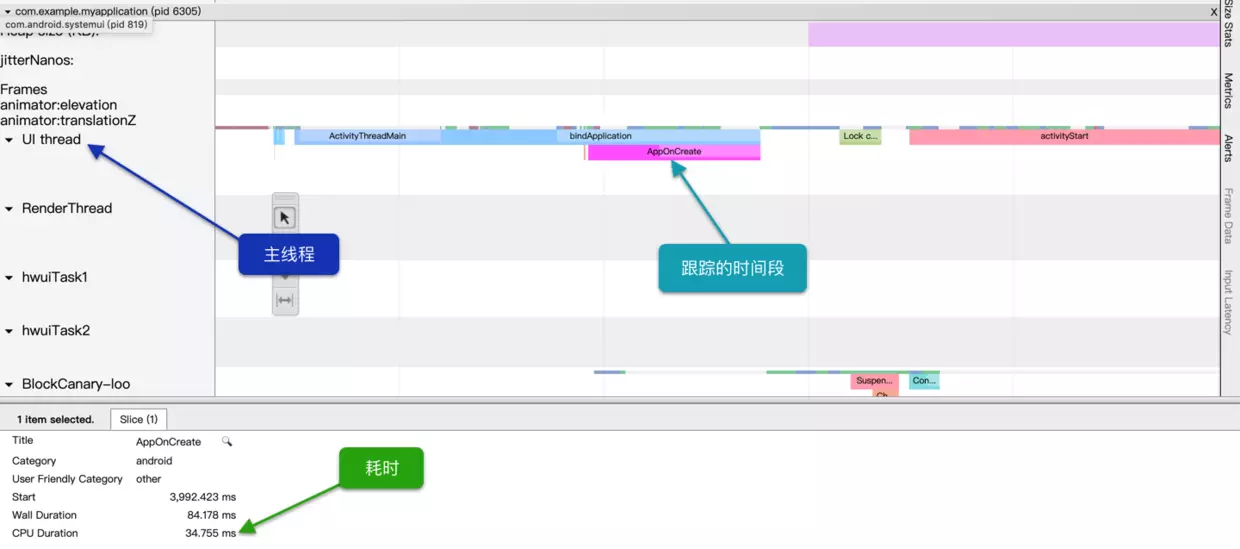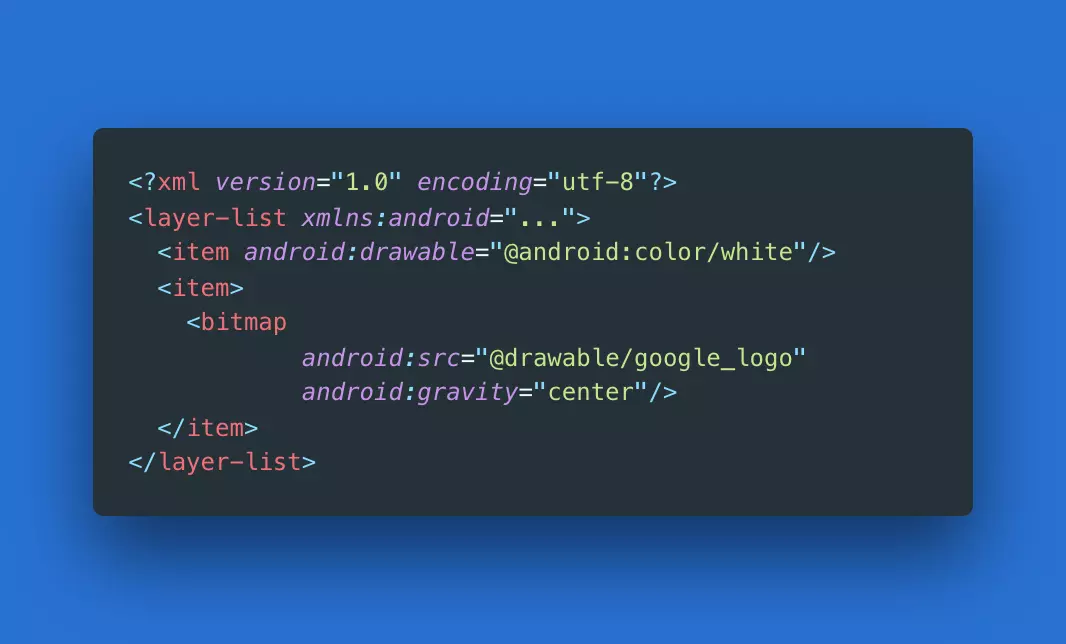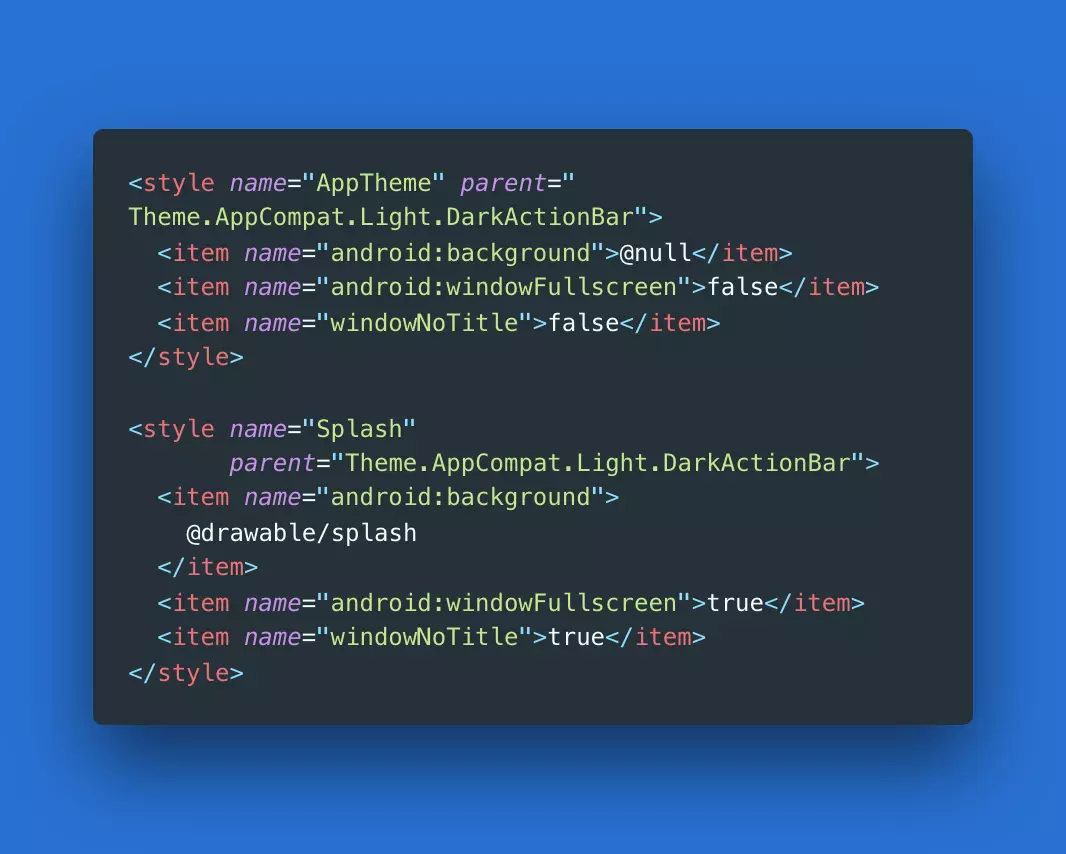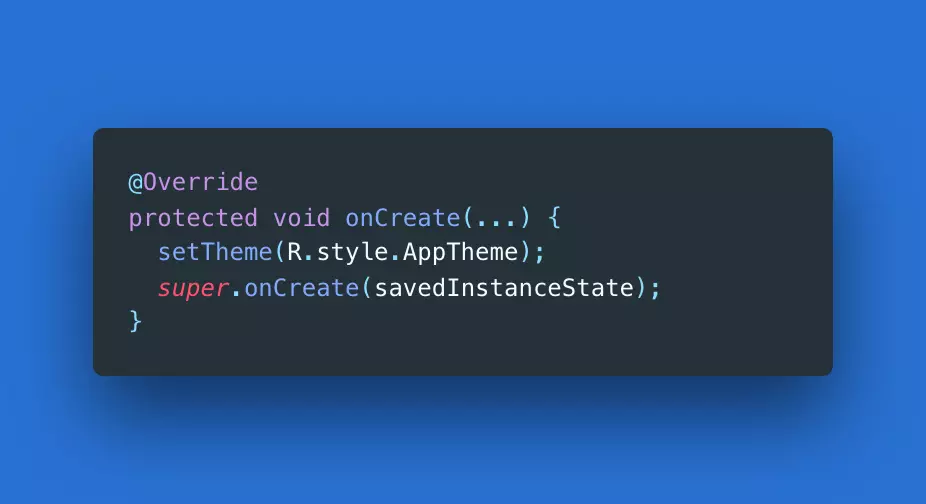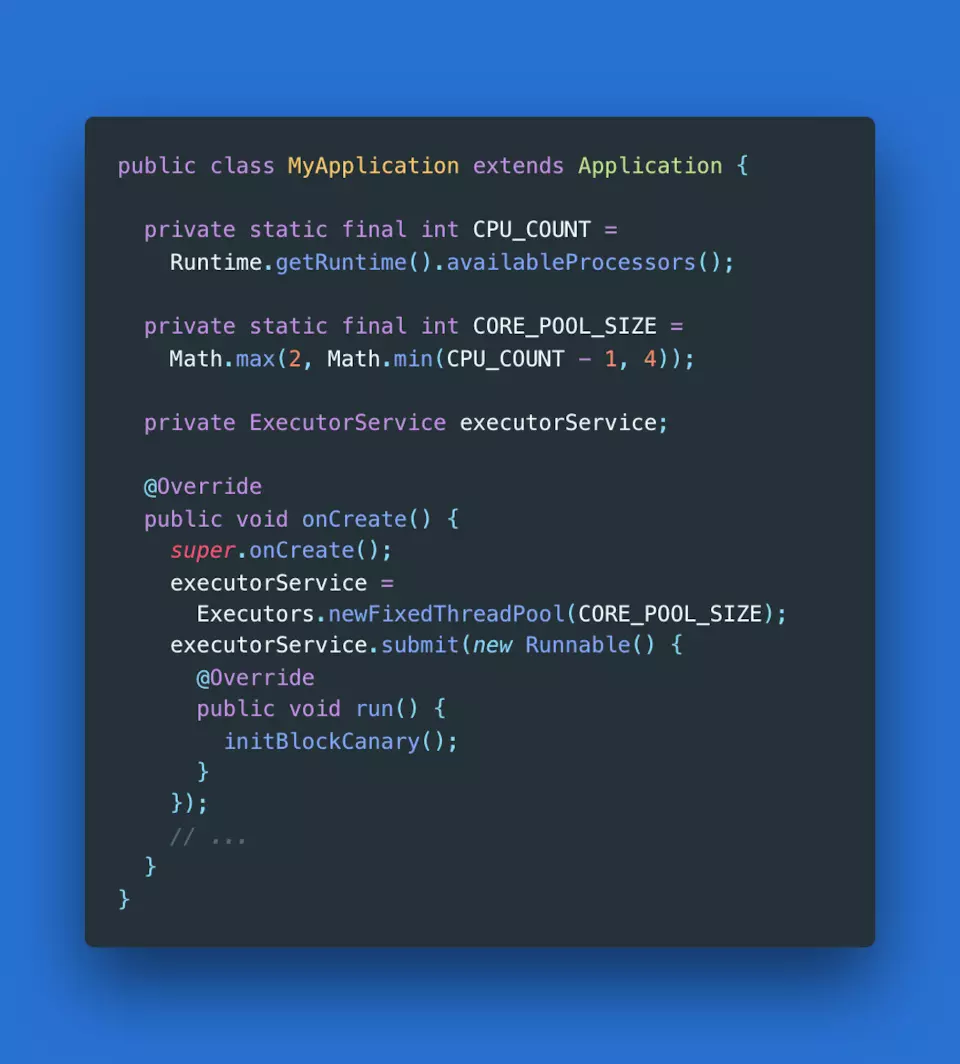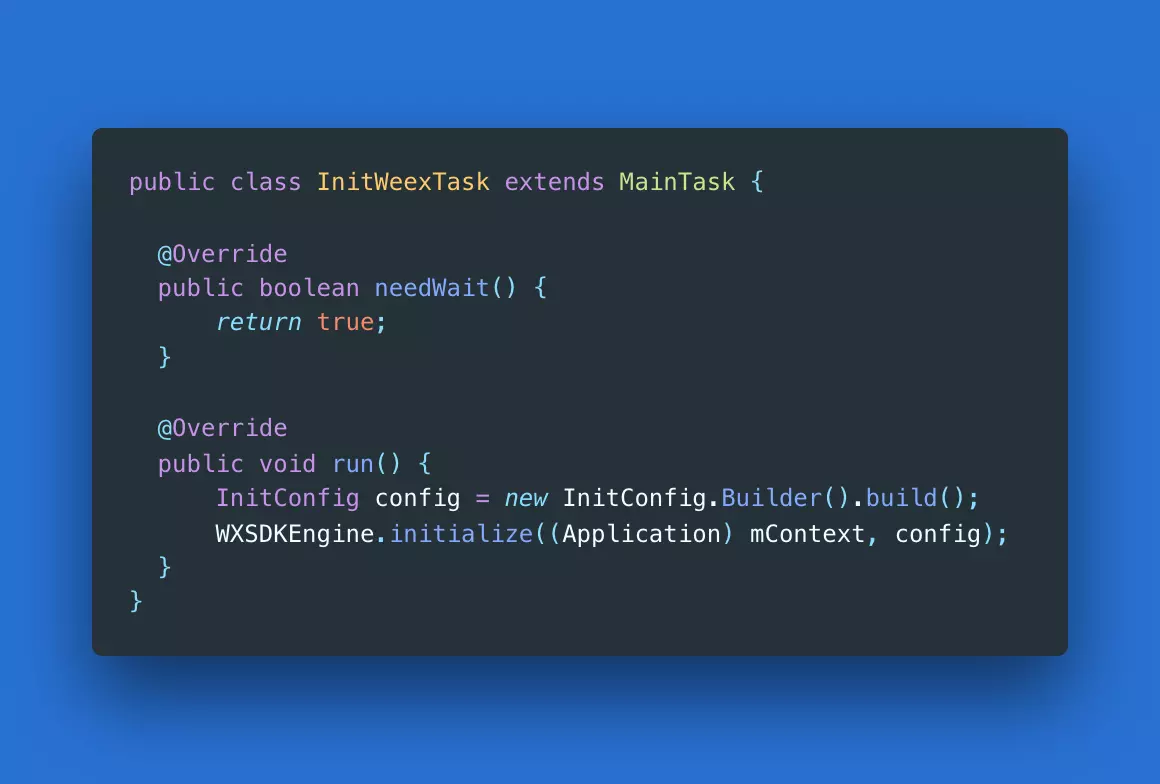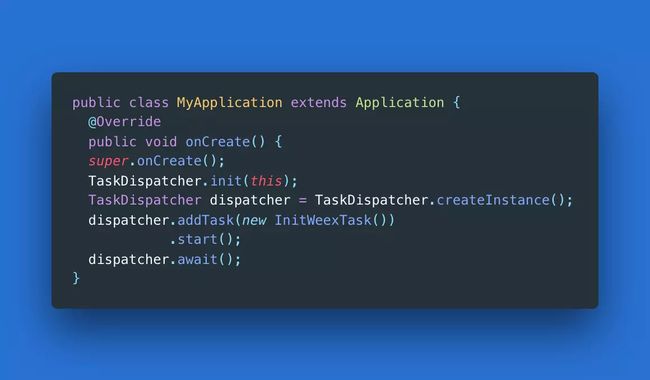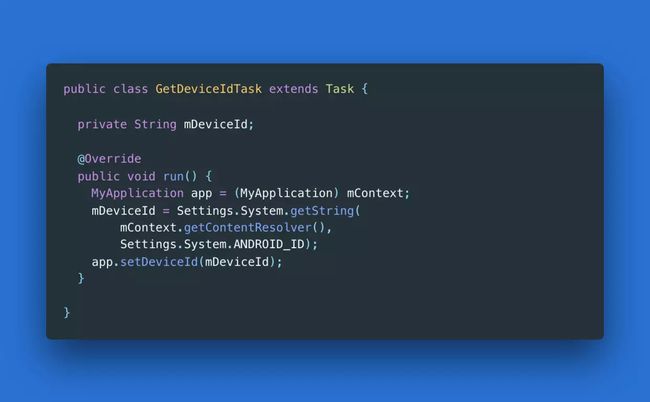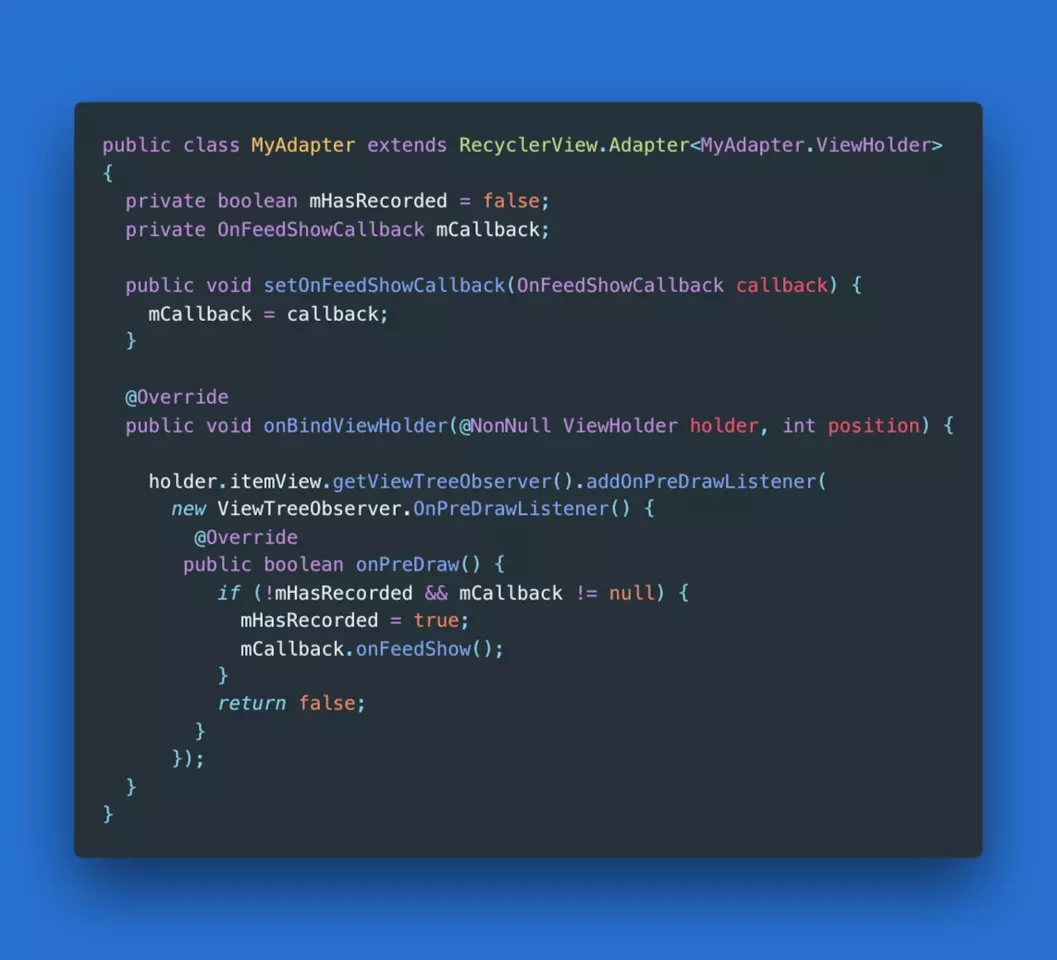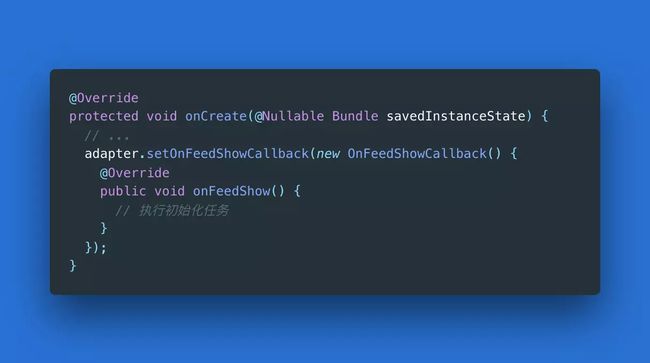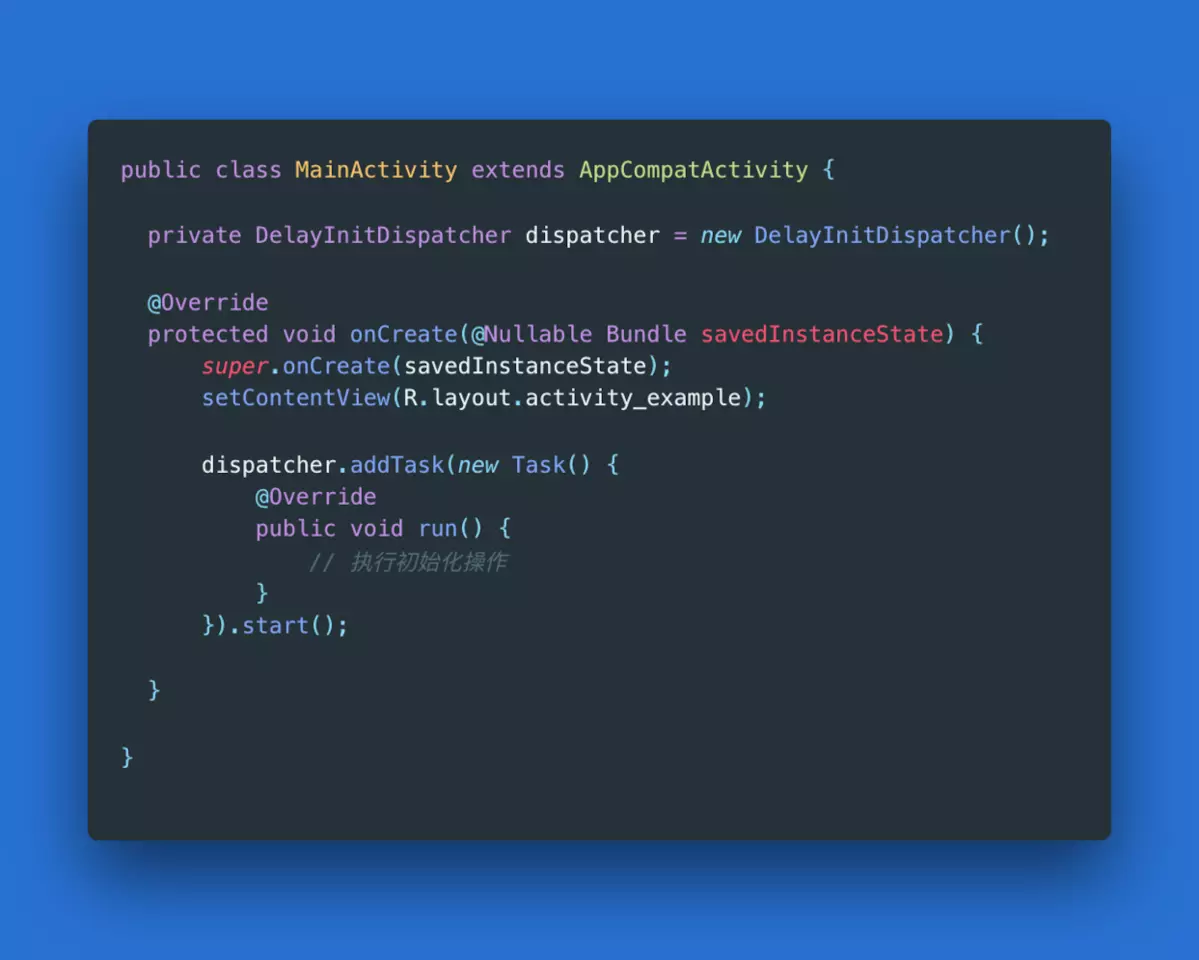探索 Android 启动优化方法
前言
1. 启动优化的意义
假如我们去到一家餐厅,叫了半天都没有人过来点菜,那等不了多久就没耐心想走了。
对于 App 也是一样的,如果我们打开一个应用半天都打不开,那很快的我们也会失去耐心。
启动速度是用户对我们应用的第一体验,用户只有启动我们的应用才能使用我们应用中的功能。
就算我们应用内部设计得再精美,其他性能优化地再好,如果打开速度很慢的话,用户对我们应用的第一印象还是很差。
你可以追求完美,要做到应用在 1 毫秒内启动。
但是一般情况下, 我们只要做到超越竞品或者远超竞品,就能在启动速度这一个点上让用户满意。
用户选择 App 的时候会考虑各种因素,而我们 App 开发者能做的就是在争取通过各种技术让我们的 App 从众多竞品中脱颖而出。
2. 文章内容
这篇文章分为三部分。
- 第一部分:启动优化基础
- 第一部分是第 1 大节,讲的是应用启动流程的相关知识。
- 第二部分:启动优化方法
- 第二部分是第 2~4 大节,讲的是常用的优化启动速度的工具和方法。
- 第三部分:优化方法改进
- 第三部分是第 5~7 大节,讲的是常规优化启动方法的改进型解决方案。
1. 三种启动状态
启动速度对 App 的整体性能非常重要,所以谷歌官方给出了一篇启动速度优化的文章。
在这篇文章中,把启动分为了三种状态:热启动、暖启动和冷启动。
下面我们来看下三种启动状态的特点。
1.1 热启动
热启动是三种启动状态中是最快的一种,因为热启动是从后台切到了前台,不需要再创建 Applicaiton,也不需要再进行渲染布局等操作。
1.2 暖启动
暖启动的启动速度介于冷启动和热启动之间,暖启动只会重走 Activity 的生命周期,不会重走进程创建和 Application 的创建和生命周期等。
1.3 冷启动
冷启动经历了一系列流程,耗时也是最多的,理解冷启动整体流程的理解,可以帮助我们寻找之后的一个优化方向。
冷启动也是优化的衡量标准,一般在线上进行的启动优化都是以冷启动速度为指标的。
启动速度的优化方向是 Application 和 Activity 生命周期阶段,这是我们开发者能控制的时间,其他阶段都是系统做的。
冷启动流程可以分为三步:创建进程、启动应用和绘制界面。
-
创建进程
创建进程阶段主要做了下面三件事,这三件事都是系统做的。
- 启动 App
- 加载空白 Window
- 创建进程
-
启动应用
启动应用阶段主要做了下面三件事,从这些开始,随后的任务和我们自己写的代码有一定的关系。
- 创建 Application
- 启动主线程
- 创建 MainActivity
-
绘制界面
绘制界面阶段主要做了下面三件事。
- 加载布局
- 布置屏幕
- 首帧绘制
2. 两种测量方法
上一节介绍了三种启动状态,这一节我们来看一下常用的两种测量启动时间的方法:命令测量和埋点测量。
2.1 命令测量
命令测量指的是用 adb 命令测量启动时间,通过下面两步就能实现 adb 命令测量应用启动时间
- 输入测量命令
- 分析测量结果
2.2.1 输入测量命令
我们在终端中输入一条 adb 命令打开我们要测量的应用,打开后系统会输出应用的启动时间。
下面就是测量启动时间的 adb 命令。
首屏 Activity 也要加上包名,比如下面这样的。
2.2.2 分析测量结果
上面是命令执行完成后显示的内容,在输出中可以看到三个值:ThisTime、TotalTime 和 WaitTime。
下面我们来看下这三个值分别代表什么。
-
ThisTime
ThisTime 代表最后一个 Activity 启动所需要的时间,也就是最后一个 Activity 的启动耗时。
-
TotalTime
TotalTime 代表所有 Activity 启动耗时,在上面的输出中,TotalTime 和 ThisTime 是一样的,因为这个 Demo 没有写 Splash 界面。
也就是这个 App 打开了 Application 后就直接打开了 MainActivity 界面,没有启动其他页面。
-
WaitTime
WaitTime 是 AMS 启动 Activity 的总耗时。
这三者之间的关系如下。
ThisTime <= TotalToime < WaitTime
2.2 埋点测量
埋点测量指的是我们在应用启动阶段埋一个点,在启动结束时再埋一个点,两者之间的差值就是 App 的启动耗时。
通过下面三步可以实现埋点测量。
- 定义埋点工具类
- 记录启动时间
- 计算启动耗时
2.2.1 定义埋点工具类
使用埋点测量的第一步是定义一个记录埋点工具类。
在这里要注意的是,除了 System.currentTimeMillis() 以外,我们还可以用 SystemClock.currentThreadTimeMillis() 记录时间。
通过 SystemClock 拿到的是 CPU 真正执行的时间,这个时间与下一大节要讲的 Systrace 上记录的时间点是一样的。
2.2.2 记录启动时间
使用埋点测量的第二步是记录启动时间。
开始记录的位置放在 Application 的 attachBaseContext 方法中,attachBaseContext 是我们应用能接收到的最早的一个生命周期回调方法。
2.2.3 计算启动耗时
计算启动耗时的一个误区就是在 onWindowFocusChanged 方法中计算启动耗时。
onWindowFocusChanged 方法只是 Activity 的首帧时间,是 Activity 首次进行绘制的时间,首帧时间和界面完整展示出来还有一段时间差,不能真正代表界面已经展现出来了。
按首帧时间计算启动耗时并不准确,我们要的是用户真正看到我们界面的时间。
正确的计算启动耗时的时机是要等真实的数据展示出来,我们可以以列表第一项的展示作为启动结束的时间。
这里要注意的是要加一个布尔值变量进行判断,避免 onBindViewHolder 方法被多次调用导致不必要的计算。
2.3 小结
2.3.1 命令测量优缺点
-
命令测量优点
-
线下使用方便
adb 命令测量启动速度的方式在线下使用比较方便,而且这种方式还能用于测量竞品。
-
-
命令测量缺点
-
不能带到线上
如果一条 adb 命令带到线上去,没有 app 也没有系统帮我们执行这一条 adb 命令,我们就拿不到这些数据,所以不能带到线上。
-
不严谨和精确
不能精确控制启动时间的开始和结束。
-
2.3.2 埋点测量的特点
-
精确
手动打点的方式比较精确,因为我们可以精确控制开始和结束的位置。
-
可带到线上
使用埋点测量进行用户数据的采集,可以很方便地带到线上,把数据上报给服务器。
服务器可以针对所有用户上报的启动数据,每天做一个整合,计算出一个平均值,然后对比不同版本的启动速度。
3. 两个分析工具
查看方法耗时的工具有 Systrace 和 Traceview,它们两个是相互补充的关系,我们要在不同的场景下使用不同的工具,这样才能发挥工具的最大作用。
本节内容如下。
- Traceview 基本用法
- Systrace 基本用法
- 小结
3.1 Traceview 基本用法
Traceview 能以图形的形式展示代码的执行时间和调用栈信息,而且 Traceview 提供的信息非常全面,因为它包含了所有线程。
Traceview 的使用可以分为两步:开始跟踪、查看结果。
下面我们来看看这两步的具体操作。
3.1.1 开始跟踪
我们可以通过 Debug.startMethodTracing("输出文件") 就可以开始跟踪方法,记录一段时间内的 CPU 使用情况。
当我们调用了 Debug.stopMethodTracing() 停止跟踪方法后,系统就会为我们生成一个文件,我们可以通过 Traceview 查看这个文件记录的内容。
文件生成的位置在 Android/data/包名/files 下,下面我们来看一个示例。
我们在 Application 的 onCreate 方法的开头开始追踪方法,然后在结尾结束追踪,在这里只是对 BlockCanary 卡顿监测框架进行初始化。
startMethodTracing 方法真正调用的其实是另一个重载方法,在这个重载方法可以传入 bufferSize。
bufferSize 就是分析结果文件的大小,默认是 8 兆。
我们可以进行扩充,比如扩充为 16 兆、32 兆等。
这个重载方法的第三个参数是标志位,这个标志位只有一个选项,就是 TRACE_COUNT_ALLOCS。
3.1.2 查看结果
运行了程序后,有两种方式可以获取到跟踪结果文件。
第一种方式是通过下面的命令把文件拉到项目根目录。
第二种方式是在 AS 右下方的文件资源管理器中定位到 /sdcard/android/data/包名/files/ 目录下,然后自己找个地方保存。
我们在 AS 中打开跟踪文件 mytrace.trace 后,就可以用 Profiler 查看跟踪的分析结果
在分析结果上比较重要的是 5 种信息。
-
代码指定的时间范围
这个时间范围是我们通过 Debug 类精确指定的
-
选中的时间范围
我们可以拖动时间线,选择查看一段时间内某条线程的调用堆栈
-
进程中存在的线程
在这里可以看到在指定时间范围内进程中只有主线程和 BlockCanary 的线程,一共有 4 条线程。
-
调用堆栈
在上面的跟踪信息中,我选中了 main,也就是主线程。
还把时间范围缩小到了特定时间区域内,放大了这个时间范围内主线程的调用堆栈信息
-
方法耗时
当我们把鼠标放到某一个方法上的时候,我们可以看到这个方法的耗时,比如上面的 initBlockCanary 的耗时是 19 毫秒。
3.2 Systrace
Systrace 结合了 Android 内核数据,分析了线程活动后会给我们生成一个非常精确 HTML 格式的报告。
Systrace 提供的 Trace 工具类默认只能 API 18 以上的项目中才能使用,如果我们的兼容版本低于 API 18,我们可以使用 TraceCompat。
Systrace 的使用步骤和 Traceview 差不多,分为下面两步。
- 调用跟踪方法
- 查看跟踪结果
3.2.2 调用跟踪方法
首先在 Application 中调用 Systrace 的跟踪方法。
然后连接设备,在终端中定位到 Android SDK 目录下,比如我的 Android SDK 目录在 /users/oushaoze/library/Android/sdk 。
这时候我打开 SDK 目录下的 platform-tools/systrace 就能看到 systrace.py 的一个 python 文件。
Systrace 是一个 Python 脚本,输入下面命令,运行 systrace ,开始追踪系统信息。
这行命令附加了下面一些选项。
- -t ...
-t 后面表示的是跟踪的时间,比如上面设定的是 10 秒就结束。
- -o ...
-o 后面表示把文件输出到指定目录下。
- -a ...
-a 后面表示的是要启动的应用包名
-t 10 表示的是 10 秒后自动结束跟踪,-o .../downloads/trace.html 表示把文件写到 downloads 目录下。
输入完这行命令后,可以看到开始跟踪的提示。看到 Starting tracing 后可以打开打开我们的应用,10 秒后,会看到输出。
上面这段输出就是说追踪完毕,追踪到的信息都写到 trace.html 文件中了,接下来我们打开这个文件。
3.2.3 查看跟踪结果
打开文件后我们可以看到上面这样的一个视图,在这里有几个需要特别关注的地方。
-
8 核
我运行 Systrace 的设备是 8 核的,所以这里的 Kernel 下面是 8 个 CPU。
-
缩放
当我们选中缩放后,缩放的方式是上下移动,不是左右移动。
-
移动
选择移动后,我们可以拖动我们往下查看其它进程的分析信息。
-
时间片使用情况
时间片使用情况指的是各个 CPU 在特定时间内的时间片使用情况,当我们用缩放把特定时间段内的时间片信息放大,我们就可以看到时间片是被哪个线程占用了。
-
运行中的进程
左侧一栏除了各个内核外,还会显示运行中的进程。
我们往下移动,可以看到 MyAppplication 进程的一个线程活动情况。
在这个视图上我们主要关注三个点。
- 主线程
在这里我们主要关注主线程的运行了哪些方法
- 跟踪的时间段
刚才在代码中设置的标签是 AppOnCreate,在这里就显示了这个跟踪时间段的标签
- 耗时
我们选中 AppOnCreate 标签后,就可以看到这个方法的耗时,在这里我们主要关注 CPU Duration。
下面是 Wall Duration 和 CPU Duration 的区别。
- Wall Duration
Wall Time 执行这段代码耗费的时间,在上面这个例子中是 84 毫秒,Wall Duration 不能作为优化指标。
假如我们的代码要进入锁的临界区,如果锁被其他线程持有,当前线程就进入了阻塞状态,而等待的时间是会被计算到 Wall Time 中的。
- CPU Duration
CPU Duration 是 CPU 真正花在这段代码上的时间,在这也就是 34 毫秒,也就是在这段时间内一共有 50 毫秒 CPU 是处于休息状态的,CPU Duration 是我们关心的优化指标。
3.3 小结
3.3.1 Traceview 的两个特点
Traceview 有两个特点:可埋点、开销大。
-
可埋点
Traceview 的好处之一是可以在代码中埋点,埋点后可以用 CPU Profiler 进行分析。
因为我们现在优化的是启动阶段的代码,如果我们打开 App 后直接通过 CPU Profiler 进行记录的话,就要求你有单身三十年的手速,点击开始记录的时间要和应用的启动时间完全一致。
有了 Traceview,哪怕你是老年人手速也可以记录启动过程涉及的调用栈信息。
-
开销大
Traceview 的运行时开销非常大,它会导致我们程序的运行变慢。
之所以会变慢,是因为它会通过虚拟机的 Profiler 抓取我们当前所有线程的所有调用堆栈。
因为这个问题,Traceview 也可能会带偏我们的优化方向。
比如我们有一个方法,这个方法在正常情况下的耗时不大,但是加上了 Traceview 之后可能会发现它的耗时变成了原来的十倍甚至更多。
3.3.2 Systrace 的两个特点
Systrace 的两个特点:开销小、直观。
-
开销小
Systrace 开销非常小,不像 Traceview,因为它只会在我们埋点区间进行记录。
而 Traceview 是会把所有的线程的堆栈调用情况都记录下来。
-
直观
在 Systrace 中我们可以很直观地看到 CPU 利用率的情况。
当我们发现 CPU 利用率低的时候,我们可以考虑让更多代码以异步的方式执行,以提高 CPU 利用率。
##4. 两种优化方法
常用的两种优化方法有两种,这两种是可以结合使用的。
第一种是闪屏页,在视觉上让用户感觉启动速度快,第二种是异步初始化,
4.1 闪屏页
闪屏页是优化启动速度的一个小技巧,虽然对实际的启动速度没有任何帮助,但是能让用户感觉比启动的速度要快一些。
闪屏页就是在 App 打开首屏 Activity 前,首先显示一张图片,这张图片可以是 Logo 页,等 Activity 展示出来后,再把 Theme 变回来。
冷启动的其中一步是创建一个空白 Window,闪屏页就是利用这个空白 Window 显示占位图。
通过下面四个步骤可以实现闪屏页。
- 定义闪屏图
- 定义闪屏主题
- 设置主题
- 换回主题
4.1.1 定义闪屏图
第一步是在 drawable 目录下创建一个 splash.xml 文件。
4.1.2 定义闪屏主题
第二步是在 values/styles.xml 中定义一个 Splash 主题。
4.1.3 设置主题
第三步是在清单文件中设置 Theme。
4.1.4 换回主题
第四步是在调用 super.onCreate 方法前切换回来
4.2 异步初始化
4.2.1 异步初始化简介
异步优化就是把初始化的工作分细分成几个子任务,然后让子线程分别执行这些子任务,加快初始化过程。
如果你对怎么在 Android 中实现多线程不了解,可以看一下我的上一篇文章:探索 Android 多线程优化,在这篇文章中我对在 Android 使用多线程的方法做了一个简单的介绍。
有些初始化代码在子线程执行的时候可能会出现问题,比如要求在 onCreate 结束前执行完成。
这种情况我们可以考虑使用 CountDownLatch 实现,实在不行的时候就保留这段初始化代码在主线程中执行。
4.2.2 线程池
我们可以使用线程池来实现异步初始化,使用线程池需要注意的是线程池大小的设置。
线程池大小要根据不同的设备设置不同的大小,有的手机是四核的,有的是八核的,如果把线程池大小设为固定数值的话是不合理的。
我们可以参考 AsyncTask 中设置的线程池大小,在 AsyncTask 中有 CPU_COUNT 和 CORE_POOL_SIZE。
-
CPU_COUNT
CPU_COUNT 的值是设备的 CPU 核数。
-
CORE_POOL_SIZE
CORE_POOL_SIZE 是线程池核心大小,这个值的最小值是 2,最大值是 Math.min(CPU_COUNT - 1, 4)。
当设备的核数为 8 时,CORE_POOL_SIZE 的值为 4,当设备核数为 4 时,这个值是 3,也就是 CORE_POOL_SIZE 的最大值是 4。
4.2.3 线程池初始化
在这里我们可以参考 AsyncTask 的做法来设置线程池的大小,并把初始化的工作提交到线程池中。
6. 改进优化方案
上一节介绍了怎么通过线程池处理初始化任务,这一节我们看一下改进的异步初始化工具:启动器(LaunchStarter)。
这一节的内容包括如下部分。
- 线程池实现的不足
- 启动器简介
- 启动器工作流程
- 实现任务等待执行
- 实现任务依赖关系
6.1 线程池实现的不足
通过线程池处理初始化任务的方式存在三个问题。
-
代码不够优雅
假如我们有 100 个初始化任务,那像上面这样的代码就要写 100 遍,提交 100 次任务。
-
无法限制在 onCreate 中完成
有的第三方库的初始化任务需要在 Application 的 onCreate 方法中执行完成,虽然可以用 CountDownLatch 实现等待,但是还是有点繁琐。
-
无法实现存在依赖关系
有的初始化任务之间存在依赖关系,比如极光推送需要设备 ID,而 initDeviceId() 这个方法也是一个初始化任务。
6.2 启动器简介
启动器的核心思想是充分利用多核 CPU ,自动梳理任务顺序。
第一步是我们要对代码进行任务化,任务化是一个简称,比如把启动逻辑抽象成一个任务。
第二步是根据所有任务的依赖关系排序生成一个有向无环图,这个图是自动生成的,也就是对所有任务进行排序。
比如我们有个任务 A 和任务 B,任务 B 执行前需要任务 A 执行完,这样才能拿到特定的数据,比如上面提到的 initDeviceId。
第三步是多线程根据排序后的优先级依次执行,比如我们现在有三个任务 A、B、C。
假如任务 B 依赖于任务 A,这时候生成的有向无环图就是 ACB,A 和 C 可以提前执行,B 一定要排在 A 之后执行。
6.3 启动器工作流程
-
Head Task
Head Task 就是所有任务执行前要做的事情,在这里初始化一些其他任务依赖的资源,也可以只是打个 Log。
-
Tail Task
Tail Task 可用于执行所有任务结束后打印一个 Log,或者是上报数据等任务。
-
Idle Task
Idle Task 是在程序空闲时执行的任务。
如果我们不使用异步的方案,所有的任务都会在主线程执行。
为了让其他线程分担主线程的工作,我们可以把初始化的工作拆分成一个个的子任务,采用并发的方式,使用多个线程同时执行这些子任务。
6.4 实现任务等待执行
启动器(LaunchStarter)使用了有向无环图实现任务之间的依赖关系,具体的代码可以在本文最下方找到。
使用启动器需要完成 3 个步骤。
- 添加依赖
- 定义任务
- 开始任务
下面我们来看下这 3 个步骤的具体操作。
6.4.1 添加依赖
首先在项目根目录的 build.gradle 中添加 jitpack 仓库。
allprojects {
repositories {
// ...
maven { url 'https://jitpack.io' }
}
}
然后在 app 模块的 build.gradle 中添加依赖
dependencies {
// 启动器
implementation 'com.github.zeshaoaaa:LaunchStarter:0.0.1'
}
6.4.2 定义任务
定义任务这个步骤涉及了几个概念:MainTask、Task、needWait 和 run。
-
MainTask
MainTask 是需要在主线程执行的任务
-
Task
Task 就是在工作线程执行的任务。
-
needWait
InitWeexTask 中重写了 needWait 方法,这个方法返回 true 表示 onCreate 的执行需要等待这个任务完成。
-
run
run() 方法中的代码就是需要做的初始化工作
6.4.3 开始任务
定义好了任务后,我们就可以开始任务了。
这里需要注意的是,如果我们的任务中有需要等待完成的任务,我们可以调用 TaskDispatcher 的 await() 方法等待这个任务完成,比如 InitWeexTask。
使用 await() 方法要注意的是这个方法要在 start() 方法调用后才能使用。
6.5 实现任务依赖关系
除了上面提到的等待功能以外,启动器还支持任务之间存在依赖关系,下面我们来看一个极光推送初始化任务的例子。
在这一节会讲实现任务依赖关系的两个步骤。
- 定义任务
- 开始任务
6.5.1 定义任务
在这里我们定义两个存在依赖关系的任务:GetDeviceIdTask 和 InitJPush Task。
首先定义 GetDeviceIdTask ,这个任务负责初始化设备 ID 。
然后定义InitJPushTask,这个任务负责初始化极光推送 SDK,InitJPushTask 在启动器中是尾部任务 Tail Task。
InitJPushTask 依赖于 GetDeviceIdTask,所以需要重写 dependsOn 方法,在 dependsOn 方法中创建一个 Class 列表,把想依赖的任务的 Class 添加到列表中并返回。
6.5.2 开始任务
GetDeviceIdTask 和 InitJPushTask 这两个任务都不需要等待 Application 的 onCreate 方法执行完成,所以我们这里不需要调用 TaskDispatcher 的 await 方法。
6.5.3 小结
上面这两个步骤就能实现通过启动器实现任务之间的依赖关系。
7. 延迟执行任务
在我们应用的 Application 和 Activity 中可能存在部分优先级不高的初始化任务,我们可以考虑把这些任务进行延迟初始化,比如放在列表的第一项显示出来后再进行初始化。
常规的延迟初始化方法有两种:onPreDraw 和 postDelayed。
除了常规方法外,还有一种改进的延迟初始化方案:延迟启动器。
本节包括如下内容。
-
onPreDraw
onPreDraw 指的是在列表第一项显示后,在 onPreDraw 回调中执行初始化任务
-
postDelayed
通过 Handler 的 postDelayed 方法延迟执行初始化任务
-
延迟启动器
7.1 onPreDraw
这一节我们来看下怎么通过 OnPreDrawListener 把任务延迟到列表显示后再执行。
下面是 onPreDraw 方式实现延迟初始化的 3 个步骤。
- 声明回调接口
- 调用接口方法
- 在 Activity 中监听
- 小结
7.1.1 声明回调接口
第一步先声明一个 OnFeedShowCallback。
7.1.2 调用接口方法
第二步是在 Adapter 中的第一条显示的时候调用 onFeedShow() 方法。
7.1.3 在 Activity 中监听
第三步是在 Activity 中调用 setOnFeedCallback 方法。
7.1.4 小结
直接在 onFeedShow 中执行初始化任务的弊端是有可能导致滑动卡顿。
如果我们 onPreDraw 的方式延迟执行初始化任务,假如这个任务耗时是 2 秒,那就意味着在列表显示第一条后的 2 秒内,列表是无法滑动的,用户体验很差。
7.2 postDelayed
还有一种方式就是通过 Handler.postDelayed 方法发送一个延迟消息,比如延迟到 100 毫秒后执行。
假如在 Activity 中有 1 个 100 行的初始化方法,我们把前 10 行代码放在 postDelayed 中延迟 100 毫秒执行,把前 20 行代码放在 postDelayed 中延迟 200 毫秒执行。
这种实现的确缓解了卡顿的情况,但是这种实现存在两个问题
-
不够优雅
假如按上面的例子,可以分出 10 个初始化任务,每一个都放在 不同的 postDelayed 中执行,这样写出来的代码不够优雅。
-
依旧卡顿
假如把任务延迟 200 毫秒后执行,而 200 后用户还在滑动列表,那还是会发生卡顿。
7.3 延迟启动器
7.3.1 延迟启动器基本用法
除了上面说到的方式外,现在我们来说一个更好的解决方案:延迟启动器。
延迟启动器利用了 IdleHandler 实现主线程空闲时才执行任务,IdleHandler 是 Android 提供的一个类,IdleHandler 会在当前消息队列空闲时才执行任务,这样就不会影响用户的操作了。
假如现在 MessageQueue 中有两条消息,在这两条消息处理完成后,MessageQueue 会通知 IdleHandler 现在是空闲状态,然后 IdleHandler 就会开始处理它接收到的任务。
DelayInitDispatcher 配合 onFeedShow 回调来使用效果更好。
下面是一段使用延迟启动器 DelayInitDispatcher 执行初始化任务的示例代码。
最后
如果你看到了这里,觉得文章写得不错就给个赞呗!欢迎大家评论讨论!如果你觉得那里值得改进的,请给我留言。一定会认真查询,修正不足,定期免费分享技术干货。谢谢!