步步为营——局域网调试NAS软路由“PVE+爱快+lede+黑群晖硬盘直通”并移植到宽带网(超详细,上篇)
步步为营——局域网调试NAS软路由“PVE+爱快+lede+黑群晖硬盘直通”并移植到宽带网【超详细,上篇】
- 一、软硬件准备
- 硬件
- 软件
- 二、PVE、爱快、lede(opwrt)、黑群晖等的IP、网关和DNS规划
- 三、安装配置PVE+爱快+lede+黑群晖
- 1、安装配置PVE
- 去除“没有有效订阅”提示
- 解决更新出错问题
- 新建桥接端口
- 设置硬件直通支持
- 2、安装配置“爱快”(ikuai)
- 3、安装配置lede-openwrt
- 4、安装配置黑群晖
- 5、正确关机
- 四、命令行操作虚拟机
- 五、移植到宽带网
最近小白我迷上了软路由NAS,“度娘”随便查了下相关资料,竟然惊人一致的要求CPU内存都很高,而且CPU要求多核并支持虚拟化,功耗还要低,主板2个以上千兆网口。公说公有理,婆说婆有理,关键问题是价钱(或者性价比),多核(4核以上25W)低功耗CPU如至强E3系列都在千元以上了,最新的8、9代CPU带T的也是千元以上,难道就没有性价比适中的么?答案是肯定的。功夫不负有心人,在千挑万选之后在某宝发现这款“真4核软路由NAS家用服务器PVE爱快LEDE黑群晖内存8G送一键安装U盘”,价格也不贵,一个如今多核低功耗CPU的价钱就搞定全套还绰绰有余!
“旧时王谢堂前燕”终于飞入寻常百姓家,下单后第二天就到货了,迫不及待开箱验证,然后是一通折腾,有枣没枣打三杆,PVE+爱快+lede+黑群晖硬盘直通,踩各种"坑",发扬不怕折腾的精神,反正还有最后的救命稻草——商家抢送的一键安装U盘,可以一键恢复出厂,虽然要闲着等几分钟。
最后终于从“坑”里跳出来了,记下踩“坑”过程以共享,方便象我这样的小白少走弯路,欢迎大佬前辈老斯基们批评指正!
看看最后的成果,这不就是传说中的“all in one”么?真不敢相信这是我小白折腾出来的哈


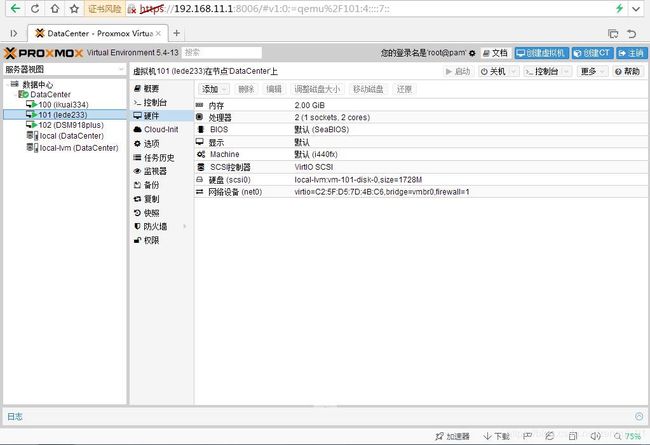




好!(自己鼓掌得瑟一下),装B完了,推倒重来,小白我准备折腾第二次,下面进入正题——我的思路就是先在局域网中一个一个调试安装成功,然后再将主路由的外网口设置改为宽带拨号,就能立即移植到宽带网中了,调试过程中不耽误家人上网
一、软硬件准备
工欲善其事,必先利其器 (文中用到的相关软件见文末传送门)
硬件
- 家用路由器局域网环境(可上因特网)
- 前面某宝购买的“真4核软路由NAS家用服务器PVE爱快LEDE黑群晖内存8G送一键安装U盘”——
品牌主板含4核intel低功耗14纳米工艺CPU——TDP功耗仅10W;
笔记本低压内存8G;
双千兆网口;
HDMI、VGA、USB3.0等接口一个都不少;
双盘位新颖时尚小机箱(2.5寸盘与3.5寸盘通吃);
专用直流电源供电,效率更高更安全 - 8G以上U盘一个(用于制作安装盘)
- 普通PC(windows环境)一套
- 显示器、键盘一套(用于本机安装PVE)
- 128G SSD固态硬盘一个(sata接口,用于安装系统)
软件
-
PVE软件镜像文件
下载PVE次新稳定版
这里下载proxmox-ve_5.4-1.iso -
ikuai(爱快)软路由系统镜像文件
下载ikuai(爱快)
这里下载iKuai8_x64_3.3.4_Build202003231122.iso -
lede-openwrt软路由系统镜像文件
下载最新版lede-openwrt
这里下载openwrt-koolshare-mod-v2.34-r13929-b0a6daaa6b-x86-64-generic-squashfs-combined.img.gz
然后用解压缩软件7-zip或RAR解压缩,得到img文件,因文件名太长,可以自己改下文件名如:lede234.img并拷贝到U盘根目录备用(U盘采用fat32文件系统) -
黑群晖启动镜像文件
-
UltraISO软碟通
二、PVE、爱快、lede(opwrt)、黑群晖等的IP、网关和DNS规划
自己的管理端电脑现在处于局域网二级路由下——
IP:192.168.1.* (由二级路由DHCP分配)
网关:192.168.1.1
DNS:192.168.2.1 (一级路由IP)
备用DNS:192.168.1.1 (二级路由IP)
初始局域网内调试各虚拟机IP、网关和DNS规划
| 系统 | IP | 网关 | DNS | 备注 |
|---|---|---|---|---|
| PVE | 192.168.11.1 | 不用设置,初始安装时默认为192.168.1.1 | 不用设置,初始安装时默认为192.168.2.1 | 想哪个网口成为lan口,在安装时就在该网口插上内网的网线,第一次外网wan口暂时空着(用局域网内另一台电脑登录管理后台进行简要设置后关机),第一次安装完成关机将lan口的网线转插到wan口,lan口用网线直连管理端电脑(或交换机-管理端电脑) |
| 爱快(主路由) | 192.168.11.2 | 暂设为自己的内网网关192.168.1.1 | 暂设为自己的内网DNS:192.168.2.1 | 先不要设置开机自动启动,要手动启动,调试时停止其它虚拟机 |
| Lede-openwrt(旁路由) | 192.168.11.3 | 暂设为爱快主路由192.168.11.2 | 暂设为自己的内网DNS:192.168.2.1 | 先不要设置开机自动启动,要手动启动,只需要一个lan网口。调试时要开启爱快主路由 |
| 黑群晖NAS | 启动爱快主路由后从爱快自动分配 | 从爱快主路由自动分配 | 从爱快主路由自动分配 | 先不要设置开机自动启动,要手动启动,调试时要开启爱快主路由和lede-openwrt |
| 其它 |
分步调试完成后准备更改的各虚拟机IP、网关和DNS规划
| 系统 | IP | 网关 | DNS | 备注 |
|---|---|---|---|---|
| PVE | 192.168.11.1 | 192.168.11.3 (原二级内网默认为192.168.1.1,现在指向lede) | 192.168.11.2 (原二级内网默认为192.168.2.1,现在指向爱快) | 网关和DNS在内网安装PVE更新升级后要做相应改动 |
| 爱快(主路由) | 192.168.11.2 | 192.168.11.3 | 暂设为自己的内网DNS:192.168.2.1 (网络变更后这里需要重新设置) | 网关和DNS根据不同外网线路做不同更改,虚拟wan网卡桥接物理外网网卡,虚拟lan网卡桥接物理机lan网卡 |
| Lede-(旁路由) | 192.168.11.3 | 192.168.11.2 | 爱快主路由的DNS(网络变更后这里需要重新设置) | 静态地址协议,只保留虚拟内网卡桥接物理机lan网卡,这是关键 |
| 黑群晖NAS | 从爱快的DHCP(192.168.11.*) | 爱快主路由自动分配 | 爱快主路由自动分配 | 虚拟网卡桥接物理机内网lan网卡 |
| 其它 | 从爱快的DHCP(192.168.11.*) | 爱快主路由自动分配 | 爱快主路由自动分配 | 虚拟网卡桥接物理机内网lan网卡 |
三、安装配置PVE+爱快+lede+黑群晖
1、安装配置PVE
安装UltraISO软碟通将前面下载的proxmox-ve_5.4-1.iso光盘镜像写入到U盘

软路由NAS机接好显示器、鼠标键盘等,插入上面制作的PVE安装U盘,开机启动默认回车键开始安装
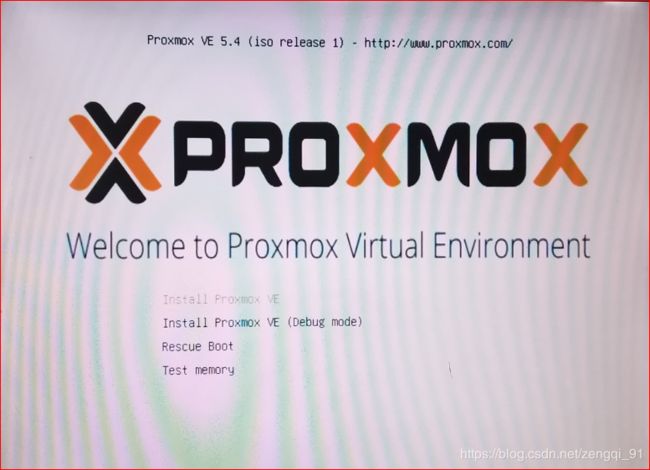
同意"用户许可协议",点“I gree”继续
默认安装位置,点击“next”

时区设置,Country编辑框中输入“C”,选择如下,然后“next”
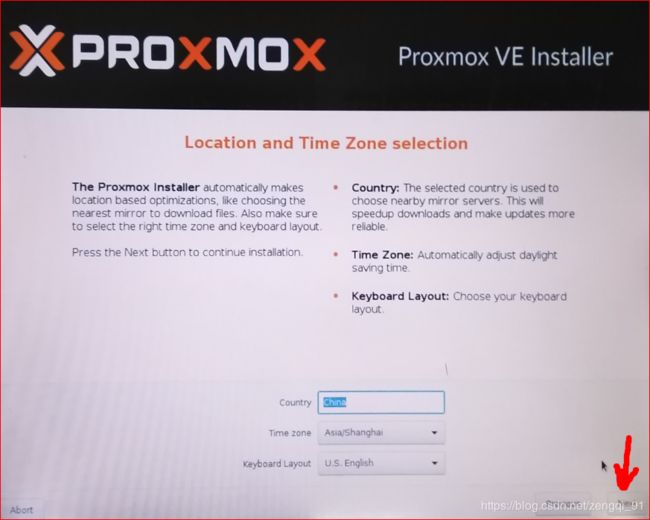
设置登录密码,确认密码(第二遍),随便设置一个E-Mail邮箱地址,然后“next”

主机名要填个类似域名一样的东东,这里填的“DataCenter.cn”(其实是没有这个的哈),在这里可以更改web管理端IP,这里默认192.168.1.108没做更改更方便后面局域网调试,然后"next"
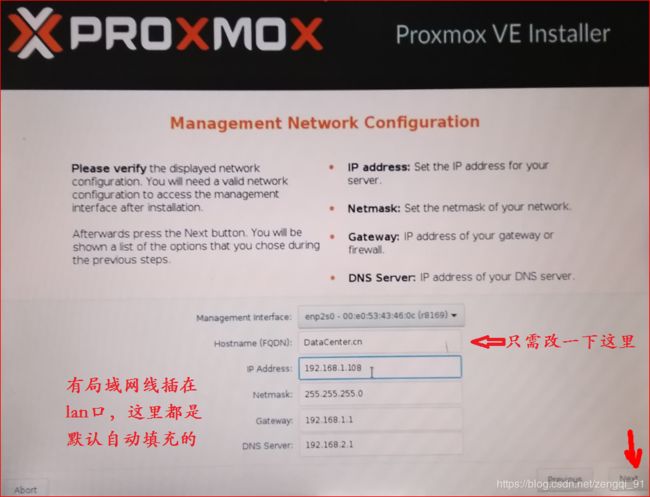
最后的总结信息,然后开始安装
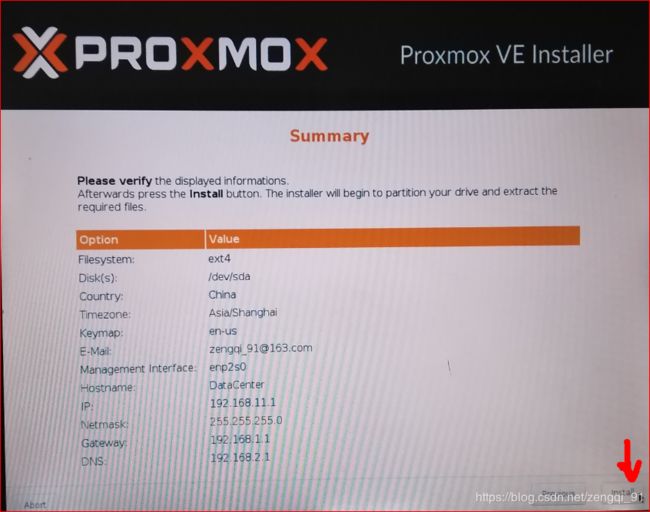
这里显示虚拟机相对实体机只有1~3%的性能损失,真是如此的话,PVE虚拟机性能还是很高的

安装过半了

显示安装成功! 点“Restart”系统将重启
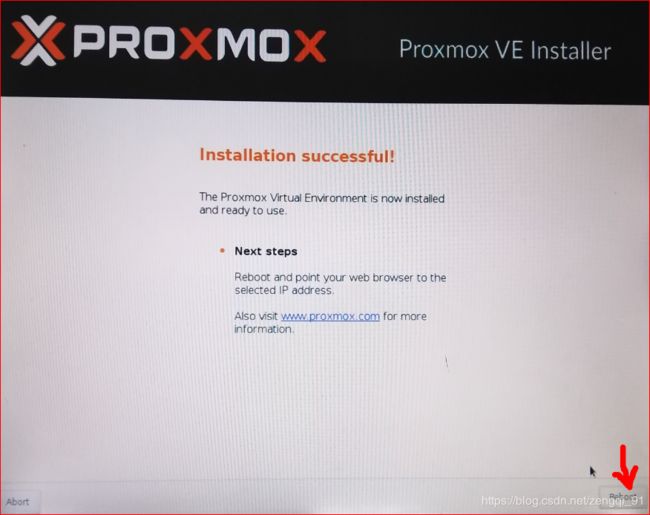
安装完成,重启时就可以拔掉U盘了。
重启进入菜单选择状态,默认第一项自动启动
如果前面没有更改wed端管理网址,那么启动完成后就是如下显示(这里显示的是https://192.168.1.108:8006),否则显示的是更改过的IP地址

此时可以用root用户和前面设置的密码直接登录进入shell命令状态
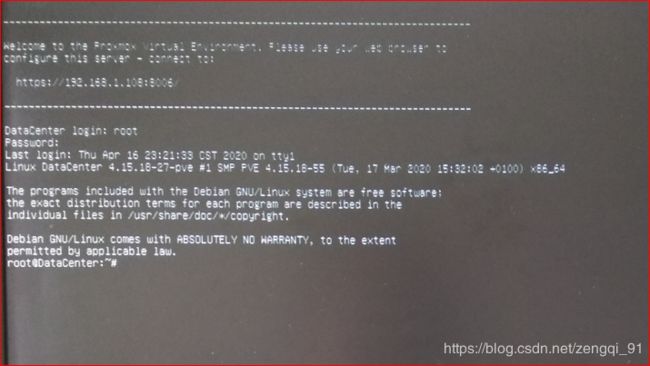
局域网另一台电脑web登录(浏览器地址栏输入上面显示的地址及端口号,这里直接用的IE浏览器,只要是windows系统应该都有的,注意是https协议,不是http哦)
https://192.168.1.108:8006
初次登录时会提示“安全证书存在问题”,不用管它,点继续浏览此网站

如果界面显示不全,可以调整IE的显示百分比为75%

登录时会出现“没有有效订阅”的烦人提示
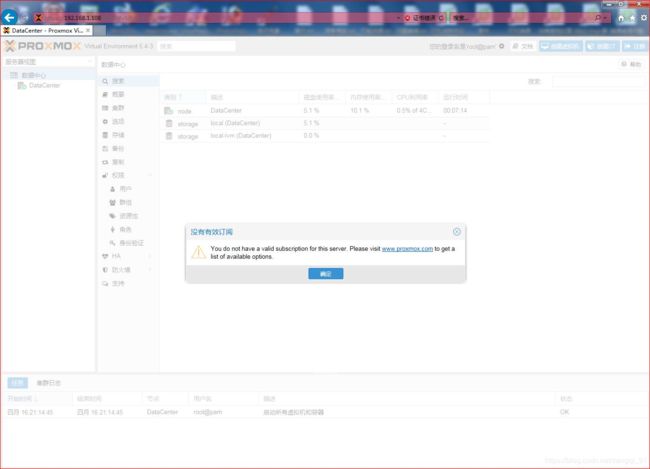
去除“没有有效订阅”提示
如上图,登录时总是提示“没有有效订阅”,可通过下面方法去除。
PVE后台登录后点shell进命令窗口,输入如下命令:
nano /usr/share/javascript/proxmox-widget-toolkit/proxmoxlib.js

用ctrl+w组合键,输入data.status并回车,找到位置处
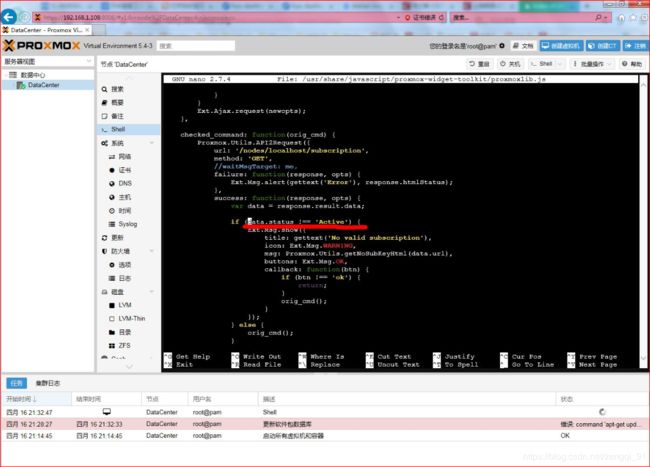
将原来的
if (data.status !== ‘Active’) {
改成
if (false) {
然后ctrl+x组合键,会提示是否保存,按Y然后回车保存
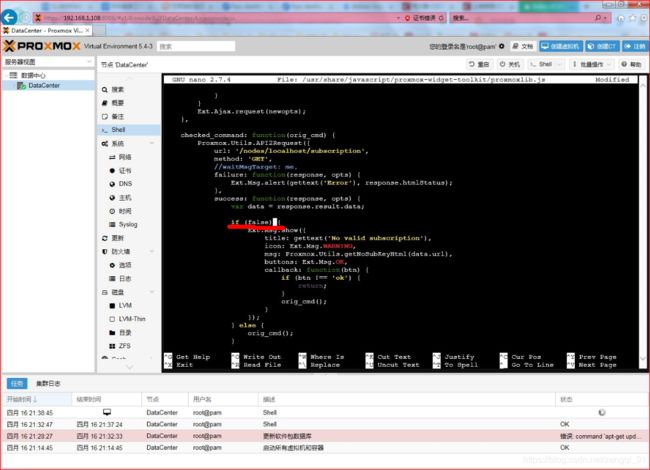
重启后删除浏览器缓存再登录,就没有讨厌的“没有有效订阅”提示了
解决更新出错问题
默认的官方的更新源太慢,需要换成国内的源,最好使用shell命令更新,否则看不到进度提示
a. 更换源地址
echo “deb https://mirrors.ustc.edu.cn/debian/ stretch main contrib non-free
deb-src https://mirrors.ustc.edu.cn/debian/ stretch main contrib non-free
deb https://mirrors.ustc.edu.cn/debian/ stretch-updates main contrib non-free
deb-src https://mirrors.ustc.edu.cn/debian/ stretch-updates main contrib non-free
deb https://mirrors.ustc.edu.cn/debian/ stretch-backports main contrib non-free
deb-src https://mirrors.ustc.edu.cn/debian/ stretch-backports main contrib non-free
deb https://mirrors.ustc.edu.cn/debian-security/ stretch/updates main contrib non-free
deb-src https://mirrors.ustc.edu.cn/debian-security/ stretch/updates main contrib non-free” > /etc/apt/sources.list
b. 修改pve 5.x 更新源地址为 no subscription,不使用企业更新源
echo “deb http://mirrors.ustc.edu.cn/proxmox/debian/pve/ stretch pve-no-subscription” > /etc/apt/sources.list.d/pve-no-sub.list
c. 关闭pve 5.x企业更新源
sed -i.bak ‘s|deb https://enterprise.proxmox.com/debian stretch pve-enterprise|# deb https://enterprise.proxmox.com/debian stretch pve-enterprise|’ /etc/apt/sources.list.d/pve-enterprise.list
d. 修改 ceph镜像更新源
echo “deb http://mirrors.ustc.edu.cn/proxmox/debian/ceph-luminous stretch main” >> /etc/apt/sources.list.d/ceph.list
e. 重启后执行更新
apt update && apt dist-upgrade
f. 更新完成再次执行上述去“没有有效订阅”提示操作
新建桥接端口
创建余下的桥接端口,并做好备注,wan计划用于外网入口,lan用于内网出口,按规划的web端管理IP先不做改动,待创建ikuai(爱快)主路由后再改也不迟
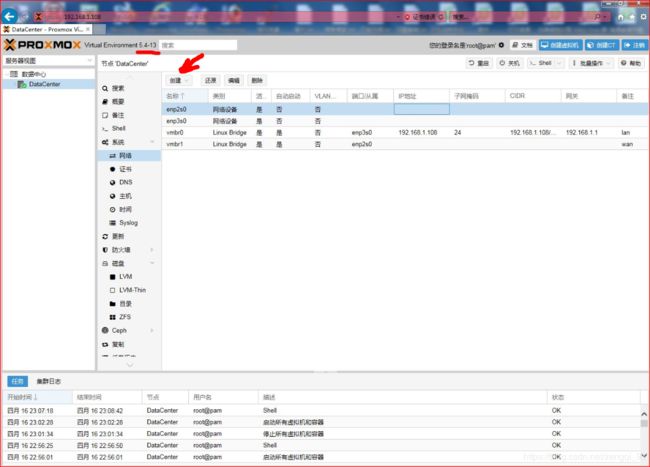
设置硬件直通支持
修改 /etc/default/grub
shell里输入 nano /etc/default/grub 或 vi /etc/default/grub
找到:GRUB_CMDLINE_LINUX_DEFAULT="quiet"
修改为:GRUB_CMDLINE_LINUX_DEFAULT="quiet intel_iommu=on"
如果是amd cpu改为:GRUB_CMDLINE_LINUX_DEFAULT="quiet amd_iommu=on"
(ctrl+x组合键,会提示是否保存,按Y然后回车保存)
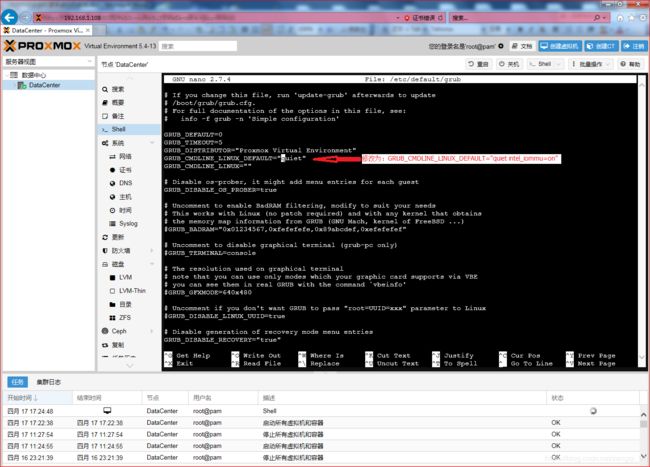
保存退出后输入 update-grub 更新grub

2、安装配置“爱快”(ikuai)
上传前面下载的ikuai(爱快)光盘镜像文件
web后台登录——> local ——> 内容 ——> 上传

创建ikuai(爱快)虚拟机软路由,命名ikuai334,虚拟机ID序号为100

操作系统选择光驱文件(这里注意,因误上传了32位的ISO,请自行更正上传64位的ISO)

系统默认,下一步

虚拟硬盘大小设置为2G足够了,下一步
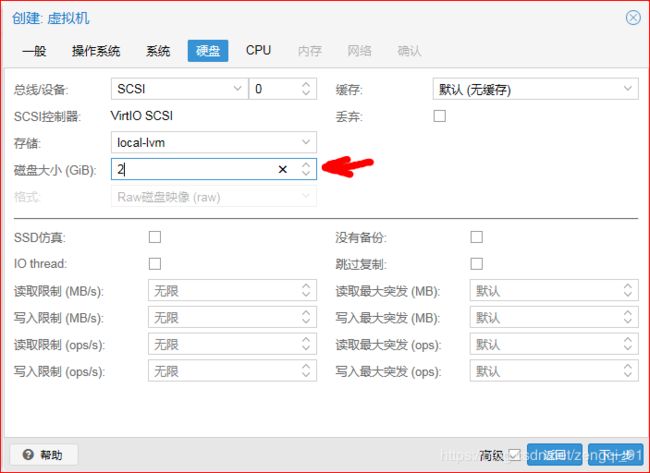
CPU分配2个核,下一步
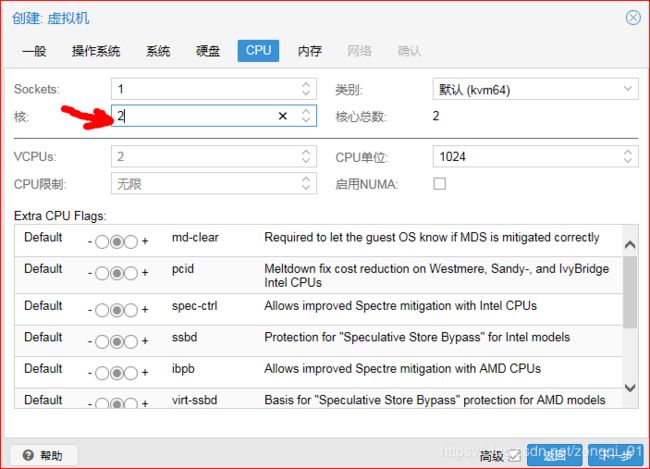
内存分配4096,即4个G,下一步

网络默认,下一步

确认总结信息,点“完成”。这里请注意,因为疏忽将x32文件ISO误上传了,导致后面安装时shell中ikuai菜单异常,请自己更正为x64的ISO文件(即:iKuai8_x64_3.3.4_Build202003231122.iso)
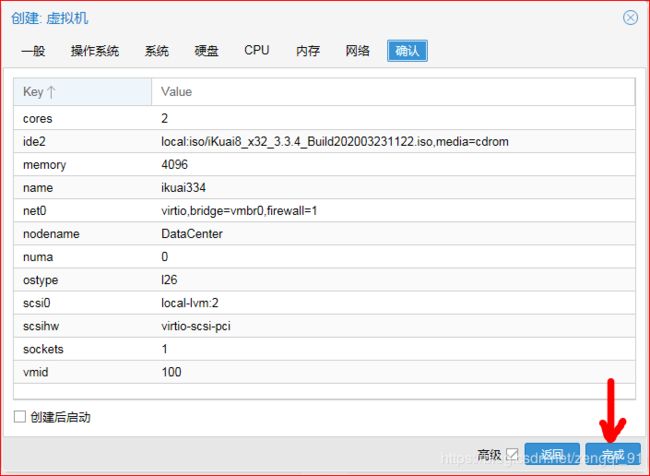
稍等几秒出现ID号为100的爱快虚拟机,然后添加网络设备(用于外网通讯)
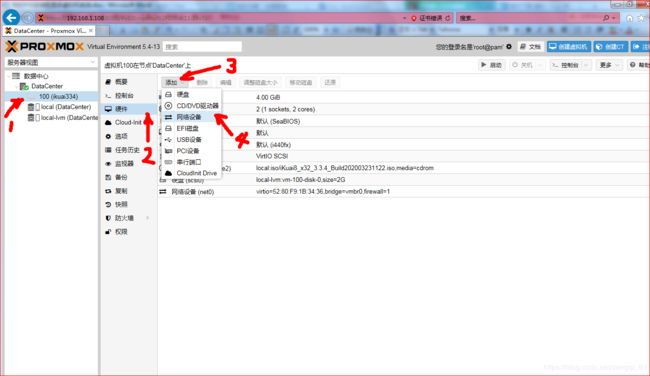
选择桥接vmbr1,模型选择“VirtIO半虚拟化”,然后点“添加”
![]()
“添加”完成如下图

设置ikuai(爱快)虚拟机引导顺序从CD ROM驱动器启动

启动ikuai(爱快)虚拟机
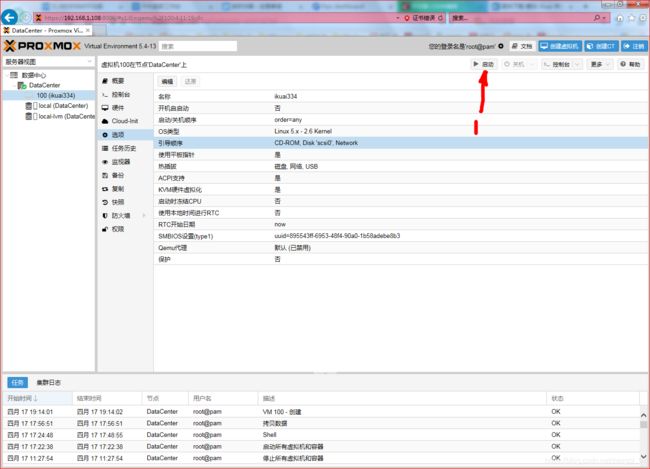
可能管理端电脑的IE版本太低或什么其它缘故,启动后按shell不能正常显示,改为360浏览器的极速模式后出现如下界面:(选择输入1——将系统安装到硬盘)

确认是否安装到硬盘,输入"y"。 “q”键返回到上一级菜单

安装完成自动重启后还是会出现前面的安装界面,所以此时要鼠标右键菜单停止ikuai(爱快)虚拟机,调整启动顺序从硬盘启动同时删除CD ROM光驱(因为已经安装到硬盘,不需要它了)

设置新的引导顺序从硬盘启动

删除多余的CD ROM驱动器

删除完CD-ROM后重新启动
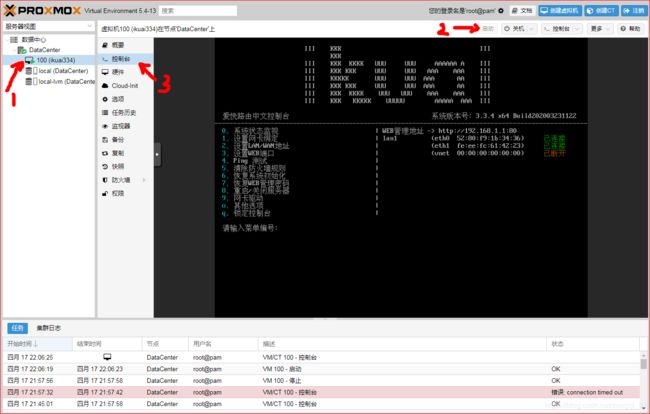
上面显示的默认web管理地址与现在的二级路由地址有冲突,需要改为规划中的IP地址。
一般有两种方式可以改动web管理地址,一种是上面的shell状态下选择输入1(绑定内外网卡选择输入2),第二种是后台web登录更改,这里选择第一种方式,顺便将外网网卡也一并绑定。
先选择输入1 (设置网卡绑定)回车确认,然后输入set wan1 eth1回车确认

q键回到上级菜单
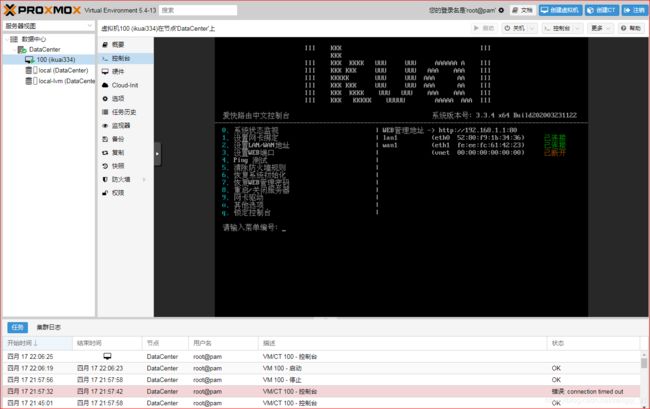
再选择输入2 (设置LAN/WAN地址)回车确认,然后输入0 (设置LAN1地址)回车确认,然后输入前面规划的ikuai(爱快)IP地址:192.168.11.2/255.255.255.0
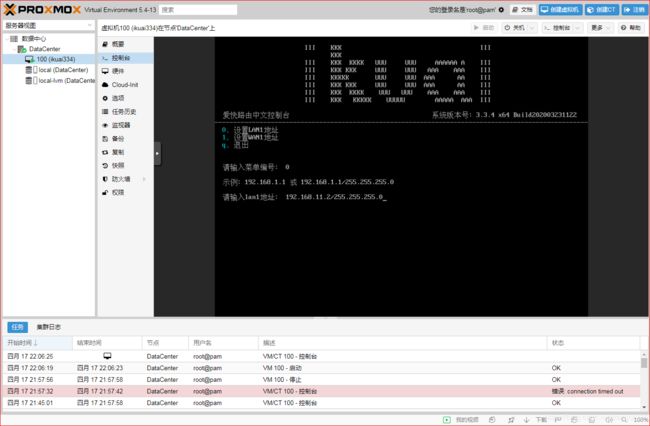
q键回到上级菜单,发现web管理地址已经变成192.168.11.2了

现在可以更改PVE网卡IP为设定值192.168.11.1(和主路由同网段),网关和DNS均指向主路由192.168.11.2

也可在PVE的shell窗口中通过nano更改以下2个文件:
/etc/network/interfaces
/etc/hosts
其中,/etc/hosts是必须更改的,否则PVE启动界面web管理IP显示的还是前面自动获取的IP
PVE本机shell界面输入:
nano /etc/network/interfaces,更改PVE的web管理地址为192.168.11.1,更改网关为ikuai(爱快)的IP:192.168.11.2
(ctrl+x组合键退出时会提示是否保存,按Y然后回车保存)
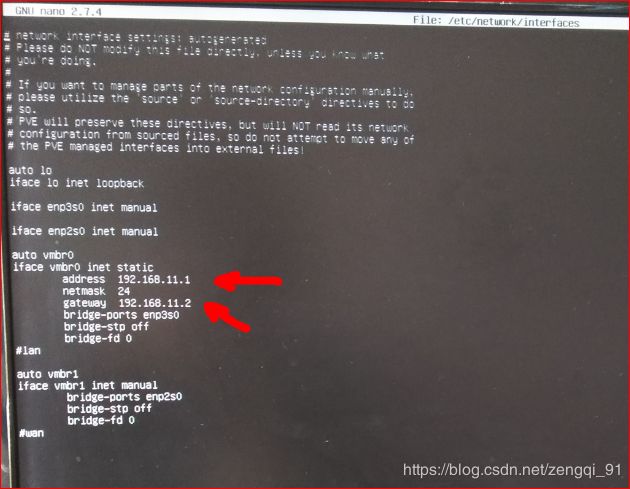
PVE本机shell界面输入:
nano /etc/hosts,更改PVE的原主机IP 192.168.1.1为192.168.11.1
(ctrl+x组合键退出时会提示是否保存,按Y然后回车保存)
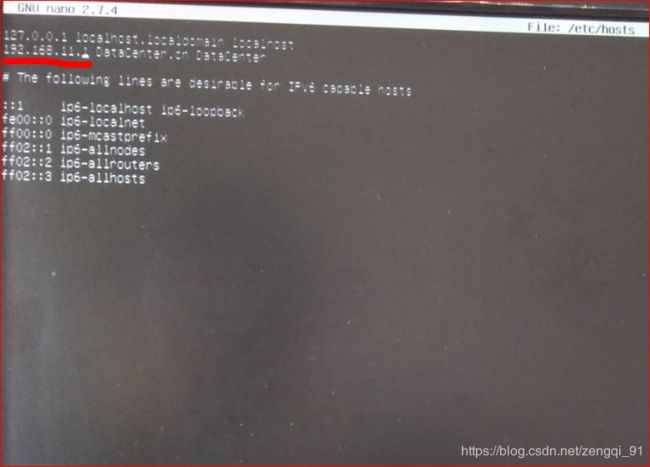
设置完成关机(关闭PVE的DataCenter节点)
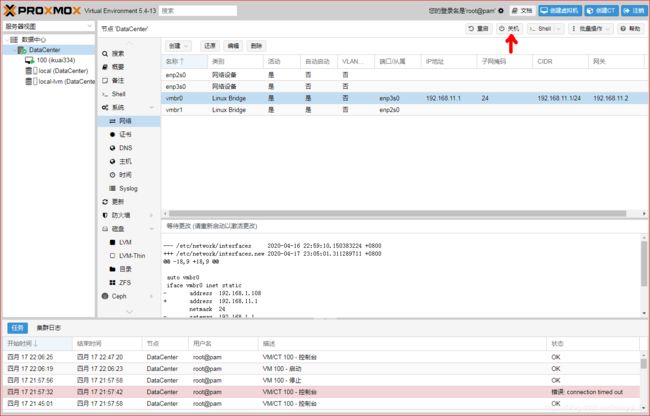
局域网网线转插软路由NAS机的wan口,web管理端电脑用网线和lan口直连,web管理端电脑网卡属性的IP设置在主路由同网段,譬如192.168.11.9,然后就可以登录PVE和爱快后台再次进行其它设置
web端管理电脑网卡IPv4属性设置如下

PVE后台web登录启动ikuai(爱快)

初次web后台登录ikuai(爱快),初始账户密码都是admin

第一次登录要求更改密码
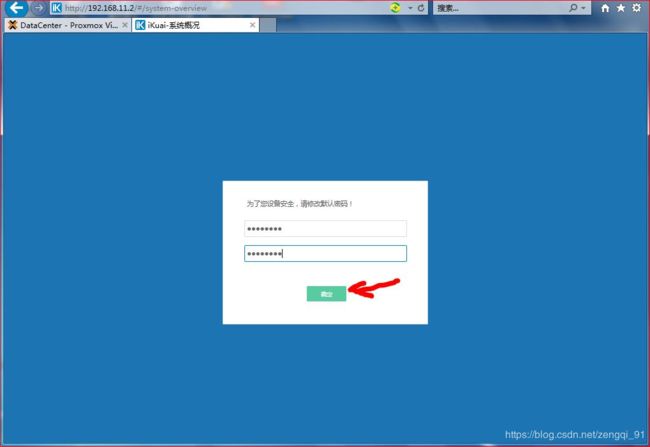
第一次登录系统概况
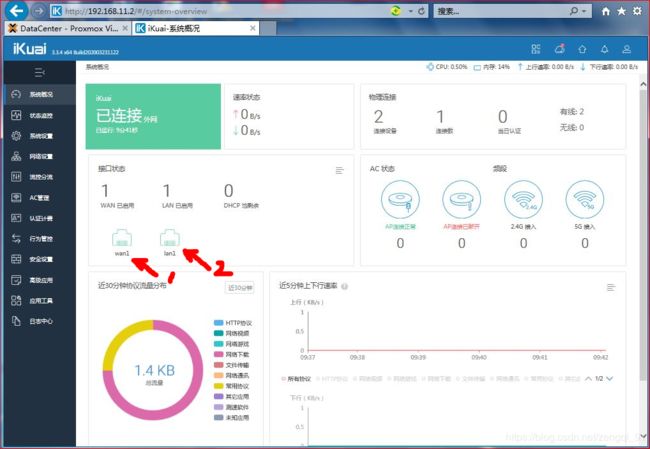
wan网口设置已经自动填充好了

DHCP服务端默认是关闭的

添加DHCP服务

添加完后重启DHCP服务
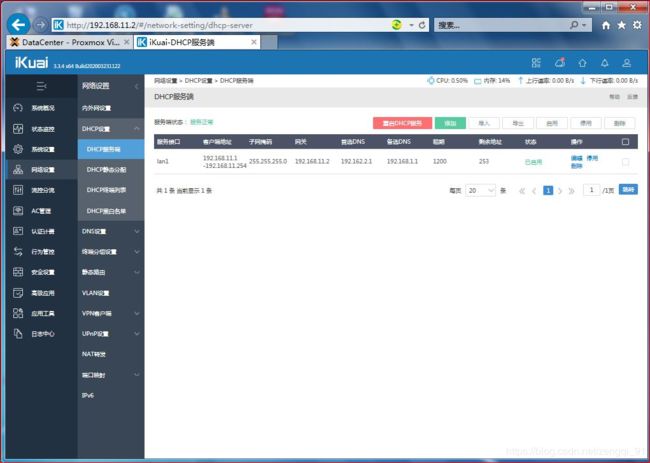
再次设置web端管理电脑网卡属性,开启DHCP自动获取IP

小有成就感,现在连接lan网口的web管理端电脑可以上因特网了!
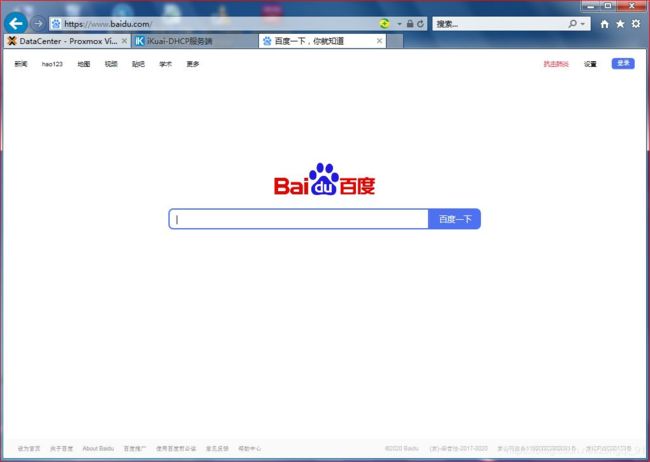
3、安装配置lede-openwrt
如果配置过程中导致web不能登录PVE后台,譬如前面PVE节点关机了,但是因为没有设置ikuai(爱快)随PVE开机启动,而web管理电脑又设置了DHCP开启不能获得有效网址IP,开机后又要重新设置IP才能连PVE后台。如果不想重新设置管理电脑IP(保持前面DHCP开开启),此时可通过本机shell端登录用命令启动虚拟机(参考 四、命令行操作虚拟机)
命令:qm start 100
(面前已经知道ikuai-爱快虚拟机ID序号为100)

管理端电脑web后台登录新建虚拟机,命名lede234,虚拟机ID序号为101
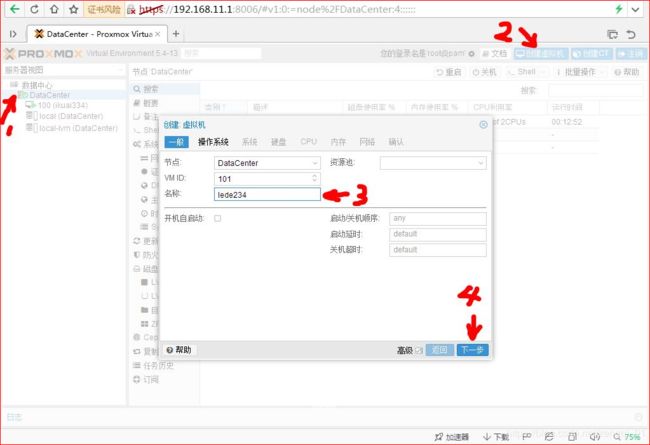
设置操作系统不使用任何介质
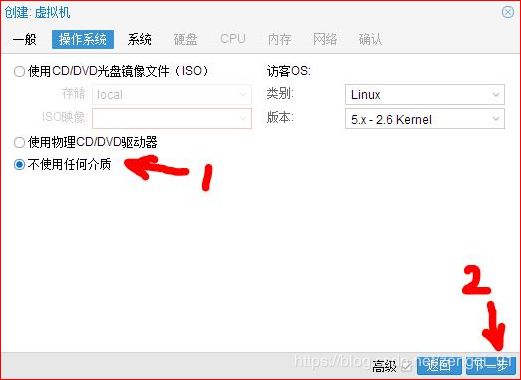
系统界面默认设置,下一步
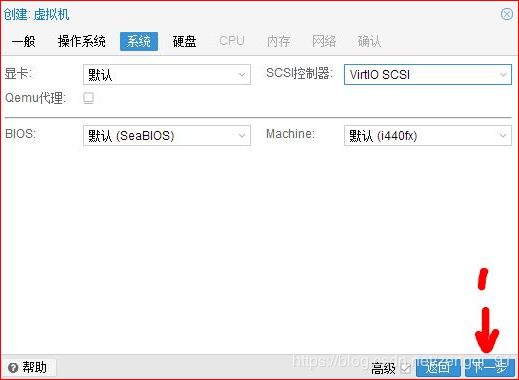
虚拟硬盘大小先填个2G大小,反正后面还要删除的,下一步
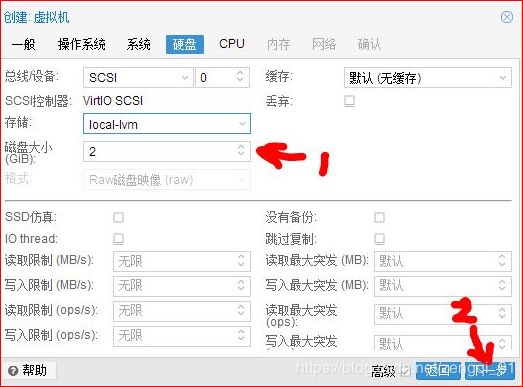
虚拟机CPU分配2个核,下一步
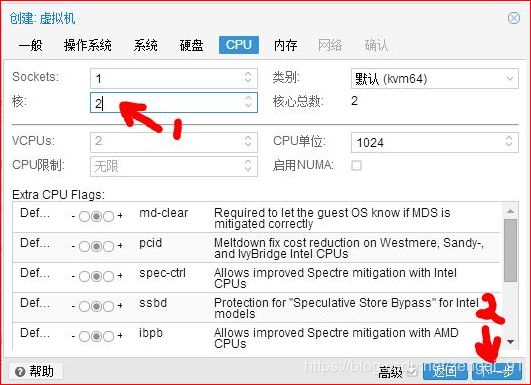
虚拟机内存填写2048(即2G大小),下一步

网络默认设置,下一步
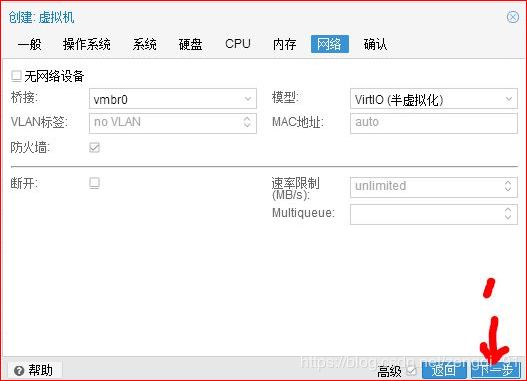
最后的确认信息,无误点完成就完成了lede-openwrt虚拟机101初步创建
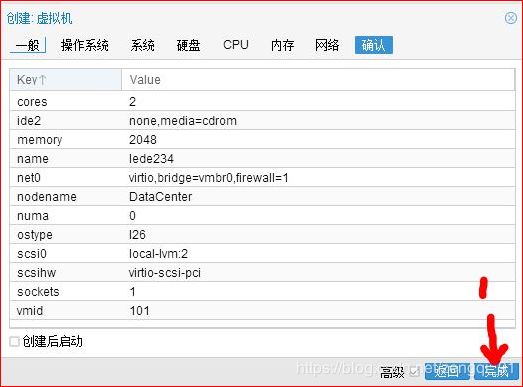
将前面含有lede234.img备用的U盘插入本机将显示如下,回车确认一下
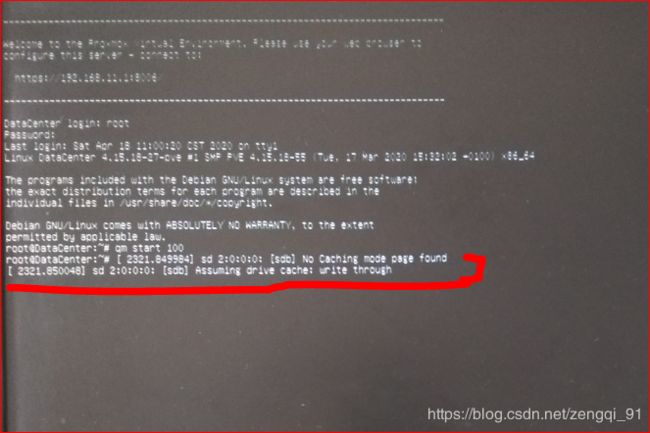
fdisk -l 命令查看磁盘情况,当前目录下新建tmpsdb1目录,将新插入U盘挂载在tmpsdb1下
fdisk -l
mkdir tmpsdb1
mount /dev/sdb1 tmpsdb1
shell本机用如下命令载入lede映像文件(这样做的好处是不用重复拷贝,直接使用LVM空间)
qm importdisk 101 ./tmpsdb1/lede234.img local-lvm
显示成功导入lede映像文件
再次回到前面虚拟机界面进行“编辑”,发现硬件多了一个“未使用的磁盘0”
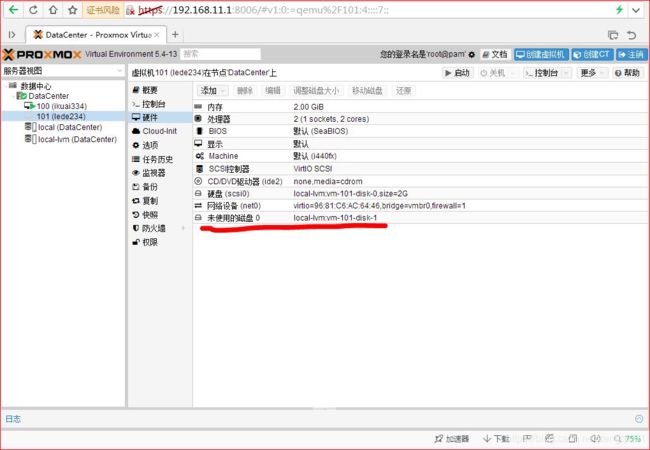
分离前面新建的2G空盘

刚分离出的2G空盘变成了“未使用的磁盘1“,点”删除“确认删除这个多余的空盘

现在只剩lede系统盘-“未使用的磁盘0”了,双击它或点编辑确认添加

同时删除多余的CD ROM驱动器

查看引导顺序系统盘是否为第1项

启动lede虚拟机101,即启动lede-openwrt

启动lede虚拟机后点控制台并回车确认一下,可进入shell命令窗口(这里注意一下,IE浏览器或360浏览器可能不方便shell命令操作,这里换用UC浏览器了)
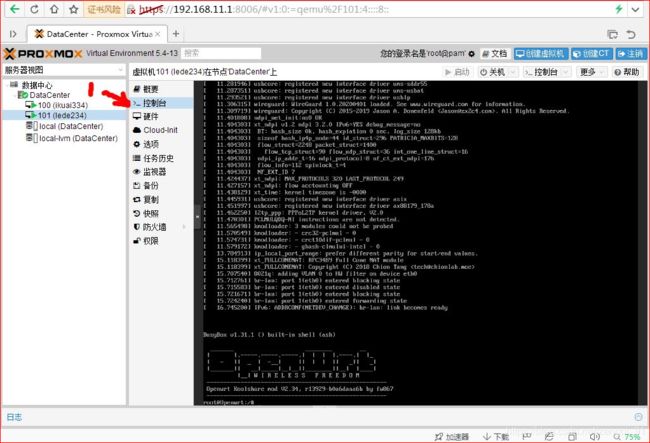
如果内窗显示太小,点这里的“控制台”将在独立的大窗口显示shell命令
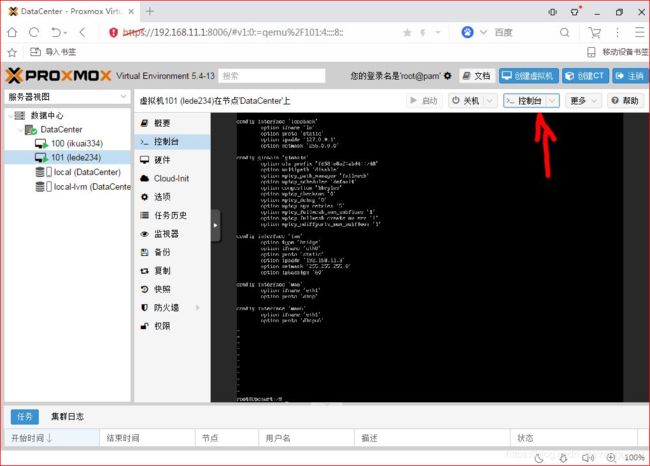
shell窗口中输入 vi /etc/config/network,准备修改网络配置文件

修改管理IP为规划中的 192.168.11.3, 输入 :wq! 保存退出
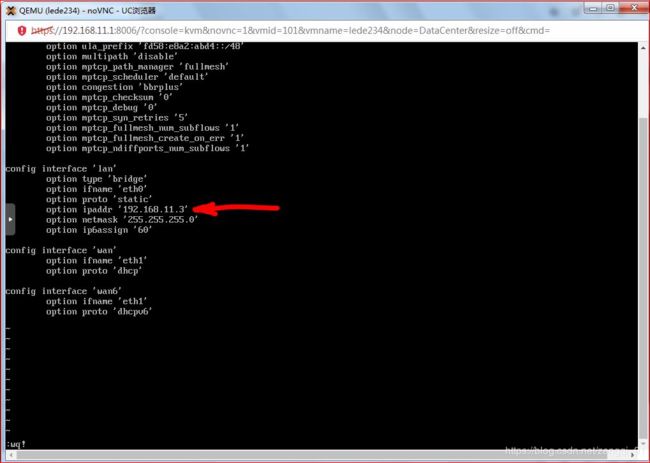
shell窗口中输入 service network restart,重启网卡服务

设置lede-openwrt虚拟机和ikuai(主路由)虚拟机随PVE开机启动,重新启动PVE节点,同时也关闭管理电脑然后手动启动(这里有个“坑”:因为管理端电脑DHCP是开启的,导致分配的IP会与lede指定的管理IP有冲突,所以要先关闭,待PVE节点启动完成后再开机重启管理端电脑)
设置lede-openwrt随PVE开机启动
![]()
同时也设置ikuai(爱快)主路由随PVE开机启动

重启PVE节点同时也重启管理端电脑,预防DHCP分配的IP与现有IP冲突
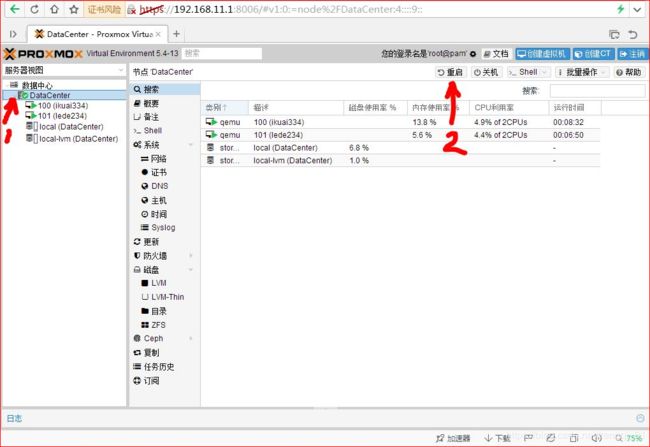
登录lede后台——需要密码(默认初始密码为 koolshare)

登录lede后台——初次登录后状况

系统->管理权->主机密码,更改密码(输入2遍)
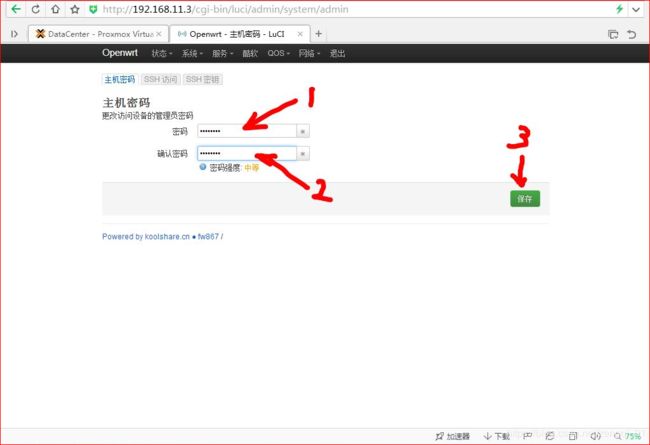
确保只留lan网口且是静态协议,并点“编辑”准备相关设置
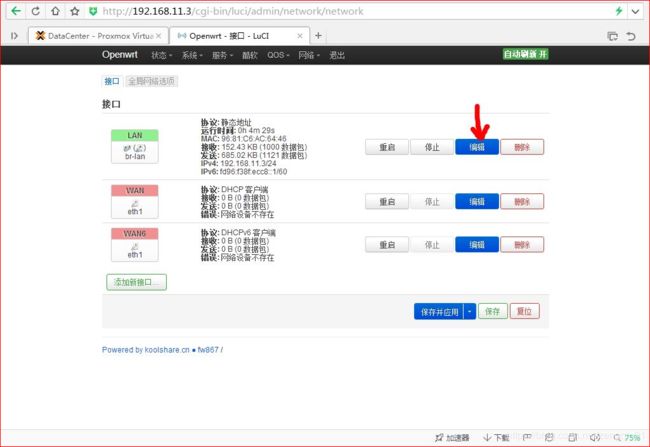
这里有个“坑”(必须设置接口-lan的网关和DNS并保存,否则库软中心无法更新且插件无法安装,提示 “下载文件校验不一致”)

如果没有设置接口-lan的网关和DNS,酷软中心安装插件时会提示如下错误

设置接口-lan的网关和DNS后保存并应用

酷软中心显示已是最新版本,下面手动安装所有插件
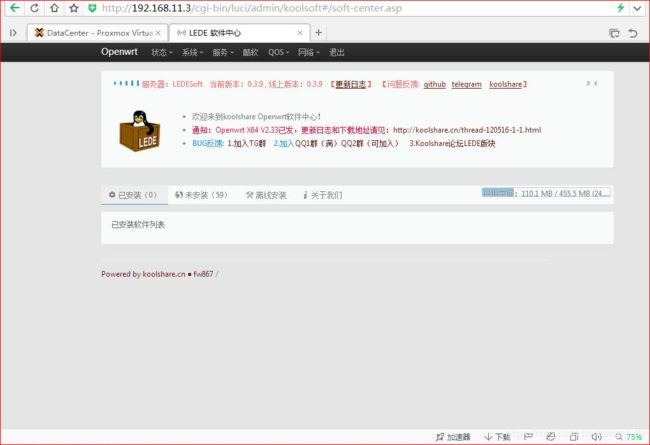
鼠标指向该插件会出现“安装”字样,点击安装即可

所有插件安装完成,目前都处于未开启状态,自己根据需要手动开启,插件开启一般会使网络有一定延迟哦
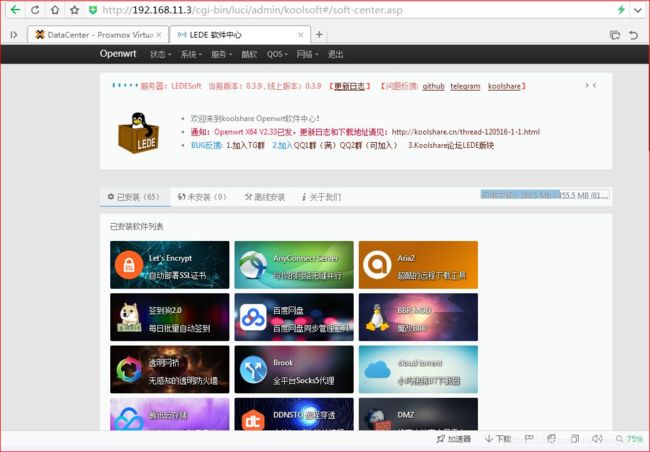
现在,按规划可以将主路由ikuai的网关由原来自己的IP设置为lede-openwrt的IP了: 192.168.11.3
当然,也可以两个软路由二者只用其一(需要进一步设置)

设置完成再次重启PVE节点
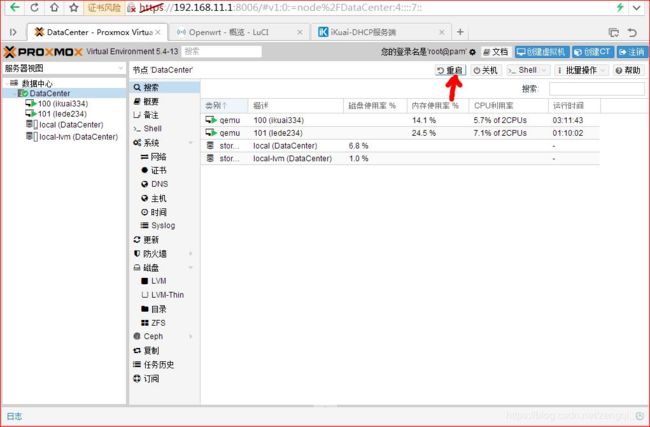
再次重启PVE节点后查看PVE概要

再次重启PVE节点后查看ikuai (爱快)系统概况

再次重启PVE节点后查看lede-openwrt系统状况
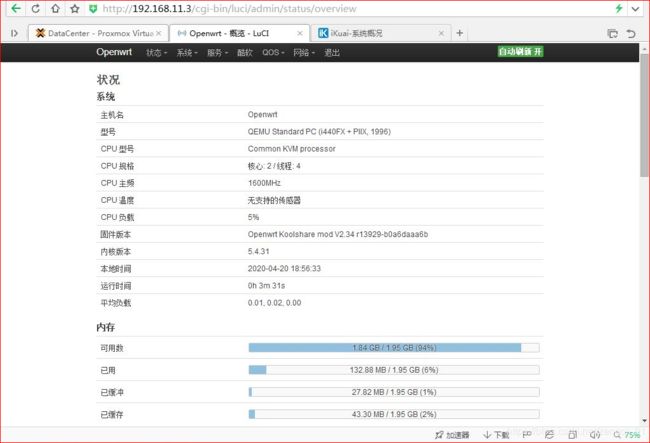
再次重启PVE节点后查看管理端电脑DHCP本地连接属性IPv4概况

再次重启PVE节点后管理端windows一般会提示设置网络位置,要选工作网络或家庭网络,否则不受信任的网络防火墙会有诸多限制影响下面的调试
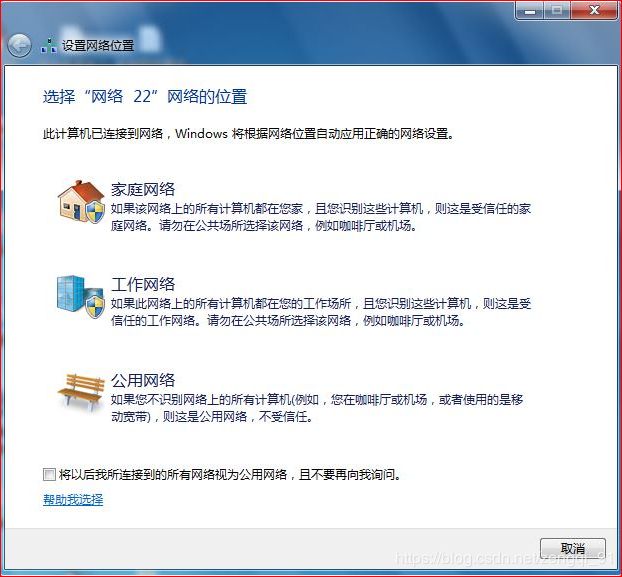
用专业路由软件跟踪一下看看,发现首先是经过了lede-openwrt网关的,行百里者半九十,离最终的胜利又前进了一步!

下面,将进行重头戏——PVE安装配置黑群晖,“革命”尚未成功,同志仍需努力!
4、安装配置黑群晖
5、正确关机
四、命令行操作虚拟机
五、移植到宽带网
文中用到的软件传送门