CentOS7 详细安装记录
1、资源准备:
Centos7 下载地址
VMware Workstation 15 Pro
2、Centos7虚拟机创建
2.1 打开WMware,选择创建新的虚拟机

2.2 选择自定义安装(可以去除不必要的资源)

2.3 选择虚拟机硬件兼容性
此处需要注意: 一般情况下,在VMware的系列产品中,高版本的虚拟机硬件版本号是不能运行在低版本的虚拟化平台上的。如果是新建虚拟机 默认即可,如果是其他版本的VMware的虚拟机想要还原至此,请根据其VMware版本号进行相应的选择

2.4、选择稍后安装操作系统

2.5、选择自己所需要的操作系统

2.6、确认虚拟机名称以及存放位置

2.7 、选择虚拟机的CPU核心数,此处根据实际需求选择即可,一般最大为宿主机(VMware安装所在主机)的核心数。由于此台只是单纯演练,故默认即可

2.8、分配虚拟机内存,同上,按需分配

2.9、虚拟机网络类型选择
桥接:使用(连接)VMnet0虚拟交换机。此时虚拟机相当与网络上的一台独立计算机,与主机一样,拥有一个独立的IP地址,其实就是虚拟机和宿主机公用一个网卡,这个模式里,虚拟机和宿主机可以互相ping通。
NAT:使用(连接)VMnet8虚拟交换机。此时虚拟机可以通过主机单向访问网络上的其他主机或服务器(包括Internet网络),其他工作站不能访问虚拟机(包括宿主机)。
优点:不需要自己来手动分配IP地址和子网掩码,只要宿主机能访问网络,他就能(注意,虚拟机可以ping宿主机,宿主机ping不了虚拟机)
仅主机:使用(连接)VMnet1虚拟交换机。此时虚拟机只能与虚拟机、主机互连,与网络上的其他主机或服务器不能访问。
三种模式联网过程图:
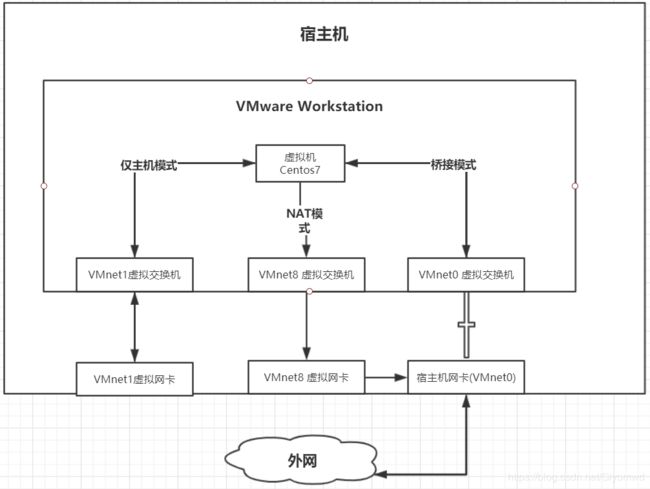
此处选择桥接模式
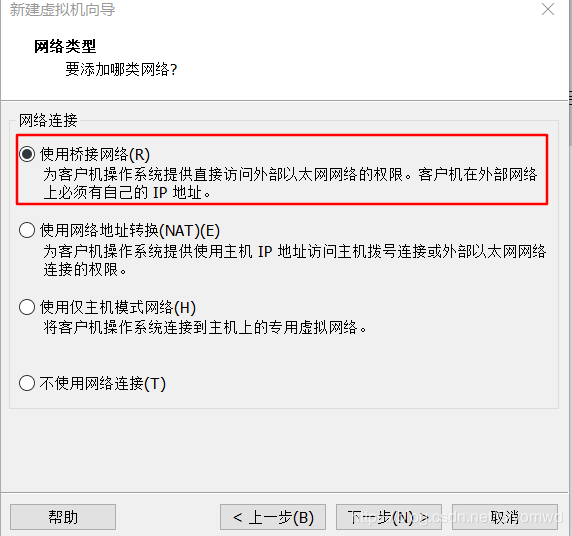
2.10、默认选项即可

2.11、创建新虚拟磁盘

2.12、按需分配,此处默认20G即可
Note:不要勾选立即分配所有磁盘,否则虚拟机会将20G直接分配给CentOS,会导致宿主机所剩硬盘容量减少。
勾选将虚拟磁盘拆分成多个文件,这样可以使虚拟机方便用储存设备拷贝复制。

2.13、磁盘文件名称,默认即可
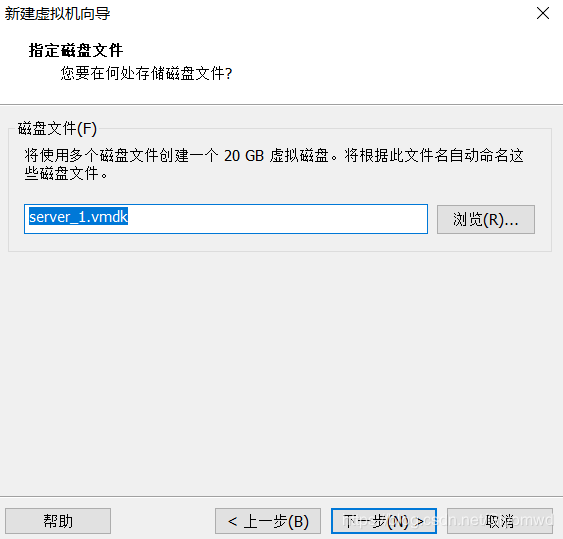
2.14、去除不必要的硬件
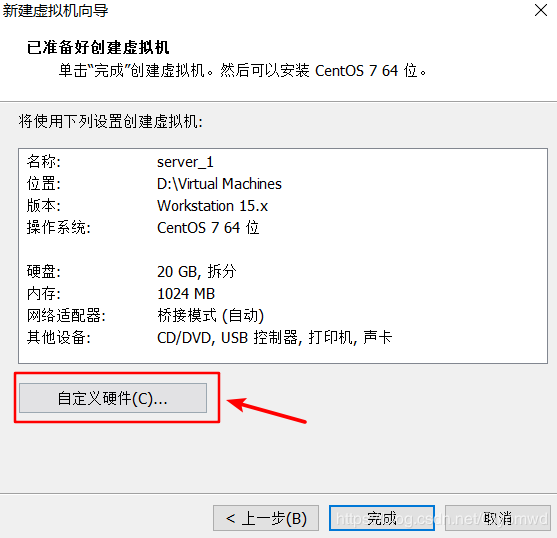

2.15、完成虚拟机创建

3、安装Centos7
3.1、选择ISO镜像文件


3.2、开启虚拟机,选择安装Centos 7


3.3、Centos语言选择,默认英文即可

3.4、设置正确的时区时间,Done


3.5、选择需要安装的软件,此处勾选用户图形化界面,Done
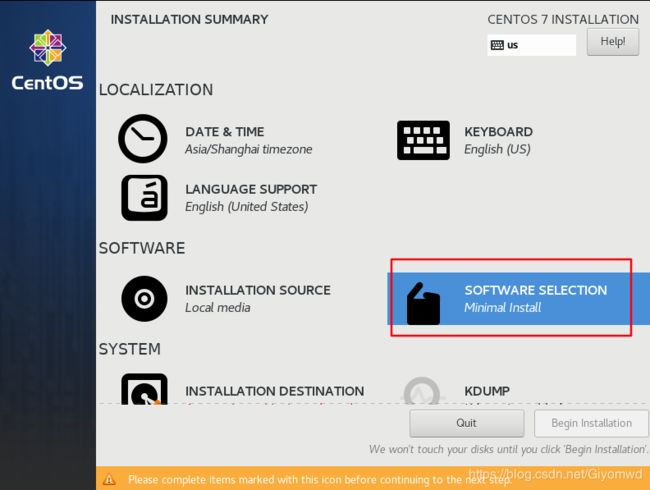
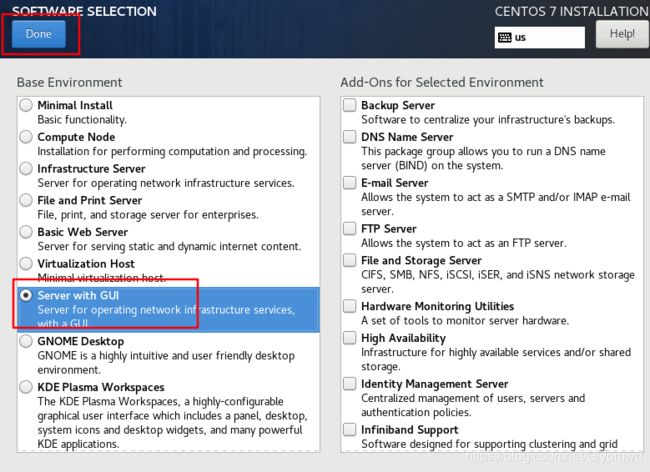
3.6、选择安装位置,在这里可以进行磁盘划分。无特殊要求,默认即可


3.7、开始安装

3.8、配置root超管的密码。如果还想新增用户,点击第二个按需填写即可


3.9、等待系统安装完成即可
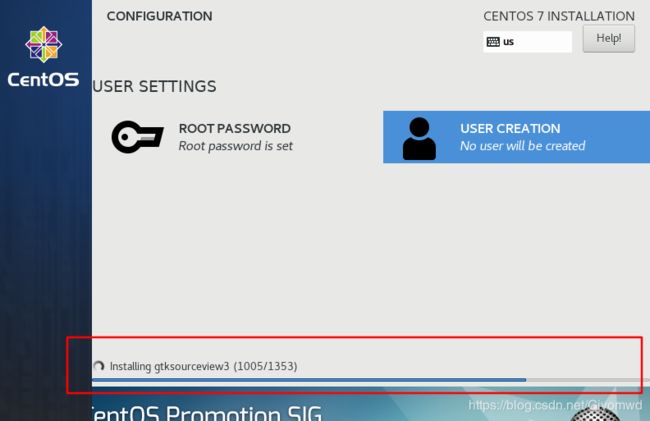
3.10、安装完成,进行重启
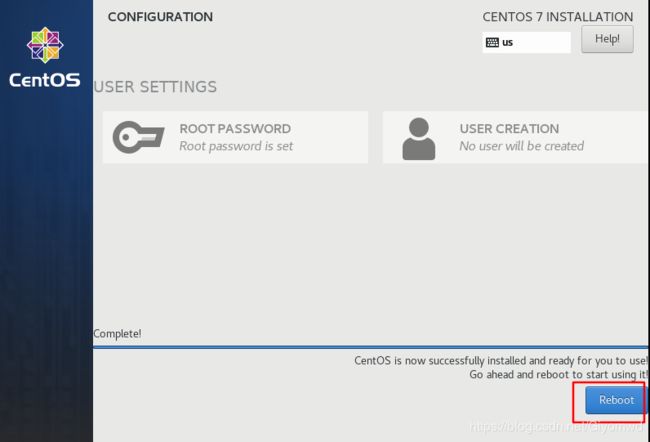
4、网络配置
4.1、配置网卡信息
查看安装好的Centos,会发现此时网卡并没有配置相关IP信息
[xulx@localhost ~]$ ifconfig
ens33: flags=4163 mtu 1500
ether 00:0c:29:61:0b:03 txqueuelen 1000 (Ethernet)
RX packets 15 bytes 1089 (1.0 KiB)
RX errors 0 dropped 0 overruns 0 frame 0
TX packets 0 bytes 0 (0.0 B)
TX errors 0 dropped 0 overruns 0 carrier 0 collisions 0
lo: flags=73 mtu 65536
inet 127.0.0.1 netmask 255.0.0.0
inet6 ::1 prefixlen 128 scopeid 0x10
loop txqueuelen 1000 (Local Loopback)
RX packets 148 bytes 12740 (12.4 KiB)
RX errors 0 dropped 0 overruns 0 frame 0
TX packets 148 bytes 12740 (12.4 KiB)
TX errors 0 dropped 0 overruns 0 carrier 0 collisions 0
virbr0: flags=4099 mtu 1500
inet 192.168.122.1 netmask 255.255.255.0 broadcast 192.168.122.255
ether 52:54:00:e0:f6:61 txqueuelen 1000 (Ethernet)
RX packets 0 bytes 0 (0.0 B)
RX errors 0 dropped 0 overruns 0 frame 0
TX packets 0 bytes 0 (0.0 B)
TX errors 0 dropped 0 overruns 0 carrier 0 collisions 0
此处可根据宿主机的IP段,选取一个未在使用的IP进行配置,子网掩码和默认网关和宿主机一致即可。
[root@localhost ~]# vim /etc/sysconfig/network-scripts/ifcfg-ens33
BOOTPROTO=static #设置为none禁止DHCP,设置为static启用静态IP地址,设置为dhcp开启DHCP服务
NAME=ens33 #网卡设备的别名,应与device名称保持一致
DEVICE=ens33 #网卡的设备名称
ONBOOT=yes #是否开机自启
IPADDR=192.168.0.104 #静态IP地址
GATEWAY=192.168.0.1 #设置网关
NETMASK=255.255.255.0 #子网掩码
重启网络服务,使得网卡信息生效
[root@localhost ~]# systemctl restart network
[root@localhost ~]# ifconfig
ens33: flags=4163 mtu 1500
inet 192.168.0.104 netmask 255.255.255.0 broadcast 192.168.0.255
inet6 fe80::20c:29ff:fe61:b03 prefixlen 64 scopeid 0x20
ether 00:0c:29:61:0b:03 txqueuelen 1000 (Ethernet)
RX packets 57 bytes 3987 (3.8 KiB)
RX errors 0 dropped 0 overruns 0 frame 0
TX packets 30 bytes 4299 (4.1 KiB)
TX errors 0 dropped 0 overruns 0 carrier 0 collisions 0
....
与宿主机已连通
[root@localhost ~]# ping 192.168.0.106
PING 192.168.0.106 (192.168.0.106) 56(84) bytes of data.
64 bytes from 192.168.0.106: icmp_seq=1 ttl=128 time=0.520 ms
64 bytes from 192.168.0.106: icmp_seq=2 ttl=128 time=0.655 ms
4.2、配置DNS
此时网卡配置已经完成,但是如果访问baidu.com等域名会发现,无法识别
[root@localhost ~]# ping baidu.com
ping: baidu.com: Name or service not known
此时就需要配置DNS
在/etc/resolv.conf文件里增加如下配置
nameserver 8.8.8.8 #DNS,8.8.8.8为Google提供的免费DNS服务器的IP地址
再次尝试,已经成功
[root@localhost ~]# ping baidu.com
PING baidu.com (39.156.69.79) 56(84) bytes of data.
64 bytes from 39.156.69.79 (39.156.69.79): icmp_seq=1 ttl=49 time=35.9 ms
64 bytes from 39.156.69.79 (39.156.69.79): icmp_seq=2 ttl=49 time=119 ms
64 bytes from 39.156.69.79 (39.156.69.79): icmp_seq=3 ttl=49 time=36.1 ms
5、更换yum源为阿里镜像源
5.1、更换原因
有时候CentOS默认的yum源不一定是国内镜像,导致yum在线安装及更新速度不是很理想。这时候需要将yum源设置为国内镜像站点。国内主要开源的开源镜像站点应该是网易和阿里云了。
5.2、yum介绍
yum
是在Fedora和RedHat以及SUSE中基于rpm的软件包管理器,它可以使系统管理人员交互和自动化地更细与管理RPM软件包,能够从指定的服务器自动下载RPM包并且安装,可以自动处理依赖性关系,并且一次安装所有依赖的软体包,无须繁琐地一次次下载、安装。
5.3、更换
#1、进入yum文件夹
[root@localhost ~]# cd /etc/yum.repos.d/
#可以看下 目前yum server所使用的源有哪些,status为enabled的为启用的,disabled为禁用的
[root@localhost ~]#yum repolist all
...
#2、用wget下载repo文件
#如果wget命令不生效,说明还没有安装wget工具,输入yum -y install wget 回车进行安装。
[root@localhost yum.repos.d]# wget http://mirrors.aliyun.com/repo/Centos-7.repo
#3、备份系统原来的repo文件
[root@localhost yum.repos.d]# mv CentOS-Base.repo CentOS-Base.repo.bak
#4、清空已有缓存
[root@localhost yum.repos.d]# yum clean all
Loaded plugins: fastestmirror, langpacks
Cleaning repos: base extras updates
Cleaning up list of fastest mirrors
#5、 建立新缓存
[root@localhost yum.repos.d]# yum makecache
至此,Centos7已安装配置完成!
借鉴文章
https://www.jianshu.com/p/ce08cdbc4ddbutm_source=tuicool&utm_medium=referral