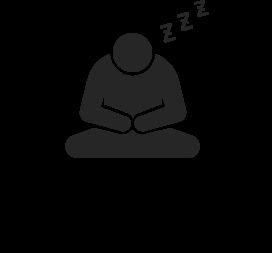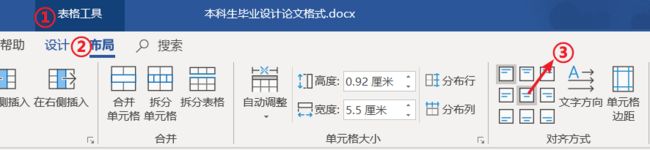【秃头系列】-【本科生毕设论文格式Word】自动生成图表公式题注并交叉引用
文章目录
- 01 - 论文的图、表、公式和题注
- 02 - 如何自动生成
- 2.1 - 格式约定
- 2.2 - 设置图的题注
- 2.3 - 设置表的题注
- 2.4 - 设置公式的题注
- 03 - 题注的交叉引用
- 3.1 - 图和表题注的交叉引用
- 3.2 - 公式题注的交叉引用
- 04 - 使用效果
- 4.1 - 图的增删
- 4.2 - 表的增删
- 4.3 - 公式的增删
- 05 - 总结
上一文:【秃头系列】-【本科生毕设论文格式Word】调整小序号
下一文:【秃头系列】-【本科生毕设论文格式Word】自动生成页面布局
返回目录
01 - 论文的图、表、公式和题注
图、表和公式大概是论文枯燥几万字中能让人睁大眼睛提神的元素了,但不是所有的论文都需要图、表和公式,一般科技论文使用比较多,而题注就是这些元素的有序名称,比如:
02 - 如何自动生成
千万不要自己手动输入,记住如果手动输入,一旦修改就会有链式反应,所以使用Word的插入题注完成,设置图题注的方法网上千万种,每一种小白都用过,经过试验,这里只推出最容易、问题最少的一种:
2.1 - 格式约定
图、表和公式的题注要求各不相同,一般要求如下(如若并非如此,可以跟随步骤修改):
图:图居中,题注位于图的下方居中位置,格式为图x-y name,其中x为图所在章节的序号,y为当前章节从第一张图开始排序的序号如1、2、3……,x和y都是用阿拉伯数字,name为图名,如图1-2 睡眠姿势,表示是第一章的第2个图
表:表居中,题注位于表的上方居中位置,格式为表x-y name,x和y的要求与图的格式相同
公式:公式居中,题注位于公式居中的右对齐位置,格式为 (x),x是全文的排序序号,与章节无关,比如x = y + z (1),表示全文的第1个公式
2.2 - 设置图的题注
1.Word中插入图片,【点击图片】-【段落】-【居中排序】

2. 根据所在章节,建立标签,【右击图片】-【插入题注】-【新建标签】-【输入:图“所在章节的阿拉伯数字”-】-【位置:下方】-【确定】,然后题注所在行设置为居中,输入图名
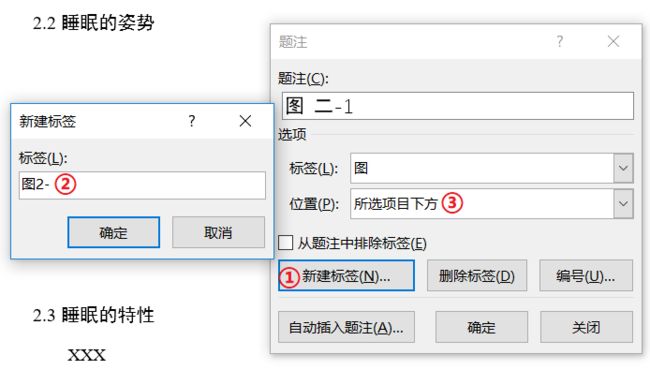
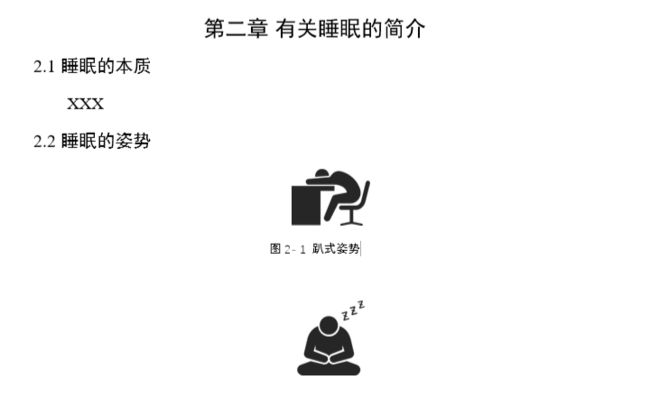
3. 当章节不同的时候,需要另外建立标签,比如在第三章有图,那么需要像步骤2一样建立一个 图3- 的标签,然后插入
4. 当某一章节的标签建立后,在此章节中图的题注就可以这样插入:【右击图片】-【插入题注】-【选中与章节相关的标签】-【确定】,然后输入图名

2.3 - 设置表的题注
表的题注与图基本一致,但是位置选择为上方即可:
1. 【右击表格】-【插入题注】-【新建标签】-【输入:表“所在章节的阿拉伯数字”-】-【位置:上方】-【确定】,然后题注所在行设置为居中,输入表名


2. 不同章节也需要设置不同的标签,其余表的题注插入和图的插入一致
2.4 - 设置公式的题注
准确而言,公式中不叫题注,而是称为编号,但是为了方便,也称为题注,不过设置的方式则是普通的编号,按照约定的格式设置如下:
1. 【工具栏:插入】-【表格】-【选择3×1】
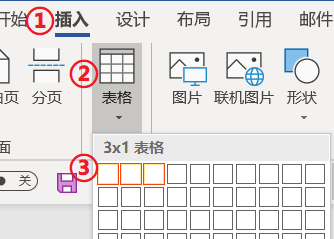

2. 选中表格,【工具栏:表格工具】-【布局】-【对齐方式:水平居中】
3. 在第2个格中插入公式,在第3个格中添加编号,【段落】-【编号】-【(1),(2)……】

4. 点击第3个格,【段落】-【右对齐】-【编号后输入一个空格】

5. 选中表格,【工具栏:表格工具】-【设计】-【边框:边框】-【无框线】
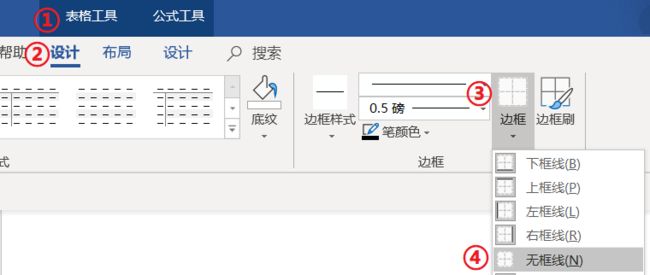
6. 再次插入公式的时候,可以把第一个表复制一次,序号会自动排列,不需要再重复上述操作:
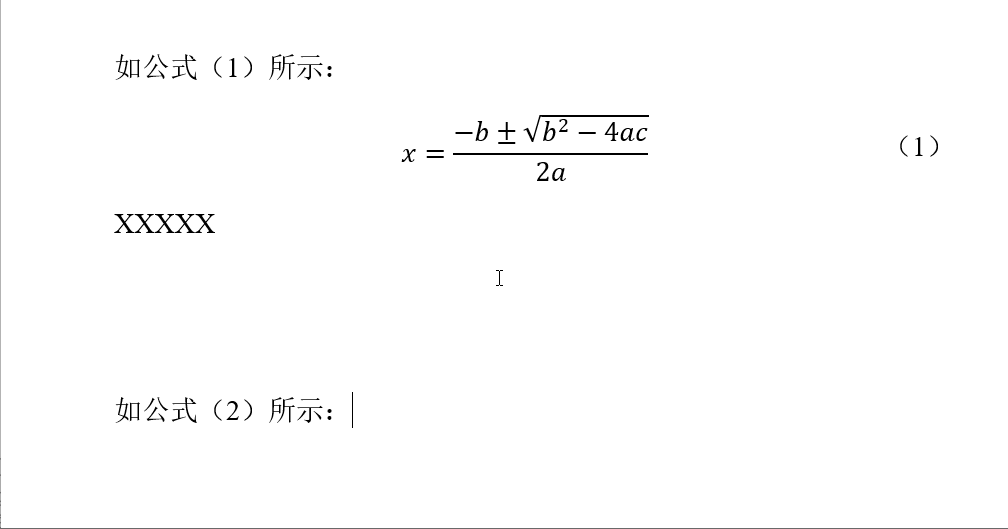
03 - 题注的交叉引用
图、表和公式有了序号后,在正文就可以引用了,比如课室常见的睡眠姿势如图2-1所示,正文中图2-1这几个字眼千万不要自己手动输入,原因也是一旦修改就会引起链式反应,要使得这些字眼和某个图绑定,并且随着图的变化而变化,需要使用交叉引用
3.1 - 图和表题注的交叉引用
1. 【工具栏:引用】-【题注:交叉引用】-【引用类型:选中自己的图或表】-【选中需要引用的题注】-【引用内容:仅标签和编号】-【确定】
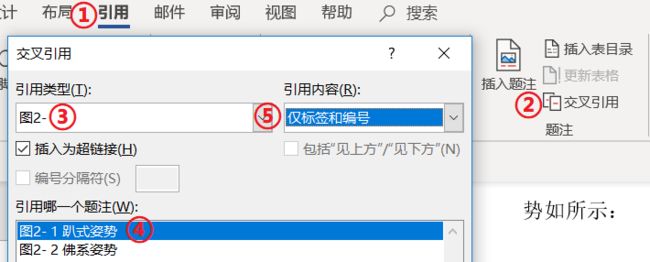

2. 一旦插入后,除非删除图或表,否则除此之外的增删操作后的序号都会自动排序,这里交叉引用的更新也需要和目录一样手动去更新域,有一个比较好的方法:【论文全选:Ctrl+A】-【右击】-【更新域】-【更新整个目录】
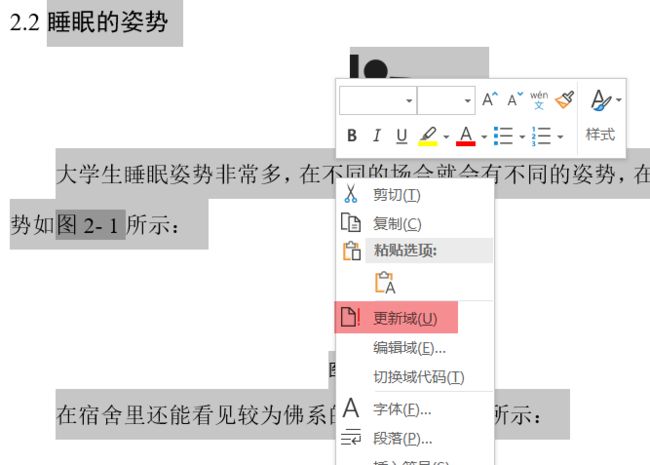
3.2 - 公式题注的交叉引用
1.【工具栏:引用】-【题注:交叉引用】-【引用类型:编号项】-【选中公式编号】-【引用内容:段落编号(完整上下文)】-【确定】
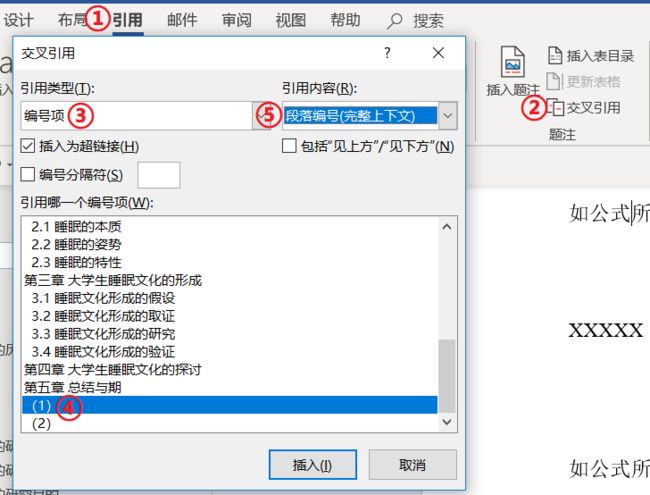
2. 交叉引用的更新和图表的更新一样,【论文全选:Ctrl+A】-【右击】-【更新域】-【更新整个目录】
04 - 使用效果
下面分别展示图、表和公式的增删操作
4.1 - 图的增删
4.2 - 表的增删
4.3 - 公式的增删
05 - 总结
- 完成图表公式题注自动生成
- 完成题注的交叉引用
- 增删操作后要紧随一个手动更新域的操作
上一文:【秃头系列】-【本科生毕设论文格式Word】调整小序号
下一文:【秃头系列】-【本科生毕设论文格式Word】自动生成页面布局
返回目录