超详细超小白:Windows下搭建python编程环境、如何使用python自带IDLE、用python写“Hello,World!”程序
在不同的操作系统中,python存在细微的差别,OS X、Linux、Windows这三个系统都可以使用python,本文讲解Windows下的搭建环境,后续可能会讲到另外两个系统搭建python编程环境。
当前,有两个不同的python版本,python2.x和python3.x,这两个版本是不兼容的,也就是说,python2的代码在python3的环境下运行大概率会报错,笔者在初学python的时候,拿到一个python飞机大战的项目,然后在我python3的环境下调试,很久都没有调试出来,当时笔者的英文水平也不好,导致耽误了很长时间,后来我才发现我拿到的python2的代码,在python3的环境下无法正常运行。
我建议大家使用比较新的python3来学习python。
可以在Python官方网站下载到Python的Windows安装程序(exe文件),需要注意的是如果在Windows 7环境下安装Python 3.x,需要先安装Service Pack 1补丁包(可以通过一些工具软件自动安装系统补丁的功能来安装),安装过程建议勾选“Add Python 3.x to PATH”(将Python 3.x添加到PATH环境变量)并选择自定义安装,在设置“Optional Features”界面最好将“pip”、“tcl/tk”、“Python test suite”等项全部勾选上。强烈建议选择自定义的安装路径并保证路径中没有中文。安装完成会看到“Setup was successful”的提示。如果稍后运行Python程序时,出现因为缺失一些动态链接库文件而导致Python解释器无法工作的问题,可以按照下面的方法加以解决。
如果系统显示api-ms-win-crt*.dll文件缺失,可以参照《api-ms-win-crt*.dll缺失原因分析和解决方法》一文讲解的方法进行处理或者直接在微软官网下载Visual C++ Redistributable for Visual Studio 2015文件进行修复;如果是因为更新Windows的DirectX之后导致某些动态链接库文件缺失问题,可以下载一个DirectX修复工具进行修复。
1.搭建编程环境
- 安装python
检查系统是否有安装python的方法:windows+r,输入cmd,打开命令提示符,输入python回车,如果是已经安装了python的系统,会出现python的版本之后进入python编译环境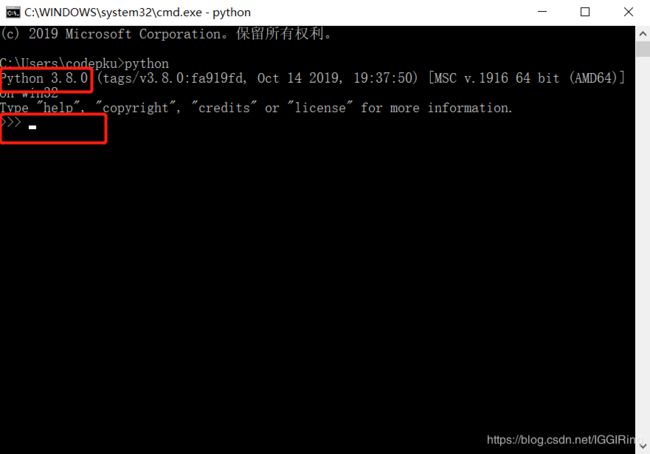
-
进入python的官方网站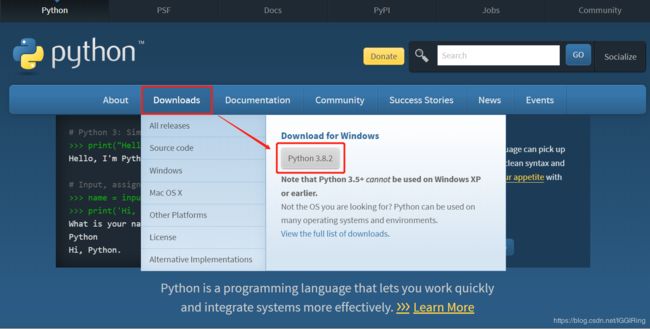
开始下载,等待下载完成。
打开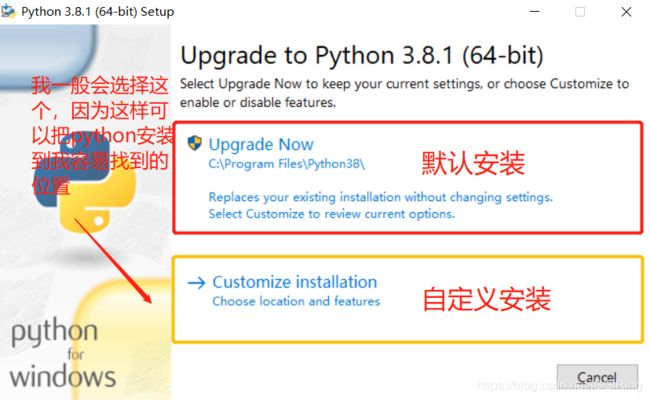
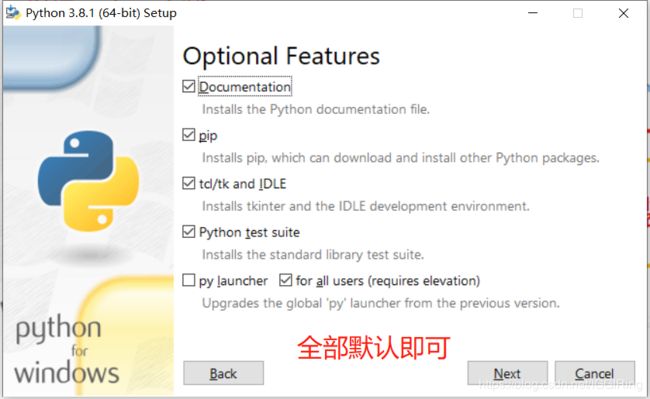
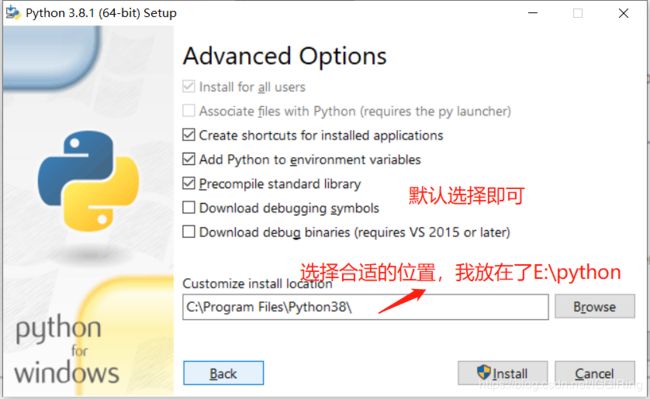
点击Install后我们等待python安装完成,这个过程一般是不会出错的,如果电脑配置低,可能会有点慢
安装完毕后,我们来验证看看是否安装成功了
和第一步一样 windows+r —— cmd —— python 回车
那我们现在在命令提示符里进入python编译环境,使用 print("Hello,World!") 这句代码来输出Hello,World!吧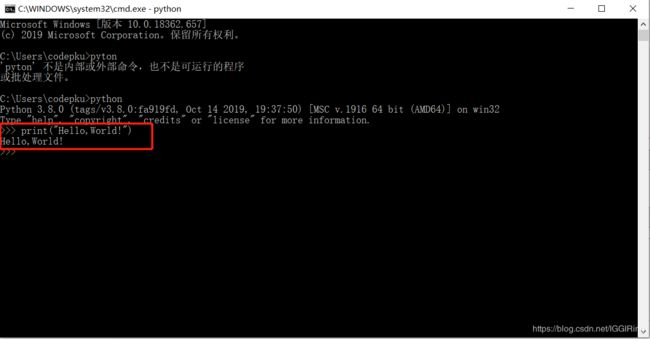
成功!
接下来我们来试试使用python shell 直接编译并运行 print("Hello,World!")
在开始菜单搜索IDLE,打开文件位置,把其快捷方式发送到桌面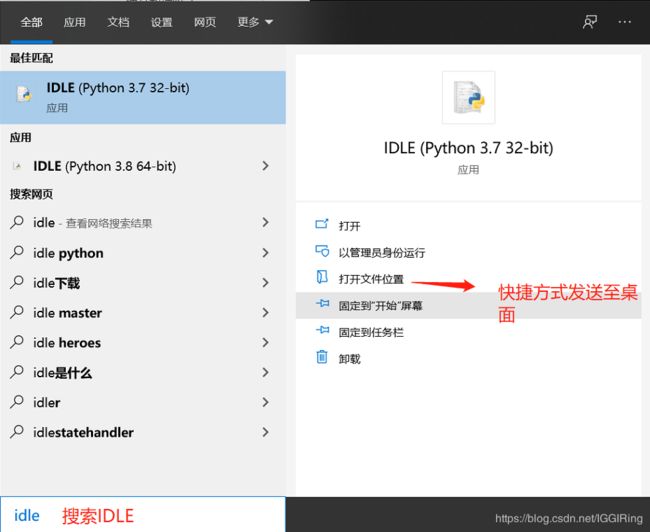
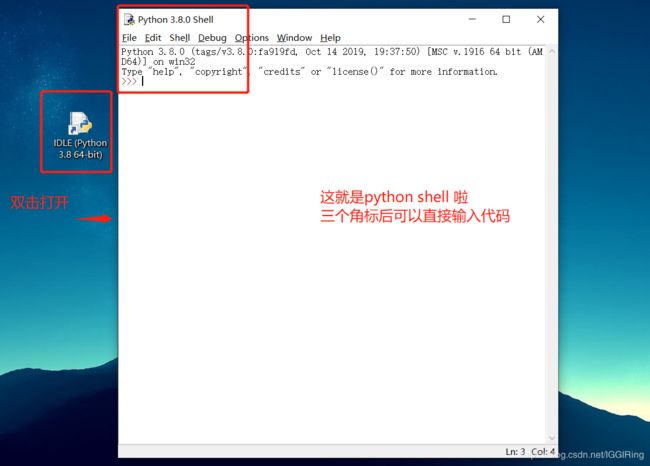
要注意输入代码一定要切换成英文输入法,不然会弹出一些乱七八糟的东西,你的代码也会报错无法运行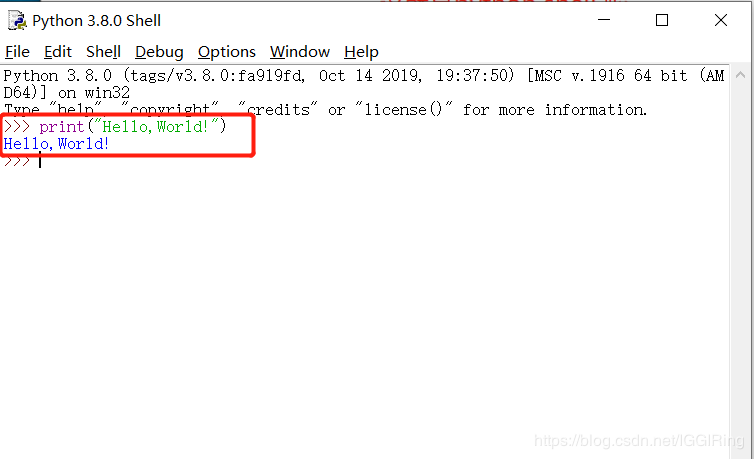
成功!那我们接着来使用python shell新建python程序,编译运行Hello,World!吧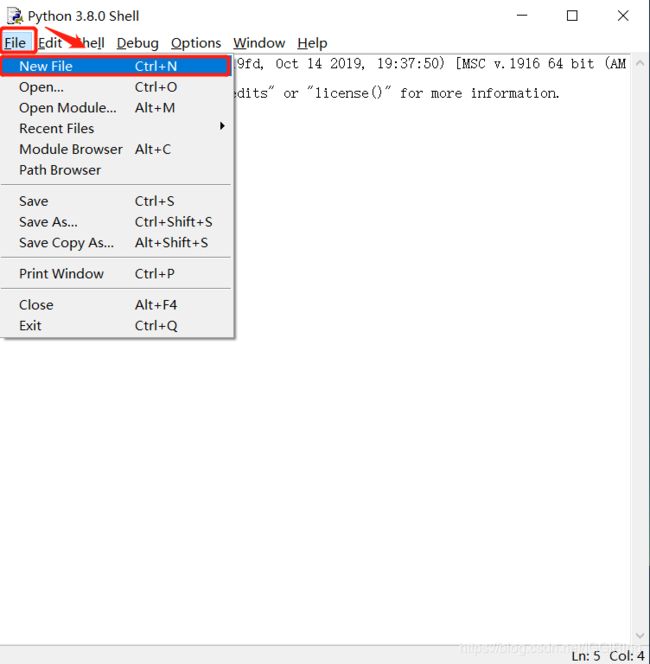
出现了一个新的,全白的页面,我们可以在这里输入代码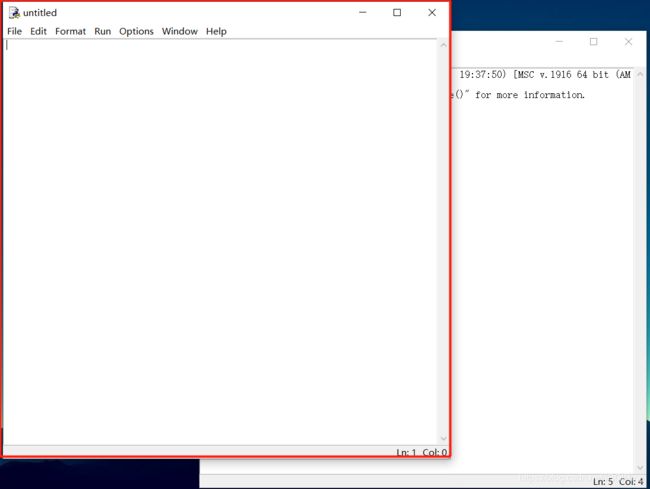
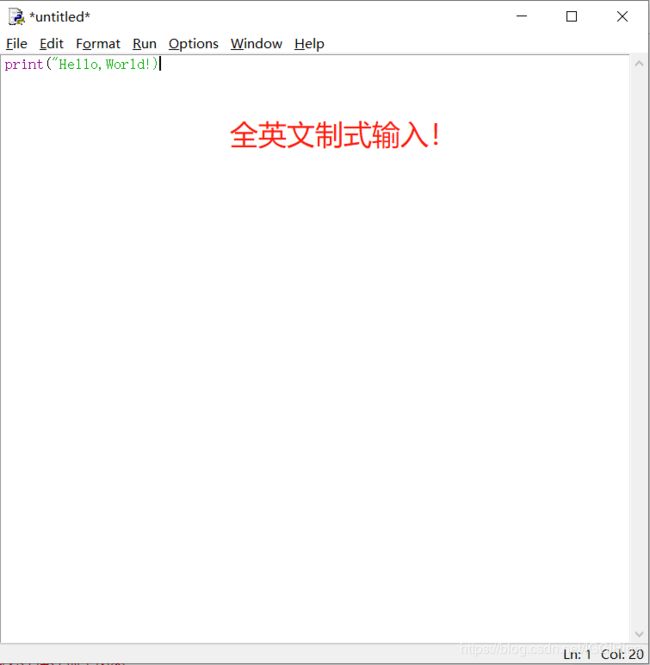
然后把它保存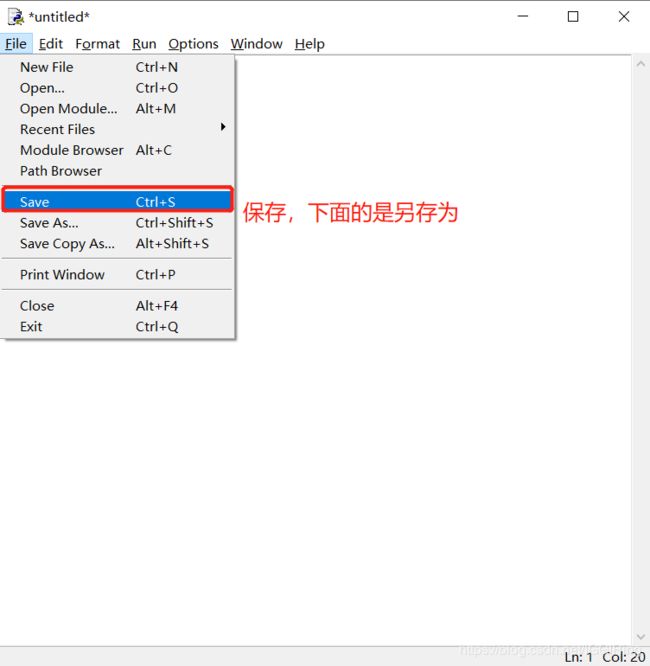
给文件取名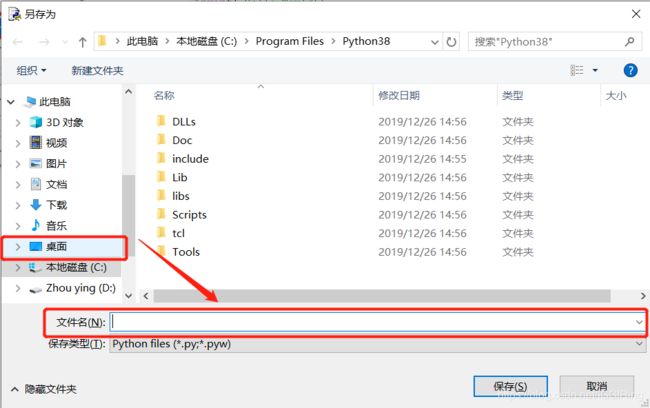
那现在我们的桌面上就有一个刚才你保存的py程序了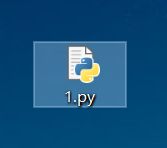
我们可以在程序界面点击run来运行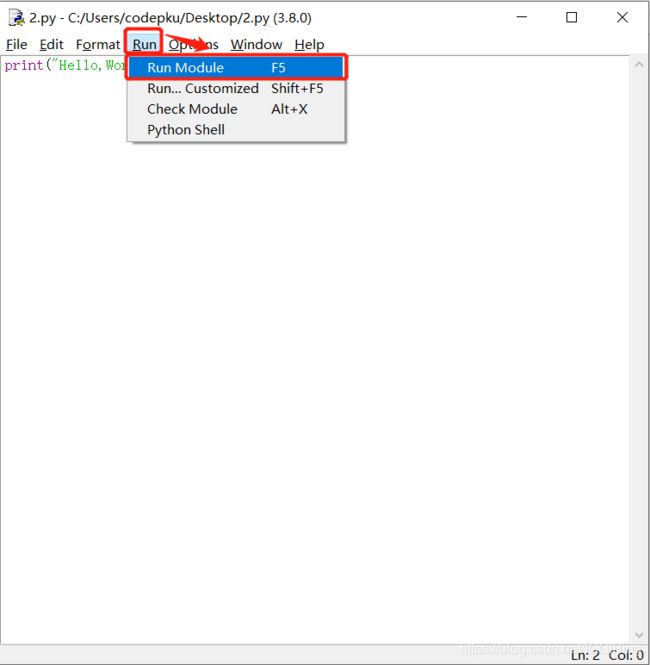
在python shell页面,就会出现运行结果了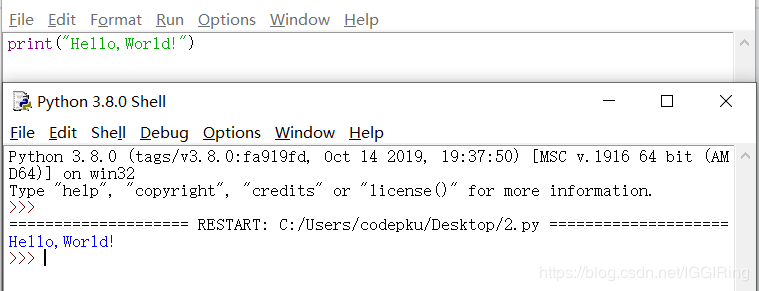
注意,不要直接双击桌面上的.py程序运行,很容易会闪退,到时候又不知道是什么错误
还可以打开命令提示符,把桌面上的.py程序直接拖入命令提示框中,回车就可以运行了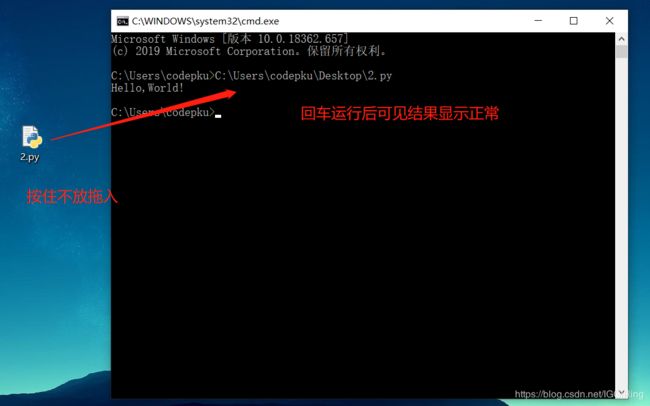
- 大家使用一些简单的程序熟悉过python自带的IDLE后,我认为还是一些编译器比较好用,刚开始可以使用Notepad++,后面比较专业的就使用pycharm