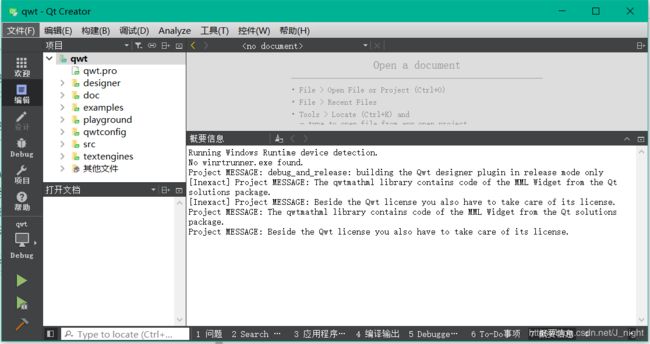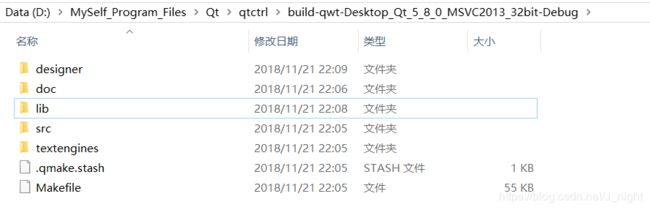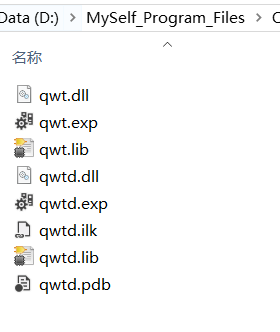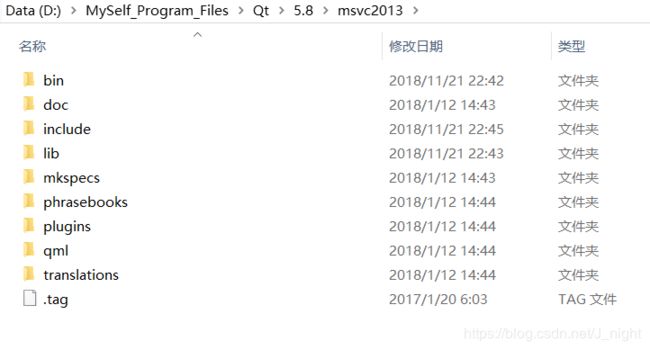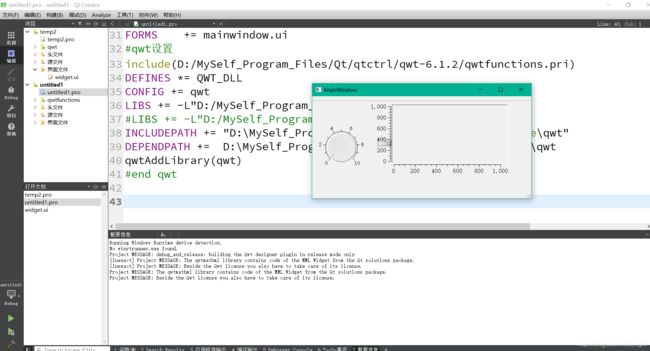QWT环境搭建
1.下载源码 http://sourceforge.net/projects/qwt/
2.解压安装(点击 qwt.pro 直接用qt打开后点击编译)
把下载的文件解压缩放到一个固定目录里
我在qt安装目录下面新建文件夹qtctrl,把所有第三方控件都放置在这里的
解压完的文件如下图所示
用Qt打开
点击左下角直接编译
3.编译后生成的文件 build-qwt-Desktop_Qt_5_8_0_MSVC2013_32bit-Debug 内得到运行库
我们用到的是qwt.dll,qwt.lib,qwtd.dll,qwtd.lib。前者对应release版本,后者对应debug版本,其他文件可以删除
在 build-qwt-Desktop_Qt_5_8_0_MSVC2013_32bit-Debug目录下的designer目录下的plugins目录下的designer目录下(@_@,囧rz)你会发现qwt_designer_plugin.dll和qwt_designer_plugin.lib
这些就是配置qwt的必要文件
4.配置qwt集成到QtDesigner
找到qt安装目录,目录下的tools文件夹是qt creator的安装位置,里面就是QtCreator,找到QtCreator\bin\plugins\designer\文件夹下,把编译好的qwt_designer_plugin.dll放入。打开qtcreator,就能看的qwt控件了。
拖放几个控件试着运行,这时软件肯定是编译不过的
由于头文件dllqt creator都没有找到,所以肯定是编译不过的,现在又两种方法
4.2.1 将相关头文件链接库放到QT目录
把lib文件放置qt sdk的lib文件夹下,dll文件放置在sdk的bin文件夹下
把qwt.dll和qwtd.dll复制到qt安装目录下的bin文件夹中
把qwt.lib和qwtd.lib文件复制到qt安装目录的lib文件夹下
把src文件夹下的头文件复制到qt安装文件夹下的include文件夹下(新建qwt文件夹)
D:\MySelf_Program_Files\Qt\5.8\msvc2013\bin
D:\MySelf_Program_Files\Qt\5.8\msvc2013\lib
D:\MySelf_Program_Files\Qt\5.8\msvc2013\include\qwt
这样就可以了,但是还是不能编译成功,因为需要设置一下pro文件
在pro文件下加入如下语句
方法1.
#qwt设置
include(D:/MySelf_Program_Files/Qt/qtctrl/qwt-6.1.2/qwtfunctions.pri)
DEFINES *= QWT_DLL
CONFIG += qwt
LIBS += -L"D:/MySelf_Program_Files/Qt/5.8/msvc2013/lib" -lqwtd
#LIBS += -L"D:/MySelf_Program_Files/Qt/5.8/msvc2013/lib" -lqwt
INCLUDEPATH += "D:\MySelf_Program_Files\Qt\5.8\msvc2013\include\qwt"
DEPENDPATH += D:\MySelf_Program_Files\Qt\5.8\msvc2013\include\qwt
qwtAddLibrary(qwt)
#end qwt
方法2
#qwt设置
LIBS += -L"D:/MySelf_Program_Files/Qt/5.8/msvc2013/lib" -lqwtd #debug版
#LIBS += -L"D:/MySelf_Program_Files/Qt/5.8/msvc2013/lib" -lqwt #发行版
INCLUDEPATH += D:/MySelf_Program_Files/Qt/5.8/msvc2013/include/qwt
include (D:/MySelf_Program_Files/Qt/qtctrl/qwt-6.1.2/qwt.prf)
#end qwt
至此qwt的安装配置就完成了。
qwt文件夹下有说明文档和例子,通过他们都能掌握基本的操作,这里暂不细说了
4.2.2 配置链接环境的方法二
需要将build-qwt-Desktop_Qt_5_8_0_MSVC2013_32bit-Debug目录下的lib 拷贝到 D:/MySelf_Program_Files/Qt/qtctrl/qwt-6.1.2 源码目录下
在需要用到qwt的项目,打开它的pro文件
加入如下语句:
其中根据每个人的文件位置不一样,只需要改动第一个语句就可以,就是定位到qwt的安装位置的语句
#qwt设置
QWT_ROOT = D:/MySelf_Program_Files/Qt/qtctrl/qwt-6.1.2#这里就是你qwt控件的位置,根据每个人计算机的不同来修改,别直接ctrl+c,ctrl+v
include( $${QWT_ROOT}/qwtfunctions.pri )
INCLUDEPATH += $${QWT_ROOT}/src
DEPENDPATH += $${QWT_ROOT}/src
%QWT_CONFIG += QwtDll %如果需要使用继承时需要这句 -- 下面依次类推
contains(QWT_CONFIG, QwtFramework) {
LIBS += -F$${QWT_ROOT}/lib
}
else {
LIBS += -L$${QWT_ROOT}/lib
}
qwtAddLibrary(qwt)
contains(QWT_CONFIG, QwtOpenGL ) {
QT += opengl
}
else {
DEFINES += QWT_NO_OPENGL
}
contains(QWT_CONFIG, QwtSvg) {
QT += svg
}
else {
DEFINES += QWT_NO_SVG
}
win32 {
contains(QWT_CONFIG, QwtDll) {
DEFINES += QT_DLL QWT_DLL
}
}
#end qwt set
然后可以成功编译应用程序了
5.example
注
当你用qt creator编译发现连接出问题时,你可以试下点“构建”-“清理所以项目”,当这个也没有反应时,你可以手动把编译的那个文件夹(默认和项目同级类似于“build-qwt-Desktop_Qt_5_8_0_MSVC2013_32bit-Debug”这样的样式)全部删除。之后再编译,如果还有连接问题就是你代码有问题了。