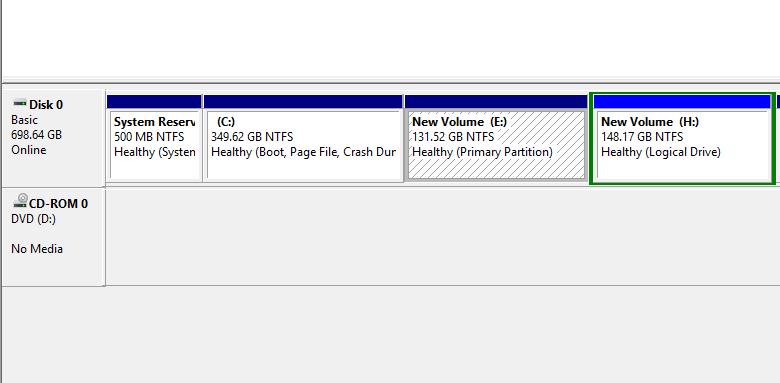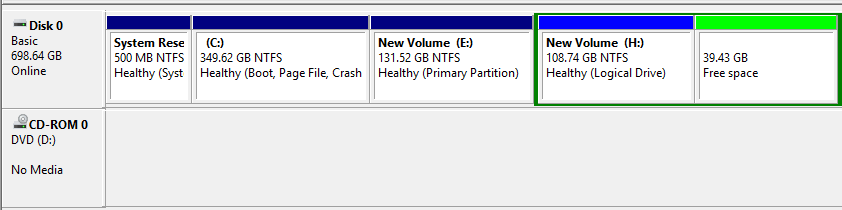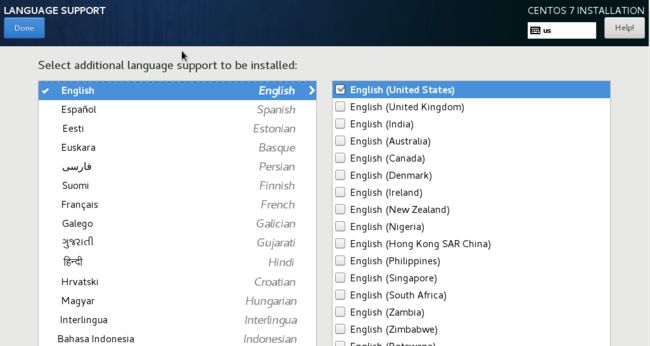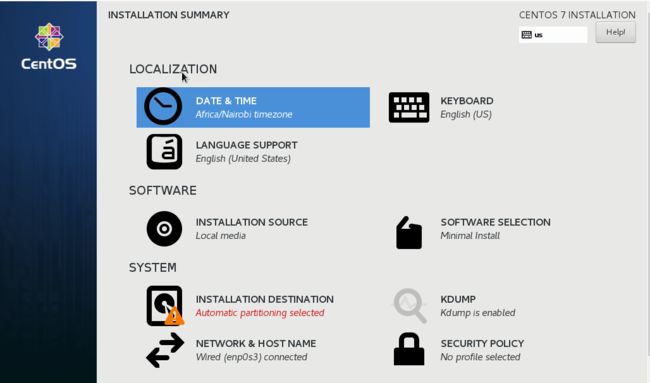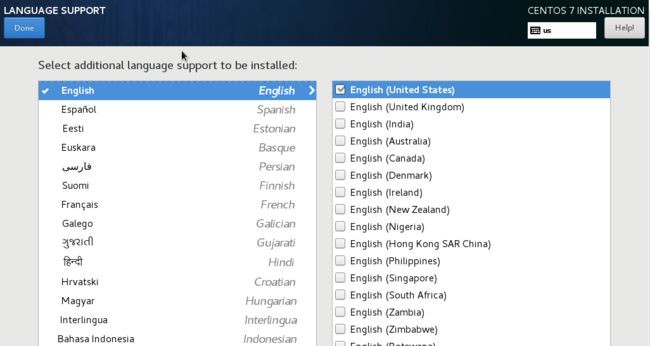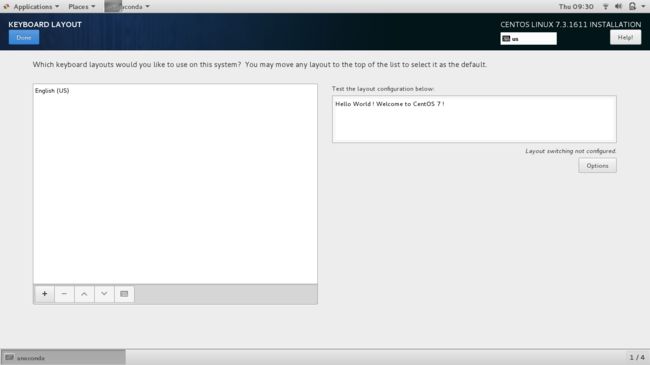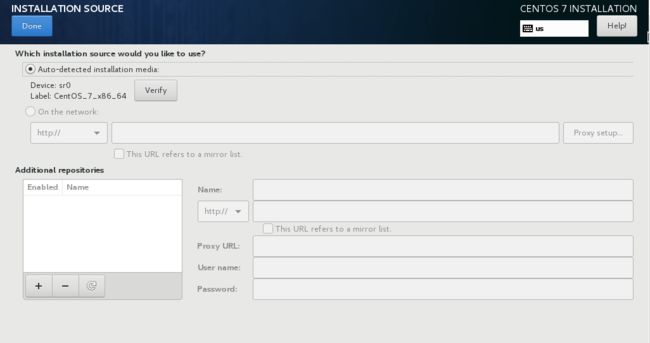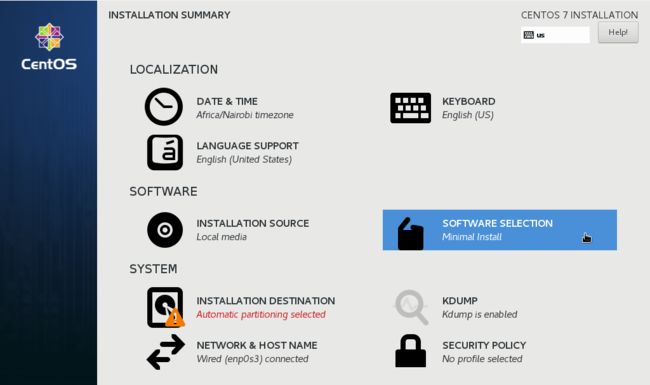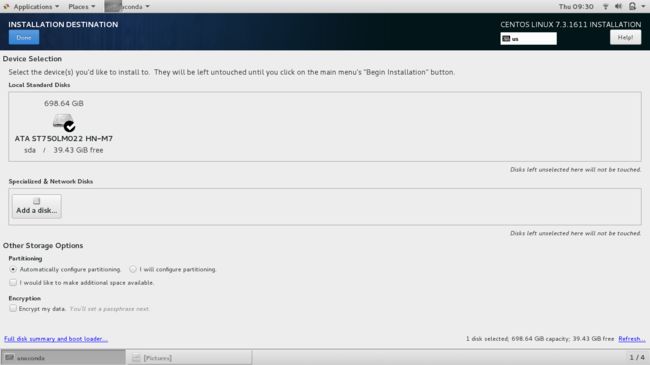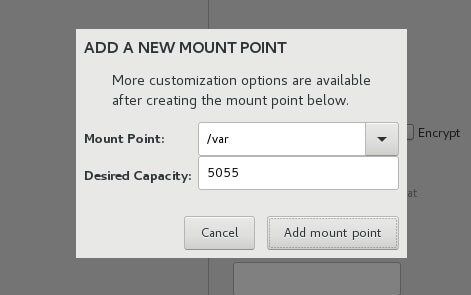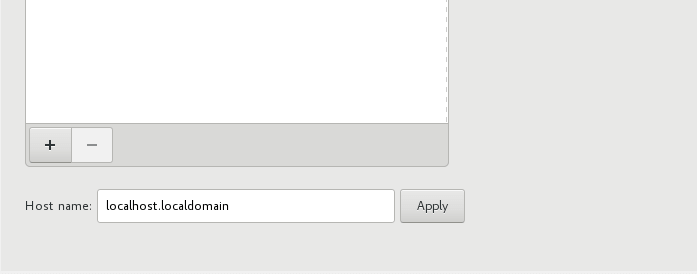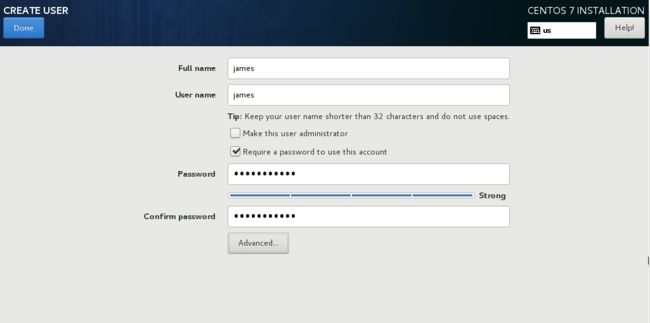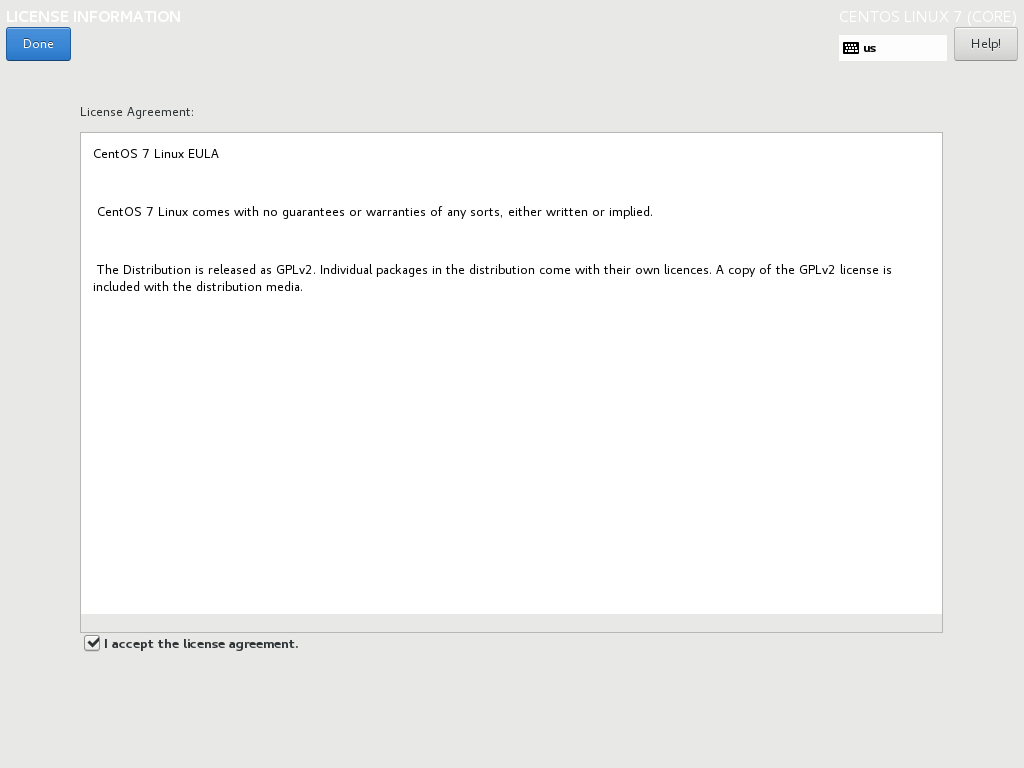如何实现Linux系统和Windows系统双系统
如果你最终决定从Windows 10切换到CentOS 7,这是一个很酷的决定。 您可能已尝试将CentOS 7作为虚拟机运行,或者您可能已使用CentOS 7 Live CD进行了尝试,现在,您已准备好将其安装在硬盘驱动器上而不会丢失Windows 10安装。
那么,您如何在同一系统上安装两个可启动的操作系统? 本指南将向您介绍如何使用CentOS 7双启动Windows 10的分步过程。
在继续之前,您需要注意以下事项:
- 双引导任何Linux发行版(不仅仅是CentOS 7)都不会减慢Windows系统的速度。 这两个操作系统将彼此独立,不会相互影响。
- 在双启动设置中,您一次只能使用一个操作系统。 在引导过程中,您将看到引导加载程序可供选择的操作系统列表。
在开始之前,让我们注意一些安全准则:
- 确保备份Windows系统中的所有数据。 这是至关重要的,以便在发生任何意外或硬盘意外格式化的情况下,您仍然可以保持数据完好无损。
- 有一个Windows修复磁盘是谨慎的,以防Windows安装搞砸了,你无法启动它。
注意:在本教程中,您将在安装了Windows 10的PC上安装CentOS 7,而不是相反。
必要条件
在开始安装之前,请执行快速检查并确保您拥有以下内容:
- 安装介质 - 8 GB(或更多)USB驱动器或空白DVD。
- CentOS 7 ISO映像。 这可以在CentOS主网站下载
您可以选择下载“DVD ISO”,它附带了安装图形用户界面和其他服务的附加选项,或者您可以选择没有GUI和附加功能的“Minimal ISO”。
下载CentOS 7 ISO映像
- 用于使USB可启动或在DVD上刻录CentOS 7 ISO映像的实用程序。 在本指南中,我们将使用Rufus工具。
创建可启动的CentOS USB驱动器
有了所有要求,现在是时候通过下载Rufus实用程序的副本来创建可启动的USB驱动器了。
下载完成后,双击安装程序,将显示下面的窗口。 务必选择USB驱动器和CentOS 7 ISO映像。
Rufus创建可启动USB
完成所有操作后,按“开始”按钮开始将安装文件复制到USB驱动器上。
完成此过程后,卸下USB驱动器并将其连接到PC并重新启动。 确保在BIOS设置中设置正确的引导顺序,以便系统首先从USB驱动器引导。
保存更改并允许系统引导。
在Windows 10上创建用于安装CentOS 7的分区
要成功安装CentOS 7(或任何其他Linux操作系统),您需要在其中一个驱动器中留出一个空闲分区。
按Windows按钮+ R打开“运行”对话框并键入。
diskmgmt.msc
打开Windows磁盘管理
单击“确定”或按“ENTER”打开磁盘管理窗口。
如前所述,您需要从其中一个Windows卷为CentOS 7安装创建一个相当大的免费分区。 要创建一个空闲分区,我们需要缩小其中一个卷。
在本指南中,我们将缩小体积H,如下所示。
Windows磁盘管理工具
右键单击该卷并选择“Shrink”选项。
收缩CentOS安装的Windows卷
在出现的弹出窗口中,指定以兆字节为单位缩小卷的数量。 这相当于我们将安装CentOS 7的Free分区的大小。在下面的例子中,我们为免费分区指定了40372兆字节(大约40GB)。
单击“Shrink”以开始缩小分区。
设置收缩体积空间
几秒钟后,将创建可用空间,如下所示。
CentOS 7安装的Free Partition
您现在可以关闭窗口。
将可引导USB驱动器插入PC或将DVD介质插入DVD ROM并重新引导。
确保将PC设置为从BIOS选项中从安装介质引导并保存更改。
安装CentOS 7以及Windows 10双引导
重新启动后,第一个屏幕会显示一个可供选择的选项列表。 选择第一个选项“Install CentOS 7”开始安装过程。 
选择安装CentOS 7
选择语言
在下一步中,选择您的首选语言,然后点击“继续”按钮。
选择CentOS 7的语言
配置日期和时间
在下一页中,您将看到以下界面,其中包含一些需要配置的参数。 首先在线是DATE&TIME配置。
选择日期和时间
将显示世界地图。 单击地图上的当前物理位置以设置时间,然后单击“完成”按钮以保存更改。
设置日期和时间
这将带您回到上一页。
配置语言支持
接下来,单击“LANGUAGE SUPPORT”选项以配置语言设置。
选择语言支持
选择您喜欢的语言,如前所述,点击“完成”按钮保存设置。
选择首选语言
配置键盘
接下来在线是键盘配置。 单击键盘选项。。
Select Keyboard
You can test the keyboard configuration and when you are satisfied with the ouputs, click on the ‘DONE‘ button as before.
Select Keyboard Layout
Select Installation Source
In the next step, click on ‘INSTALLATION SOURCE‘ to customize your installation using other sources other than the traditional USB/DVD.
选择安装源
但是,建议将此选项保留为默认设置“自动检测到的安装介质”。 点击“完成”以保存更改。
选择“自动检测安装介质”
配置软件选择
这是您选择首选系统安装软件的步骤。 CentOS提供了无数的桌面和服务器安装环境供您选择。
软件选择
对于生产环境,最小安装是首选,因为它是轻量级的,缺少图形用户环境,吞噬了大量内存和CPU资源。
您也可以选择在右侧窗格中包含其他加载项。 对您的选择满意后,点击“完成”按钮保存更改。
选择最小安装
配置分区
这是配置硬盘的部分,单击“安装目的地”选项。
选择安装目的地
正如你所看到的,我们有自由分区,我们缩小到大约40GB。 单击它以选择它,然后单击自动分区。
自动配置分区
通过自动分区,系统会自动将硬盘驱动器分区为三个主分区,如下所示:
/(root)-
/home swap
接下来,单击“完成”以保存更改并返回上一屏幕。
如果要手动创建分区,请单击“我将配置分区”。
手动分区
接下来,选择LVM(本地卷管理器)或任何其他安装点。 然后单击“单击此处自动创建”选项。
选择手动分区
您可以选择的其他分区方案包括:
标准分区
LVM精简配置
BTRFS
选择自动创建分区
单击LVM并单击“单击此处自动创建它们”选项以使您的工作更轻松。
如果您对结果仍不满意,可以使用添加,删除或重新加载分区方案,使用下面显示的三个按钮重新开始。
添加或删除分区
要添加新的安装点,请单击开启加号[+]按钮。 将出现一个弹出窗口,提示您选择安装点类型并指定内存容量。
创建新分区
要删除安装点,请先单击安装点,然后单击减号[ - ]按钮。
要重新开始,请单击“重新加载”按钮。
将显示以下显示。 单击“Rescan Disks”并单击“OK”以重新开始分区磁盘。
重新扫描磁盘
完成后,点击“完成”以保存更改。
接下来,单击“接受更改”按钮接受更改摘要。
分区更改摘要
配置网络和主机名
接下来,点击网络选项卡。
网络和主机名
在最右侧,将网络按钮“打开”。 如果您在DHCP环境中,系统将自动选择IP地址,如下所示。 接下来,单击上方的“完成”按钮。
配置网络
要设置主机名,请滚动到底部并指定首选主机名。
设置主机名
如果要手动设置自己的IP地址,请点击右下角的“配置按钮”。
前往IPv4设置并输入有关首选IP地址,子网掩码,网关和DNS服务器的详细信息,然后单击“保存”,然后单击“完成”以保存配置。
在CentOS 7上设置静态IP地址
配置Kdump
Kdump是一种先进的崩溃倾倒机制。 其目的是在内核崩溃的情况下创建故障转储。 这是至关重要的,允许系统管理员调试错误并确定Linux内核崩溃的原因。
选择Kdump
默认情况下,Kdump已启用,因此我们将保持原样。
开始CentOS 7安装
现在是时候开始安装系统了。 单击“开始安装”按钮。
开始CentOS 7安装
此时,您将需要在系统中创建root密码和常规用户。
用户设置
单击“ROOT PASSWORD”以创建root密码。 输入一个强密码,然后点击“完成”。
创建Root密码
接下来,单击“用户创建”以创建新用户。 填写所有必需的详细信息,然后单击“完成”按钮。
创建新系统用户
现在,随着安装的进行,高枕无忧。 最后,您将在进度条的底部收到安装成功通知!
移除USB按钮并单击“Reboot”按钮以重新启动系统。
CentOS 7安装完成
系统重启后,您将被要求接受最终用户许可协议。
点击“LICENSE INFORMATION”。
CentOS 7许可证信息
选中“I accept the license agreement”复选框以接受许可协议。
接受CentOS 7协议
最后,单击“FINISH CONFIGURATION”完成该过程。
系统将重新启动,CentOS引导加载程序将为您提供从CentOS,Windows或任何其他已安装的操作系统启动的选项。