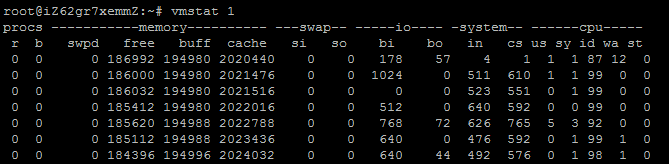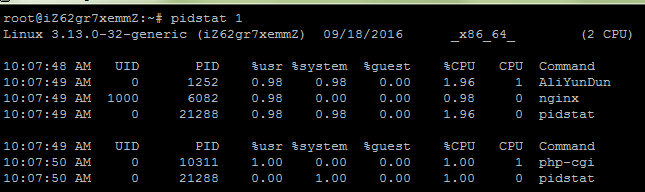检查Linux服务器性能及软件_整理
Linux平台服务器检查标准手册
服务器配置:
| 设备 |
|
| 硬件配置信息 |
|
| 机型号 |
|
| CPU |
|
| 内存 |
|
| 硬盘 |
|
| 系统信息 |
|
| 操作系统 |
Red Hat |
| IP |
|
| 主机名 |
|
服务器硬件检查:
| 检查项 |
检查操作 |
参考标准 |
巡检情况 |
| 电源指示灯 |
观察电源指示灯颜色 |
绿色为正常 黄色为冗余电源异常 不亮为无电源供应
|
|
| 硬盘指示灯 |
观察硬盘指示灯颜色 |
绿色闪烁为正常 黄色为警告 红色为严重错误 |
|
| 风扇运作情况 |
用手感觉进风和出风口是否正常 |
进风和出风口有强烈气流,反之异常 |
|
| 网线连接情况 |
检查网线与交换机之间的连线是否正常,以及双机心跳网线连接是否正常 |
交换机连接主机的所有端口指示灯为长亮,双机系统的公网与交换机之间的连接应为交叉连接 |
|
| 网卡工作状态 |
网卡指示灯是否正常闪烁 |
服务器插上网线后,若有数据传输,则网卡指示灯呈现规律性绿色闪烁;若闪烁不正常或指示灯指示颜色不正常,则说明系统数据传输将不正常 |
|
| 服务器标签 |
标签是否松动、脱落,字体是否模糊不清
|
所有服务器必须要有标签,字体清晰 |
|
服务器操作系统检查:
| 检查项 |
检查操作 |
参考标准 |
巡检情况 |
| 操作系统版本 |
uname -a 参考附录图示 |
检查操作系统版本及机器型号 |
|
| 系统账户检查 |
cat /etc/group 参考附录图示 |
检查系统账号,看是否有非法账号 |
|
|
|
|
|
|
服务器运行状况检查:
| 检查项 |
检查操作 |
参考标准 |
巡检情况 |
| CPU
|
top uptime
参考附录图示1 |
%wa一般情况不能高于20%~30% %id 不能长期低于50% |
|
| 内存
|
free vmstat 2
参考附录图示2 |
可用内存低于200M Swap空间不能处于高位,一般比较少用Swap空间,使用率不能高于80% |
|
| 文件系统
|
cat /etc/fstab df –h fdisk -l iostat 2
参考附录图示3 |
检查自动挂载 如有存储,看是否已经加入启动自己挂载中
文件系统可用容量不能低于20% |
|
| 网络
|
ifconfig –a route –n ping ip –t netstat –an netstat –lntp netstat -antp chkconfig –list 参考附录图示4 |
检查网卡IP情况 检查路由状况 检查网络是否通 检查端口 检查后台服务 |
|
| 系统安全
|
more /etc/passwd more /etc/shadow dmesg cat /etc/group lastlog w
参考附录图示5 |
查看哪些账号何时做了登入,是否有异常账号,异常IP登入服务器 并查看服务器运行日志,看是否有报错
|
|
| 日志 |
more /var/log/message more /var/log/secure more /var/log/boot.log 参考附录图示6 |
日志中没有关键系统报错,不存储非法登入报错 |
|
| 数据库 |
lsnrctl status
tnsping tnsname
参考附录图示7 |
检查listener是否开启
检查tnsping是否能够联通 |
|
| 应用 |
ps –ef|grep weblogic
参考附录图示8 |
应用后台进程存在,占用资源情况正常 |
|
| 服务器巡检结果综述: |
|
|
|
|
| 巡检人: |
巡检日期: |
系统
# uname -a # 查看内核/操作系统/CPU信息
# head -n 1 /etc/issue # 查看操作系统版本
# cat /proc/cpuinfo # 查看CPU信息
# hostname # 查看计算机名
# lspci -tv # 列出所有PCI设备
# lsusb -tv # 列出所有USB设备
# lsmod # 列出加载的内核模块
# env # 查看环境变量
资源
# free -m # 查看内存使用量和交换区使用量
# df -h # 查看各分区使用情况
# du -sh <目录名> # 查看指定目录的大小
# grep MemTotal /proc/meminfo # 查看内存总量
# grep MemFree /proc/meminfo # 查看空闲内存量
# uptime # 查看系统运行时间、用户数、负载
# cat /proc/loadavg # 查看系统负载
磁盘和分区
# mount | column -t # 查看挂接的分区状态
# fdisk -l # 查看所有分区
# swapon -s # 查看所有交换分区
# hdparm -i /dev/hda # 查看磁盘参数(仅适用于IDE设备)
# dmesg | grep IDE # 查看启动时IDE设备检测状况
网络
# ifconfig # 查看所有网络接口的属性
# iptables -L # 查看防火墙设置
# route -n # 查看路由表
# netstat -lntp # 查看所有监听端口
# netstat -antp # 查看所有已经建立的连接
# netstat -s # 查看网络统计信息
进程
# ps -ef # 查看所有进程
# top # 实时显示进程状态
用户
# w # 查看活动用户
# id <用户名> # 查看指定用户信息
# last # 查看用户登录日志
# cut -d: -f1 /etc/passwd # 查看系统所有用户
# cut -d: -f1 /etc/group # 查看系统所有组
# crontab -l # 查看当前用户的计划任务
服务
# chkconfig --list # 列出所有系统服务
# chkconfig --list | grep on # 列出所有启动的系统服务
程序
# rpm -qa # 查看所有安装的软件包
RPM
在Linux 操作系统中,有一个系统软件包,它的功能类似于Windows里面的“添加/删除程序”,但是功能又比“添加/删除程序”强很多,它就是 Red Hat Package Manager(简称RPM)。此工具包最先是由Red Hat公司推出的,后来被其他Linux开发商所借用。由于它为Linux使用者省去了很多时间,所以被广泛应用于在Linux下安装、删除软件。下面就 给大家介绍一下它的具体使用方法。
1.我们得到一个新软件,在安装之前,一般都要先查看一下这个软件包里有什么内容,假设这个文件是:Linux-1.4-6.i368.rpm,我们可以用这条命令查看:
rpm -qpi Linux-1.4-6.i368.rpm
系统将会列出这个软件包的详细资料,包括含有多少个文件、各文件名称、文件大小、创建时间、编译日期等信息。
2.上面列出的所有文件在安装时不一定全部安装,就像Windows下程序的安装方式分为典型、完全、自定义一样,Linux也会让你选择安装方式,此时我们可以用下面这条命令查看软件包将会在系统里安装哪些部分,以方便我们的选择:
rpm -qpl Linux-1.4-6.i368.rpm
3. 选择安装方式后,开始安装。我们可以用rpm-ivh Linux-1.4-6.i368.rpm命令安装此软件。在安装过程中,若系统提示此软件已安装过或因其他原因无法继续安装,但若我们确实想执行安装命 令,可以在 -ivh后加一参数“-replacepkgs”:
rpm -ivh -replacepkgs Linux-1.4-6.i368.rpm
4.有时我们卸载某个安装过的软件,只需执行rpm-e <文件名>;命令即可。
5.对低版本软件进行升级是提高其功能的好办法,这样可以省去我们卸载后再安装新软件的麻烦,要升级某个软件,只须执行如下命令:rpm -uvh <文件名>;,注意:此时的文件名必须是要升级软件的升级补丁
6. 另外一个安装软件的方法可谓是Linux的独到之处,同时也是RMP强大功能的一个表现:通过FTP站点直接在线安装软件。当找到含有你所需软件的站点并 与此网站连接后,执行下面的命令即可实现在线安装,譬如在线安装Linux-1.4-6.i368.rpm,可以用命令:
rpm -i ftp://ftp.pht.com/pub/linux/redhat/...-1.4-6.i368.rpm
7. 在我们使用电脑过程中,难免会有误操作,若我们误删了几个文件而影响了系统的性能时,怎样查找到底少了哪些文件呢?RPM软件包提供了一个查找损坏文件的 功能,执行此命令:rpm -Va即可,Linux将为你列出所有损坏的文件。你可以通过Linux的安装光盘进行修复。
8.Linux系统中文件繁多,在使用过程中,难免会碰到我们不认识的文件,在Windows下我们可以用“开始/查找”菜单快速判断某个文件属于哪个文件夹,在Linux中,下面这条命令行可以帮助我们快速判定某个文件属于哪个软件包:
rpm -qf <文件名>;
9.当每个软件包安装在Linux系统后,安装文件都会到RPM数据库中“报到”,所以,我们要查询某个已安装软件的属性时,只需到此数据库中查找即可。注意:此时的查询命令不同于1和8介绍的查询,这种方法只适用于已安装过的软件包!命令格式:
rpm -参数 <文件名>;
APT-GET
apt-get update——在修改/etc/apt/sources.list或者/etc/apt/preferences之后运行该命令。此外您需要定期运行这一命令以确保您的软件包列表是最新的。
apt-get install packagename——安装一个新软件包(参见下文的aptitude)
apt-get remove packagename——卸载一个已安装的软件包(保留配置文件)
apt-get --purge remove packagename——卸载一个已安装的软件包(删除配置文件)
dpkg --force-all --purge packagename 有些软件很难卸载,而且还阻止了别的软件的应用,就可以用这个,不过有点冒险。
apt-get autoclean apt会把已装或已卸的软件都备份在硬盘上,所以如果需要空间的话,可以让这个命令来删除你已经删掉的软件
apt-get clean 这个命令会把安装的软件的备份也删除,不过这样不会影响软件的使用的。
apt-get upgrade——更新所有已安装的软件包
apt-get dist-upgrade——将系统升级到新版本
apt-cache search string——在软件包列表中搜索字符串
dpkg -l package-name-pattern——列出所有与模式相匹配的软件包。如果您不知道软件包的全名,您可以使用“*package-name-pattern*”。
aptitude——详细查看已安装或可用的软件包。与apt-get类似,aptitude可以通过命令行方式调用,但仅限于某些命令——最常见的有安装和卸载命令。由于aptitude比apt-get了解更多信息,可以说它更适合用来进行安装和卸载。
apt-cache showpkg pkgs——显示软件包信息。
apt-cache dumpavail——打印可用软件包列表。
apt-cache show pkgs——显示软件包记录,类似于dpkg –print-avail。
apt-cache pkgnames——打印软件包列表中所有软件包的名称。
dpkg -S file——这个文件属于哪个已安装软件包。
dpkg -L package——列出软件包中的所有文件。
apt-file search filename——查找包含特定文件的软件包(不一定是已安装的),这些文件的文件名中含有指定的字符串。apt-file是一个独立的软件包。您必须 先使用apt-get install来安装它,然后运行apt-file update。如果apt-file search filename输出的内容太多,您可以尝试使用apt-file search filename | grep -w filename(只显示指定字符串作为完整的单词出现在其中的那些文件名)或者类似方法,例如:apt-file search filename | grep /bin/(只显示位于诸如/bin或/usr/bin这些文件夹中的文件,如果您要查找的是某个特定的执行文件的话,这样做是有帮助的)。
===============
性能
=================
1.查看系统负载
(1)uptime
![]()
这个命令可以快速查看机器的负载情况。
在Linux系统中,这些数据表示等待CPU资源的进程和阻塞在不可中断IO进程(进程状态为D)的数量。
命令的输出,load average表示1分钟、5分钟、15分钟的平均负载情况。
通过这三个数据,可以了解服务器负载是在趋于紧张还是趋于缓解。
如果1分钟平均负载很高,而15分钟平均负载很低,说明服务器正在命令高负载情况,需要进一步排查CPU资源都消耗在了哪里。
反之,如果15分钟平均负载很高,1分钟平均负载较低,则有可能是CPU资源紧张时刻已经过去。
(2)W
Show who is logged on and what they are doing.
可查询登录当前系统的用户信息,以及这些用户目前正在做什么操作
其中的load average后面的三个数字则显示了系统最近1分钟、5分钟、15分钟的系统平均负载情况
注意:
load average这个输出值,这三个值的大小一般不能大于系统逻辑CPU的个数。
如果输出中系统有4个逻辑CPU,如果load average的三个值长期大于4时,说明CPU很繁忙,负载很高,可能会影响系统性能,
但是偶尔大于4时,倒不用担心,一般不会影响系统性能。相反,如果load average的输出值小于CPU的个数,则表示CPU还有空闲
2.dmesg | tail
该命令会输出系统日志的最后10行。
这些日志可以帮助排查性能问题.
3.vmstat
vmstat Virtual Meomory Statistics(虚拟内存统计),用来获得有关进程、虚存、页面交换空间及 CPU活动的信息。这些信息反映了系统的负载情况。
后面跟的参数1,表示每秒输出一次统计信息,表头提示了每一列的含义
(1)监控进程procs:
-
r:等待在CPU资源的进程数。
这个数据比平均负载更加能够体现CPU负载情况,数据中不包含等待IO的进程。如果这个数值大于机器CPU核数,那么机器的CPU资源已经饱和(出现了CPU瓶颈)。
- b:在等待io的进程数 。
(2)监控内存memoy:
- swpd:现时可用的交换内存(单位KB)
-
free:系统可用内存数(以千字节为单位)
-
buff: 缓冲去中的内存数(单位:KB)。
- cache:被用来做为高速缓存的内存数(单位:KB)。
(3)监控swap交换页面
- si: 从磁盘交换到内存的交换页数量,单位:KB/秒。
- so: 从内存交换到磁盘的交换页数量,单位:KB/秒。
如果这个数据不为0,说明系统已经在使用交换区(swap),机器物理内存已经不足。
(4)监控 io块设备
- bi: 发送到块设备的块数,单位:块/秒。
- bo: 从块设备接收到的块数,单位:块/秒。
(5)监控system系统
- in: 每秒的中断数,包括时钟中断。
- cs: 每秒的环境(上下文)转换次数。
(6)监控cpu中央处理器:
- us:用户进程使用的时间 。以百分比表示。
- sy:系统进程使用的时间。 以百分比表示。
- id:中央处理器的空闲时间 。以百分比表示。
us, sy, id, wa, st:这些都代表了CPU时间的消耗,它们分别表示用户时间(user)、系统(内核)时间(sys)、空闲时间(idle)、IO等待时间(wait)和被偷走的时间(stolen,一般被其他虚拟机消耗)。
这些CPU时间,可以让我们很快了解CPU是否出于繁忙状态。
注:
如果IO等待时间很长,那么系统的瓶颈可能在磁盘IO。
如果用户时间和系统时间相加非常大,CPU出于忙于执行指令。
如果有大量CPU时间消耗在用户态,也就是用户应用程序消耗了CPU时间。这不一定是性能问题,需要结合r队列,一起分析。
4.mpstat -P ALL 1
该命令可以显示每个CPU的占用情况,如果有一个CPU占用率特别高,那么有可能是一个单线程应用程序引起的。
MultiProcessor Statistics的缩写,是实时系统监控工具
其报告与CPU的一些统计信息,这些信息存放在/proc/stat文件中。在多CPUs系统里,其不但能查看所有CPU的平均状况信息,而且能够查看特定CPU的信息。
格式:mpstat [-P {|ALL}] [internal [count]]
-P {|ALL} 表示监控哪个CPU, cpu在[0,cpu个数-1]中取值
internal 相邻的两次采样的间隔时间
count 采样的次数,count只能和delay一起使用
all : 指所有CPU
%usr : 显示在用户级别(例如应用程序)执行时CPU利用率的百分比
%nice :显示在拥有nice优先级的用户级别执行时CPU利用率的百分比
%sys : 现实在系统级别(例如内核)执行时CPU利用率的百分比
%iowait : 显示在系统有未完成的磁盘I/O请求期间CPU空闲时间的百分比
%irq : 显示CPU服务硬件中断所花费时间的百分比
%soft : 显示CPU服务软件中断所花费时间的百分比
%steal : 显示虚拟机管理器在服务另一个虚拟处理器时虚拟CPU处在非自愿等待下花费时间的百分比
%guest : 显示运行虚拟处理器时CPU花费时间的百分比
%idle : 显示CPU空闲和系统没有未完成的磁盘I/O请求情况下的时间百分比
系统有两个CPU。如果使用参数 -P 然后紧跟CPU编号得到指定CPU的利用率。
( Ubuntu安装: apt-get install sysstat)
5.pidstat 1
pidstat命令输出进程的CPU占用率,该命令会持续输出,并且不会覆盖之前的数据,可以方便观察系统动态
6.iostat -xz 1
iostat命令主要用于查看机器磁盘IO情况
-
r/s, w/s, rkB/s, wkB/s:分别表示每秒读写次数和每秒读写数据量(千字节)。读写量过大,可能会引起性能问题。
-
await:IO操作的平均等待时间,单位是毫秒。这是应用程序在和磁盘交互时,需要消耗的时间,包括IO等待和实际操作的耗时。如果这个数值过大,可能是硬件设备遇到了瓶颈或者出现故障。
-
avgqu-sz:向设备发出的请求平均数量。如果这个数值大于1,可能是硬件设备已经饱和(部分前端硬件设备支持并行写入)。
-
%util:设备利用率。这个数值表示设备的繁忙程度,经验值是如果超过60,可能会影响IO性能(可以参照IO操作平均等待时间)。如果到达100%,说明硬件设备已经饱和。
注:如果显示的是逻辑设备的数据,那么设备利用率不代表后端实际的硬件设备已经饱和。值得注意的是,即使IO性能不理想,也不一定意味这应用程序性能会不好,可以利用诸如预读取、写缓存等策略提升应用性能
7.free -m
free命令可以查看系统内存的使用情况,-m参数表示按照兆字节展示。
最后两列分别表示用于IO缓存的内存数,和用于文件系统页缓存的内存数。
注:
第二行-/+ buffers/cache,看上去缓存占用了大量内存空间。这是Linux系统的内存使用策略,尽可能的利用内存,如果应用程序需要内存,这部分内存会立即被回收并分配给应用程序。
如果可用内存非常少,系统可能会动用交换区(如果配置了的话),这样会增加IO开销(可以在iostat命令中提现),降低系统性能。
8.sar -n DEV 1
sar命令在这里可以查看网络设备的吞吐率。
在排查性能问题时,可以通过网络设备的吞吐量,判断网络设备是否已经饱和。
9.sar -n TCP,ETCP 1
sar命令在这里用于查看TCP连接状态,其中包括:
-
active/s:每秒本地发起的TCP连接数,既通过connect调用创建的TCP连接;
-
passive/s:每秒远程发起的TCP连接数,即通过accept调用创建的TCP连接;
-
retrans/s:每秒TCP重传数量;
TCP连接数可以用来判断性能问题是否由于建立了过多的连接,进一步可以判断是主动发起的连接,还是被动接受的连接。TCP重传可能是因为网络环境恶劣,或者服务器压力过大导致丢包。
10.top
top命令包含了前面好几个命令的检查的内容。比如系统负载情况(uptime)、系统内存使用情况(free)、系统CPU使用情况(vmstat)等。
因此通过这个命令,可以相对全面的查看系统负载的来源。同时,top命令支持排序,可以按照不同的列排序,方便查找出诸如内存占用最多的进程、CPU占用率最高的进程等。
但是,top命令相对于前面一些命令,输出是一个瞬间值,如果不持续盯着,可能会错过一些线索。这时可能需要暂停top命令刷新,来记录和比对数据。