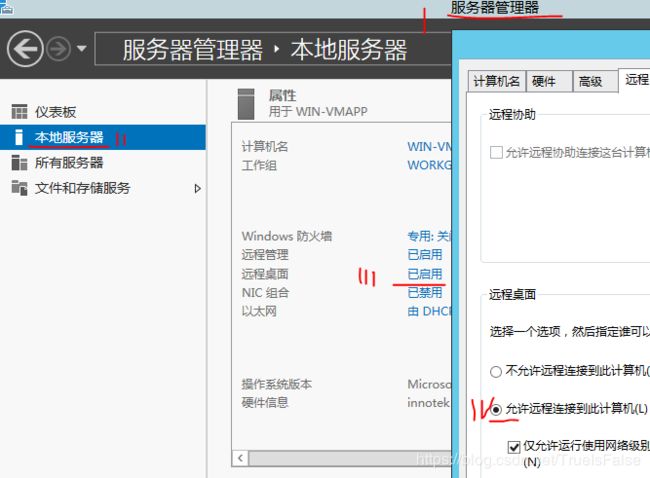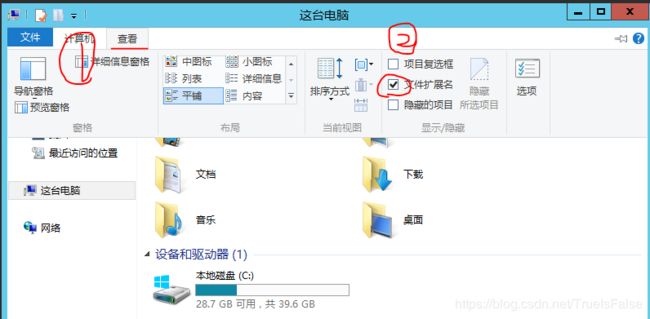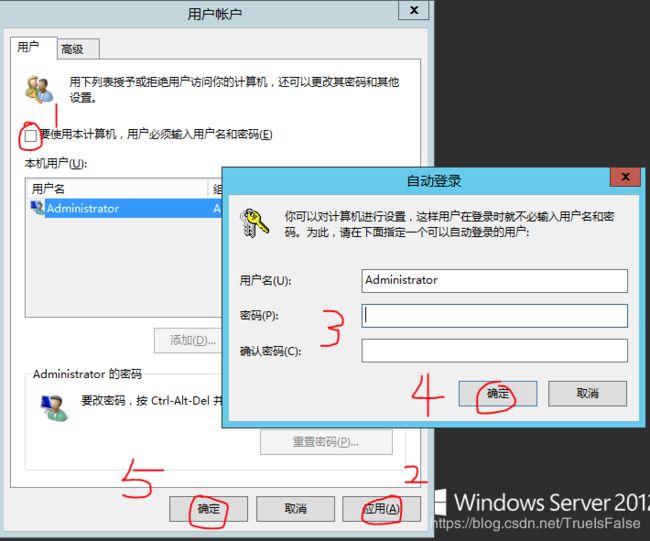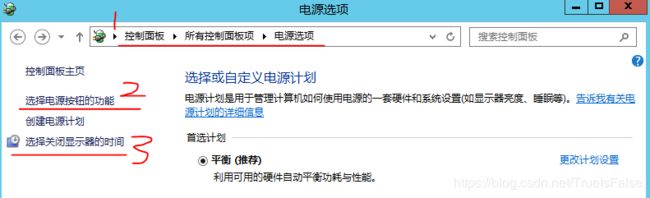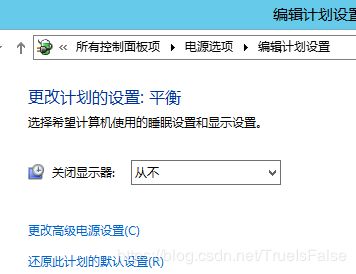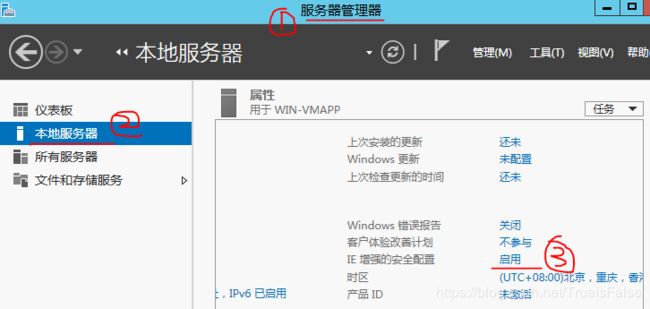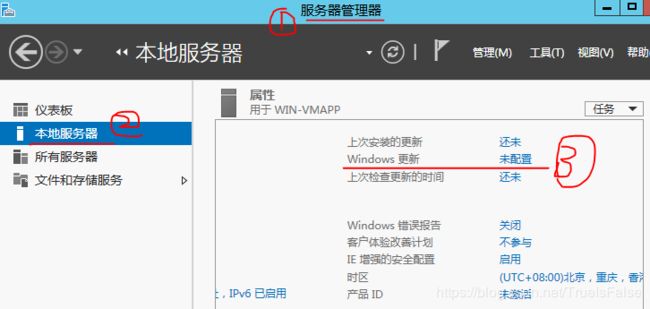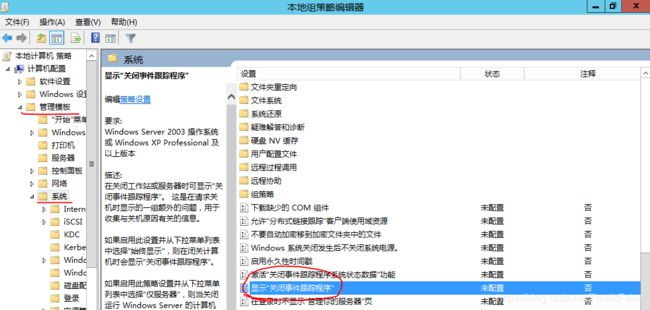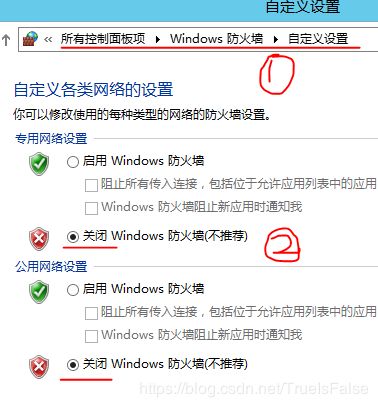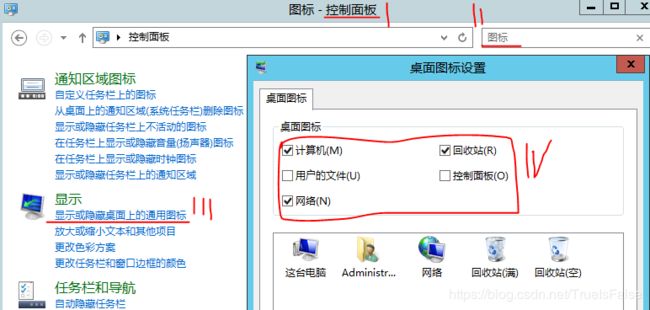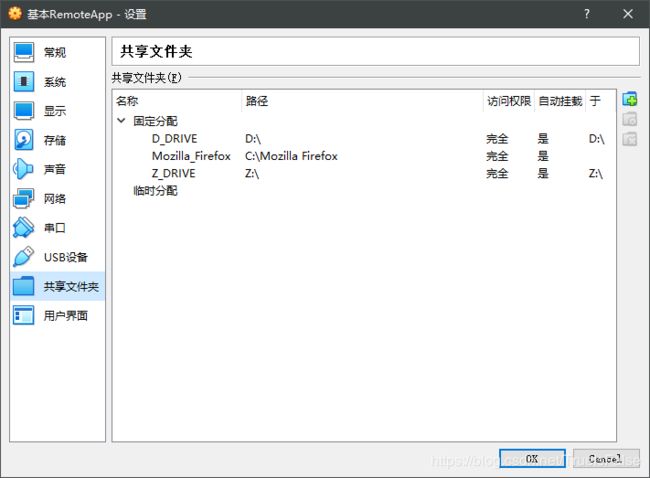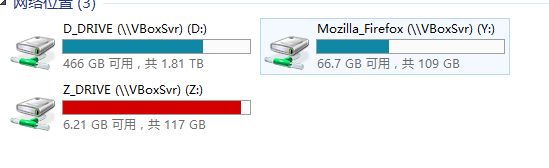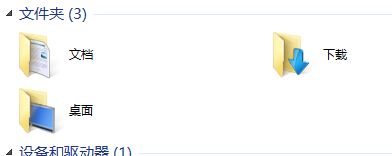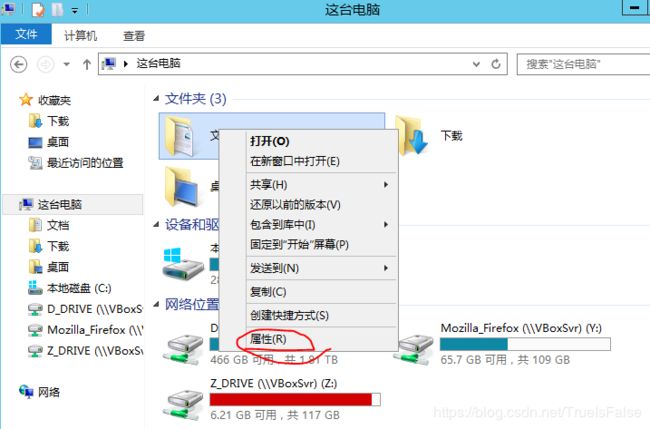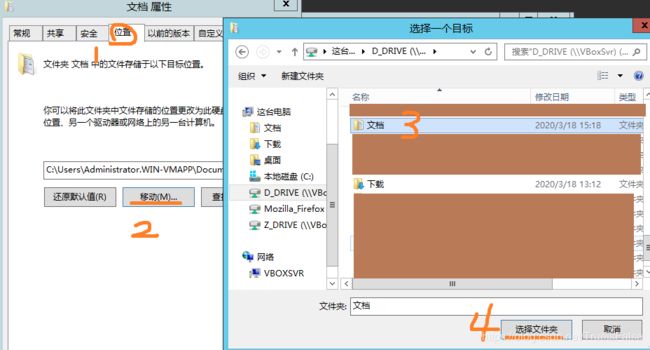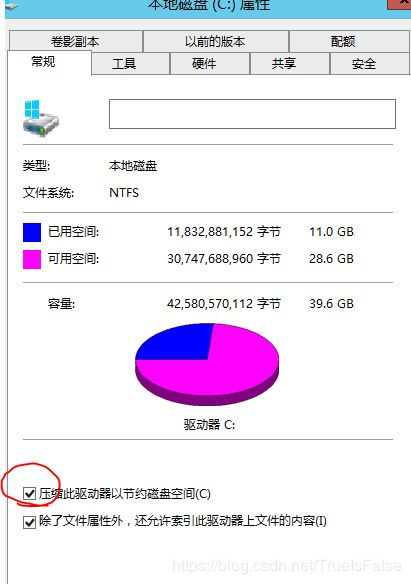深度打造日用虚拟机
前言
本文的最终目的是打造一个方便的虚拟机存放日用程序,规避各种日用程序神秘莫测占用系统盘空间;同时减少因为主机硬件变更导致死机蓝屏影响一些工作软件使用,让工作环境更加稳定;另外后期还可以随心调用远程桌面使用
目录
前言
平台选择
安装系统
配置原型虚拟机机
安装vmtools
重命名虚拟机内的系统与工作组
启用远程桌面
默认显示文件扩展名
设置开机直接进入系统
关闭屏幕保护与待机、锁定
去除ie保护模式
关闭window更新
关闭服务器管理器自动启动
去除关机事件追踪
关闭防火墙等软件
设置我的电脑桌面图标
设置虚拟内存
设置经典菜单
设置IP
引入宿主机文件夹
移动或删除自带文档
关闭自动碎片整理
大成一步:整理、压缩空间
测试原型机
配置复制机
-
平台选择
首先是确定操作系统是以windows为主,因为这是日用的,linux只会徒添麻烦,当然各位也可举一反三安装其他系统;windows系统安装上,可以选择的的比较多,此处主要以win2012为主,因为该系统比较成熟,兼容性基本无问题,运行较快。由于博主未熟悉该系统的精简方案,本着少折腾的原则这里未作精简,亏了不少磁盘空间。有兴趣各位可以折腾一下哦。
虚拟机方面有三大平台,vbox、VMware、hyperv;其他的xen、kvm、esxi等等暂时不讨论;
本文使用的是vbox。VMware与宿主机耦合程度较高,长久使用稳定性不佳(博主历史使用过VMware好几次,VMware崩溃了,人也一起崩溃了);hyperv是非常理想的虚拟机选择,日用windows下一体化程度高,使用感受非常好,但是本身的安全设计导致宿主机器的兼容性会大幅下降,宿主机器也是要运行其他软件的,我们日常其实不需要那么高的安全设计,我们需要方便、兼容。vbox比较轻量化,与宿主机耦合度低,刚好适合家居日用,不过vbox不像VMware可以直接将物理空间挂载进去,有些软件是不支持安装在网络位置的,也不能安装开机启动的软件,空间复用就没有那么好了。
调用程序方面,主要讨论外部RDP连入虚拟机方案,RemoteApp曾经是考虑之一,但是由于博主的网络是比较复杂的,而且一顿研究发现RemoteApp还有诸多限制,放弃了这个方案;vbox自带的虚拟桌面端口服务适合运维,家用就太难受了,起码复制粘贴这样的功能不能就这样阉了。
·3d软件目前还是以宿主机使用为主,以现在的虚拟机方案要虚拟机流畅运行3d软件就有点强人所难了,显卡直通也不是合理的家用方案。
无盘系统方案:目前还在研究,目前了解不多,为了规避兼容性问题和节约时间,暂时不讨论此类方案。
-
安装系统
网上下载win2012镜像,在虚拟机内安装,这一步不会的话,使用某搜索引擎查资料吧,不再累述。
-
配置原型虚拟机机
设计方案是一台虚拟机作为原型虚拟机,其他虚拟机通过连接复制的方式扩展,这样的好处是减少硬盘使用量,坏处是会给虚拟机埋下隐患,如果出现问题容易火烧连环船。下文会适当规避这个问题。
-
安装vmtools
没有vmtools的系统是不完整的,装吧,不碍事。装完后打开共享粘贴板。
-
重命名虚拟机内的系统与工作组
命名自己定个规则得了。有命名的话有时候还是很方便的
然后确定,重启。工作组没事的话默认就可以。
-
启用远程桌面
如图设置,点击【确定】;用户的话用安装系统时候的Administrator就行了
-
默认显示文件扩展名
勾选这个选项框就行了
-
设置开机直接进入系统
运行【netplwiz】,按下图操作即可
-
关闭屏幕保护与待机、锁定
打开控制面板进行设置
其中点击2之后是这样的,点击【更改当前不可用的设置】,取消【锁定】,【保存设置】
其中点击3之后是这样的,设置关闭显示器为【从不】,【保存修改】
-
去除ie保护模式
关闭主要是有些日用软件要用到,会频繁提示放行,直接关闭眼不见心不烦;平时上网的话推荐使用firefox等软件
【服务器管理器】【本地服务器】【IE增强的安全配置:启用】关闭即可
-
关闭window更新
如图关闭即可;一般情况下无需更新系统,通常更新系统会影响系统稳定性(真不吹牛逼,家用的win更蓝屏几次了)
-
关闭服务器管理器自动启动
如图操作就行了
【服务器管理器】【管理】【服务器管理器属性】-【在登陆时不自动启动服务器管理器:开】【确定】
-
去除关机事件追踪
运行gpedit.msc,禁用如下策略
或者简单点,运行以下文件就可以了
【CloseShutdownEventReason.reg】【注意首行不能有空格】
Windows Registry Editor Version 5.00
[HKEY_LOCAL_MACHINE\SOFTWARE\PolicIEs\Microsoft\Windows NT\Reliability]
"ShutdownReasonOn"=dword:00000000
"ShutdownReasonUI"=dword:00000000
-
关闭防火墙等软件
不需要连通外网的虚拟机就别用这个玩意了,可以节约性能;原型虚拟机也应该默认关闭掉,需要时打开,可以节约很多复制虚拟机的调试时间;也可自主决定
没有阉割防火墙的需求,此处不介绍删除防火墙
-
设置我的电脑桌面图标
打开控制面板搜索图标二字,设置完后记得点【确定】
-
设置虚拟内存
三个方案:
-使用默认设置,虚拟内存在本机硬盘上,这样每一个复制机都会多出一份空间占用
-使用共享方案,新建一个虚拟硬盘挂载在虚拟机上,将虚拟内存指向虚拟硬盘,这样的话多个虚拟机不同时开启不会报错,可以节约空间
-使用无虚拟内存方案,这样的话有些程序会卡或者不能打开
磁盘才多少钱,博主采用默认设置,更加重视兼容性。
设置步骤略。
-
设置经典菜单
这个是需要安装第三方软件实现的,博主是不喜欢引入的,但是如果有需要可以搜索设置。这里博主使用原始菜单。
---更新 2020年3月18日---
由于vbox无缝模式的时候,win8自己的菜单会导致无缝模式看不到菜单,果断下了ClassicShellSetup_4_3_1-zhCN,安装,无缝模式完美了
-
设置IP
本文全体采用自动IP【狗头.JPG】,建议原型机都自动,不然复制机还得调。如果有其他设备要设置的还要手动操作。设置方法略。
-
引入宿主机文件夹
此处除系统盘外,其他盘直接引入;引入成功后是这样的
有需要使用的软件做个快捷方式到桌面就可以的了
注意这里的Z盘不是移动硬盘,移动设备就不要设置进去了
-
移动或删除自带文档(经翻车测试:宿主机导致文档失效会带动虚拟机翻车,这个可以略去)
参考以下博文:
Windows Registry Editor Version 5.00
;如需还原去除上语句前减号即可
;取消我的电脑"视频"文件夹
[-HKEY_LOCAL_MACHINE\SOFTWARE\Microsoft\Windows\CurrentVersion\Explorer\MyComputer\NameSpace\{f86fa3ab-70d2-4fc7-9c99-fcbf05467f3a}]
;取消我的电脑"文档"文件夹
[-HKEY_LOCAL_MACHINE\SOFTWARE\Microsoft\Windows\CurrentVersion\Explorer\MyComputer\NameSpace\{d3162b92-9365-467a-956b-92703aca08af}]
;取消我的电脑"桌面"文件夹
[-HKEY_LOCAL_MACHINE\SOFTWARE\Microsoft\Windows\CurrentVersion\Explorer\MyComputer\NameSpace\{B4BFCC3A-DB2C-424C-B029-7FE99A87C641}]
;取消我的电脑"音乐"文件夹?
[-HKEY_LOCAL_MACHINE\SOFTWARE\Microsoft\Windows\CurrentVersion\Explorer\MyComputer\NameSpace\{3dfdf296-dbec-4fb4-81d1-6a3438bcf4de}]
;取消我的电脑"下载"文件夹
[-HKEY_LOCAL_MACHINE\SOFTWARE\Microsoft\Windows\CurrentVersion\Explorer\MyComputer\NameSpace\{088e3905-0323-4b02-9826-5d99428e115f}]
;取消我的电脑"图片"文件夹
[-HKEY_LOCAL_MACHINE\SOFTWARE\Microsoft\Windows\CurrentVersion\Explorer\MyComputer\NameSpace\{24ad3ad4-a569-4530-98e1-ab02f9417aa8}]
;取消我的电脑"3D对象"文件夹
[-HKEY_LOCAL_MACHINE\SOFTWARE\Microsoft\Windows\CurrentVersion\Explorer\MyComputer\NameSpace\{0DB7E03F-FC29-4DC6-9020-FF41B59E513A}]
————————————————
版权声明:本文为CSDN博主「麦田之兔」的原创文章,遵循 CC 4.0 BY-SA 版权协议,转载请附上原文出处链接及本声明。
原文链接:https://blog.csdn.net/xx22nn/article/details/89316941实际操作发现GUID不是一样的,需要手动删除,通过桌面新建文件夹,命名为“a.{0DB7E03F-FC29-4DC6-9020-FF41B59E513A}”的办法确定每个GUID对应的文件夹,使用regedit删除即可。如不会操作,此处不详说,避免误删其他条目翻车
删除不需要的即可,这里是已经删除剩下桌面、文档、下载三个文件夹了,这三个是高频使用的。
效果如图
然后移动一下文件夹,重定向到宿主机器的物理空间
这样的话本机的文档就和宿主机的同步了。同理把【下载】文件夹也重定向一下
-
关闭自动碎片整理
-
大成一步:整理、压缩空间
为了避免中毒中广告,简单使用windows清理空间,不使用第三方软件
-先清理不用的文件
*尴尬的是2012默认没有磁盘清理工具,有没有好的磁盘清理软件?
手动删除%temp%下的文件
-磁盘压缩
-压缩虚拟机硬盘
关闭虚拟机,打开vm的虚拟介质管理器
打开cmd,运行
[vbox目录下的VBoxManage] modifyvid [vdi文件路径] compact
例如 C:\VirtualBox\VBoxManage.exe modifyvdi Z:\VM\App.vdi compact
大功告成!
-
测试原型机
-
配置复制机
虽然本文还没写完,但是小哥已经翻车了一把。配置复制机千万别选择链接方式配置,否则宿主机故障后,复制机会无法启动,直接克隆的就没事。目前还在使用中,时间长点再看看
-
宿主机设置
-
自动备份
未完待续……