极物语 欢迎来到桌面
文章目录
- 从PC开始
- 计算机是怎么开机的
- 就是有这种操作
- 鼠标
- 键盘
- 你看到桌面了吗
- 微(ju)软(ying)的Windows系统
- 任务栏
- 开始菜单
- Mac系统
- 系统栏
- Dock栏
- 窗口的几个组成部分
- 结语
从PC开始
计算机,大家认识最明确的就是电脑了,那我们现在先开个机吧。
计算机是怎么开机的
计算机的电源,除了你可以看到的那个插头,其实在主板上面也有一个小电池,即使计算机没插电,他其实也是有电的,这个电池是做啥的呢?其实最主要的功能是维护主板的一些硬件设置,还有系统的时钟,对,就是你在桌面看到的那个时钟。
如果你的电脑比较老,还是win7或xp,那么在开机的时候你会看到有一小段时间的黑屏,屏幕会显示很多英文,这个时候一般是系统在自检,计算机这个时候会感知连接在上面的各种设备,像是内存,硬盘之类的,找到他们之后就会把他们启动起来,那么是谁在做这些事情呢,是被固化在芯片上的一小段程序,叫做BIOS,基础输入输出系统(Basic Input/Output System)。
如果缺少了一些东西,或者一些重要的设备接触不良,那么这个时候就有可能进不去正常的操作系统,其实基本上这里不会有什么很严重的问题,除非硬件坏掉了,如果真的是这样的话,有可能你会听到很多长短不一的滴--这样的声音。
接下来,BIOS会寻找在硬盘上面的操作系统,操作系统呢,一般会在安装的时候在硬盘某些特定的位置上面写入引导程序,计算机找到后就可以通过他启动系统。
如果找不到呢?那当然就开不了机了,他会提示你使用带有操作系统的设备,可以是U盘,可以是硬盘,也可以是光盘,其实计算机刚刚装配好的时候应该就是没有系统的。
计算机找到了系统后,就会进入操作系统的启动流程,如果是Windows的话,现在就能够看到微软的图标了。
就是有这种操作
鼠标
就是椭圆形的那个,在桌面上滑(mo)动(ca)可以控制屏幕上面的一个小箭头(叫做鼠标指针),如果是苹果系统,你快速晃(gui)动(chu)一下鼠标,那个箭头会变大,一眼就能看到(不过window没有这功能)。
鼠标有两个按钮,对了,中间还会有个一滚轮,从左到右他们依次被称为左键,滚轮(如果你需要按他的话,就称作中键)和右键。
单击,就是按一下左键,把箭头移到需要的地方,然后按下左键,放开,鼠标发出清脆的Pa的一声,就好了。一般用来点按钮,或者菜单,反正不是摆在桌面的图标。
双击,就是按两下左键,把箭头移到需要的地方,然后按下左键,放开,放到一半(趁它不注意)再按一下,然后放开,鼠标发出连续的PaPa两声,这就是双击。一般打开桌面上的图标,你需要这样操作。
右键,就是把上面单击的按钮换成右键就ok。
框选,按下左键,别放手,拖动鼠标的时候会看到一个虚线框,把你想要的东西框到里面,然后松手,他们就都被选中了,一般被选中的东西的颜色会发生变化,很容易就能看的出来。
选择,单击需要的东西,然后他的样子会发生变化,就是被选中了。
拖动,把鼠标的指针放到需要的东西上面,按住左键不放,移动鼠标就可以拖动那个东西。
键盘
通常是用来打字的,当然你用它玩游戏什么的也没问题。
单个按键:就是写东西的时候需要,直接按什么,需要的位置就会出现什么,当然是英文字母,我们可以在右下角或右上角找到 英,中,En,A类似的标志,那个是输入法,通过输入法,我们能够使用拼音打汉字,这个就不多说,后续在做解释。
特殊的按键,Alt,Ctrl,Windows的标志键等,这些都有特殊的功能,多个按键同时使用会触发某些特殊效果,具有这样能力的按键组合,被称作组合键,热键,快捷键等。
这些热键是有使用范围的,有些是在软件中使用加快操作,有些可以直接在任何位置都会触发,使用前应该了解清楚。
你看到桌面了吗
好哒,已经打开了,进入系统之后,没有进行任何操作的时候看到的,一般就是系统的桌面了,上面摆放着一些图标,如果安装了什么管家之类的,他还有可能在右下角给你提示个开机时间,弹出几个广告窗口什么的。
微(ju)软(ying)的Windows系统
桌面上面有什么呢?我以最常见的window为例,从下往上看,最底下的是任务栏,
任务栏
![]()
任务栏就长这样,从左到右依次是
开始菜单的按钮,
![]()
小娜的搜索框
![]() ,
,
桌面切换按钮,
![]()
一些正在运行的程序的图标,
![]()
图标可以有很多,如果你开了多个程序的话,他们会从左到右依次排开。
再往右,那是通知栏,
![]()
显示一些后台运行的程序的图标,像是qq,在平时会把窗口隐藏起来,只在通知栏留下一个小企鹅表示自己还在运行,通过小企鹅也可以找到qq的主窗口,最开始的上箭头可以展开隐藏的图标,可以看到还有很多程序在后台运行的。
通知栏的右面,有一个中,那个位置是语言栏
![]()
,中代表现在是中文输入,旁边还有输入法的图标,可以看出我正在使用搜狗输入法,在这旁边有日期和时间的显示,最右侧,是通知按钮,是收到的一些推送消息,还有几个设置的快捷入口。
开始菜单
单击开始菜单的按钮呢,就能找到开始菜单了,win10的开始菜单长这样:
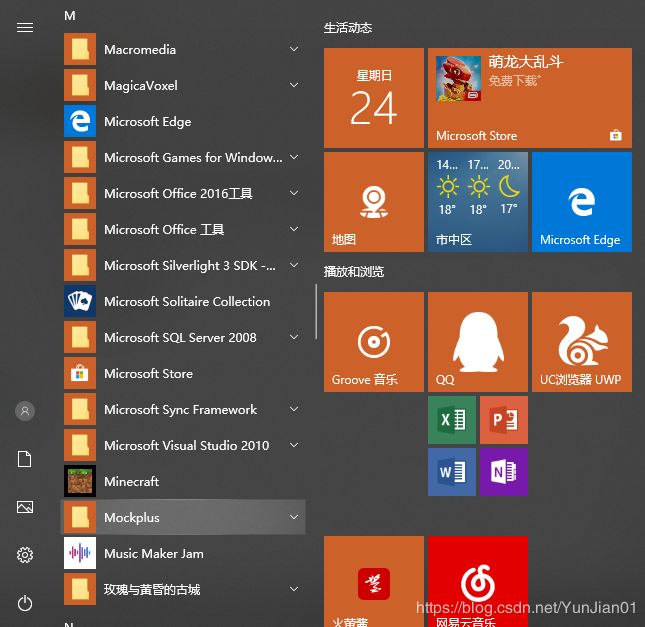
最左面有一些按钮,从上到下依次是用户,文档,照片,设置,电源。
用户嘛,就是用来设设密码,登录退出什么的,文档的话,是会打开文档文件夹的,照片就是照片,设置进去是系统的设置,电源是开机关机和重启什么的。
中间是很多的文件夹,像是安装的win10应用1,普通软件之类的东西都能找到,最右侧是磁贴,可以放一些常用的软件的图标之类的东西。
当然这些是win10的情况,至于之前是啥呢,以后有机会在写。
Mac系统
系统栏
![]()
系统栏是这样的。
从左到右依次是:
Mac系统菜单按钮
![]() ,
,
当前软件的名称,
![]()
软件的菜单栏,
![]()
通知栏,
![]()
日期和时间
![]()
Dock栏
![]()
类似于window的任务栏上面的运行中的程序的图标区域,这里有程序的图标,在dock中右侧有个分界线,分界线以左是程序图标,右面是最小化的程序窗口和下载、应用程序两个文件夹,以及废纸篓(相当于windows的回收站。)
窗口的几个组成部分
我就从上到下依次介绍了,虽然很多设计已经不再完全按照这个来了2,不过还是具有参考价值,首先呢,打开一个窗口。
标题栏,带有最大化,最小化,关闭按钮的那一栏,一般位于窗口最顶部,Linux3,Windows的标题栏上面三个按钮靠在右侧,Mac系统在左侧,不一定每一个窗口都有,但是多数是有的。
![]()
![]()
![]()
![]()
![]()
![]()
菜单栏,有很多的选项菜单的那一栏,很容易辨认,也不一定每一个窗口都会有,其实现在很多软件都不在设置这个了,但是功能比较多的软件上面肯定会有一个菜单栏。
通常菜单栏第一个菜单是文件,这里不一定就是控制文件的,他一般还会有软件的设置4,软件的退出等功能。
一般来说,功能复杂的软件会提供视图菜单,用户可以在这里找到之前被关闭的窗口或者是其他一些界面之类的,帮助菜单也是很常见的,这里会提供使用说明,软件的版本,或者版权信息,如果软件需要注册,这里也会有注册入口。
与Windows不一样的是,Mac系统的菜单栏通常会合并到系统栏上面,不会在窗口中表现。
![]()
![]()
![]()
![]()
![]()
地址栏,可以输入本地或者网络的地址快速导航的位置,是地址栏。
很多时候,浏览器的地址栏会和一些工具按钮放在一起,有的直接并入了标题栏中,总之,如果这个地方能输入地址,像是网址什么的,直接进入相应的网站或者文件夹,叫他地址栏是没错的。
![]()
![]()
![]()
工具栏
由很多按钮组成,有的时候还可以拖动放到窗口其他位置,一些软件功能非常多,而菜单里面的功能隐藏的比较深,用户难以察觉,所以很多常用的功能就会在界面上提供一个快捷的入口,通常会单独放一栏,类似于这种东西,就可以被称为工具栏。
![]()
![]()
有些软件不喜欢这种直接工具栏,或者说这种工具栏无法满足他们的需要,因此有一种特别的工具区域出现了,被称作功能区,office中就大量使用了这种界面元素:

状态栏
这个栏目用的比较少了,他一般位于窗口的最下方,显示一些当前操作的信息,比如说进度,当前编写的字数等。
![]()
![]()
结语
这一章主要介绍了下窗口的各个部分,以及我们认为的常识,这里说的很多东西在计算机的使用者眼中都是不言自明,不过对于刚开始接触的来说却不是这样,我们的常识不是所有人的常识,如果长时间不使用它们,或许以后自己都会忘记。
前篇:极物语:序章 - 计算机是啥
类似于Android的APK包,win10也有一个自己独有的应用程序的形式,称作UWP,以后遇到再细说。 ↩︎
尤其是那些网络的RIA(Rich Internet Application,富因特网应用,类似于以前客户端的概念),就是一些web站点自己开发的软件之类的,为了追求美感很多时候设计出来的形式远多于这些传统的概念。 ↩︎
其实早期Linux的关闭,最大化,最小化按钮也是在左面的,不过后来喜欢放右面的人比较多,大概是受微软的影响,所以后来就也放在右面了。 ↩︎
这里是指windows系统,如果是mac的话,可以点击菜单栏上面的软件名称,那个其实也是菜单,很多关于软件本身的设置会在那里。 ↩︎