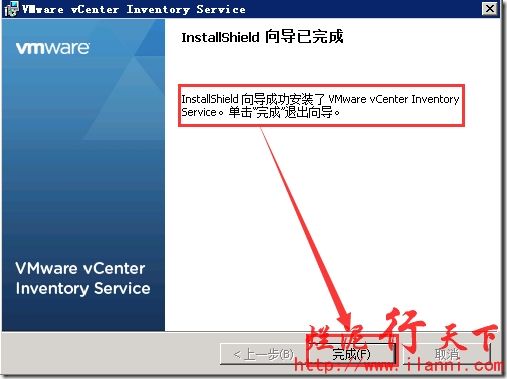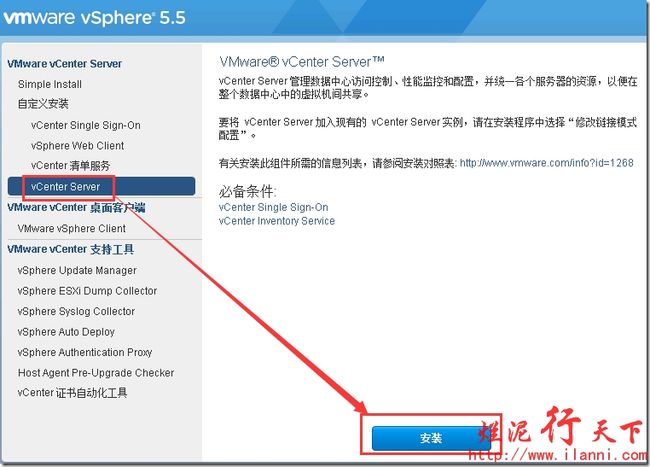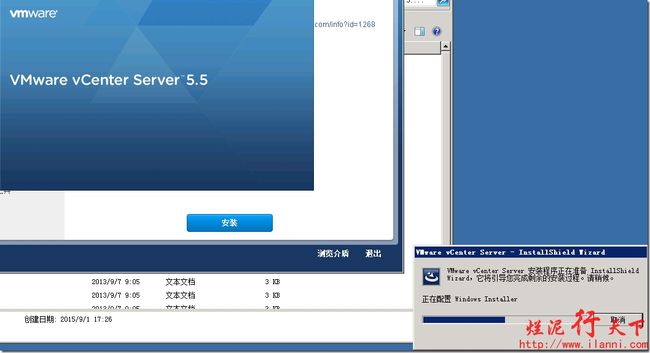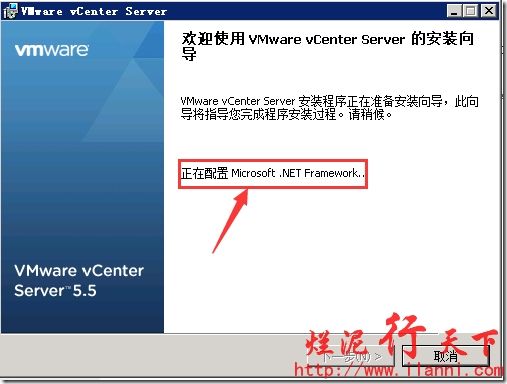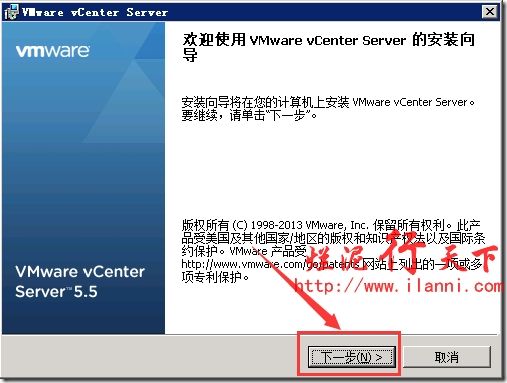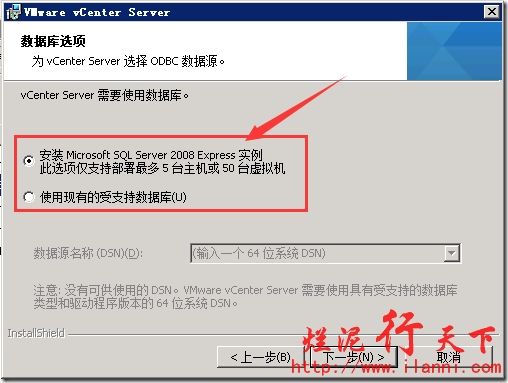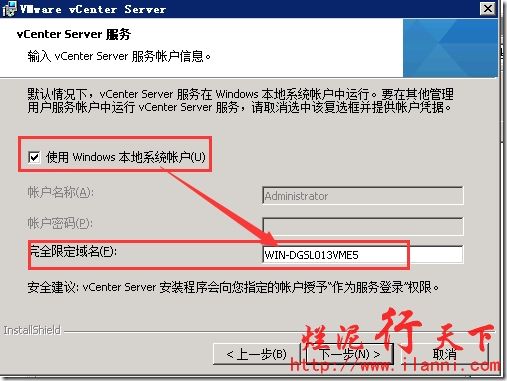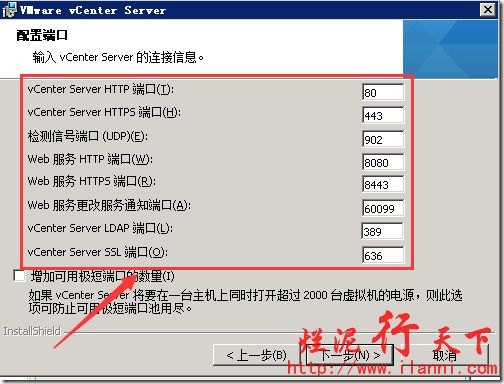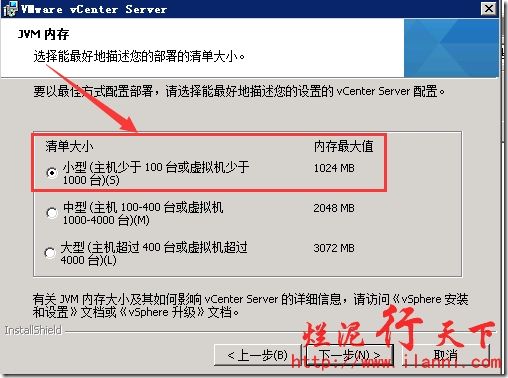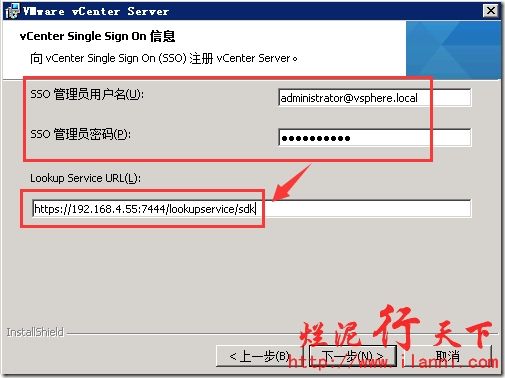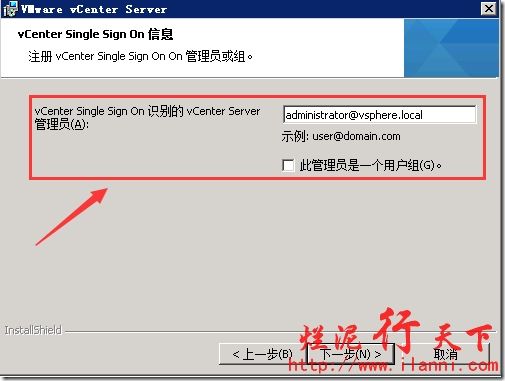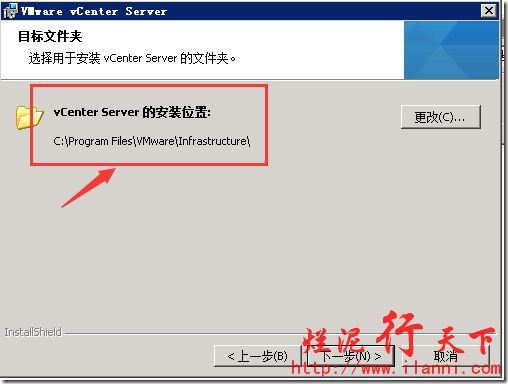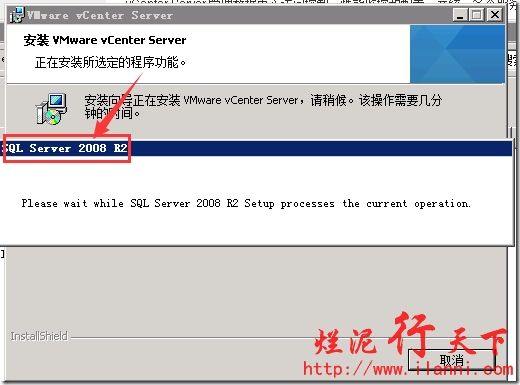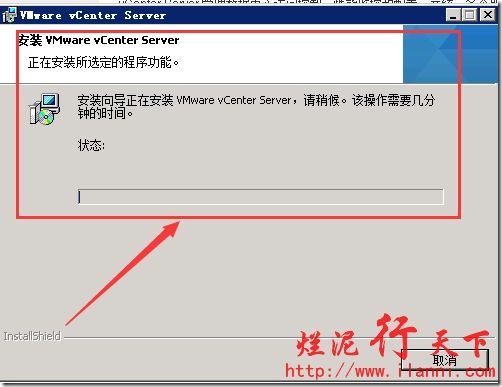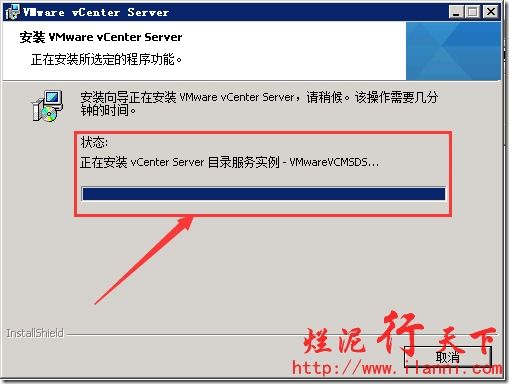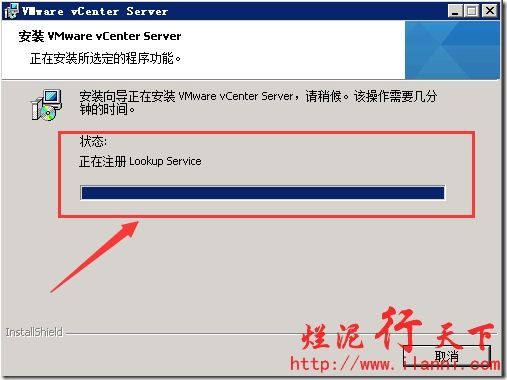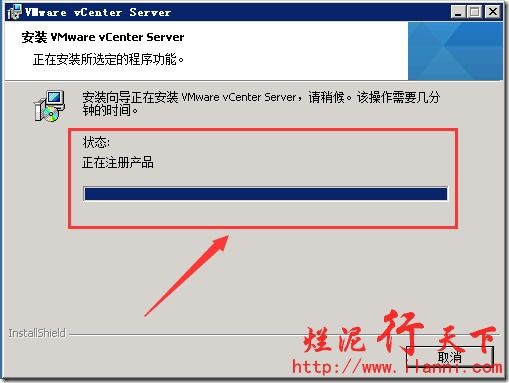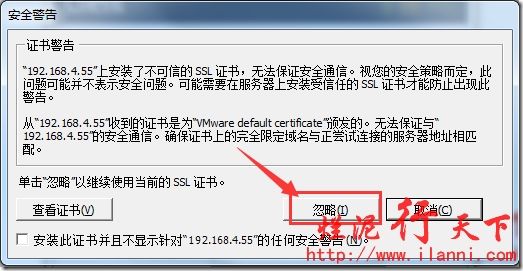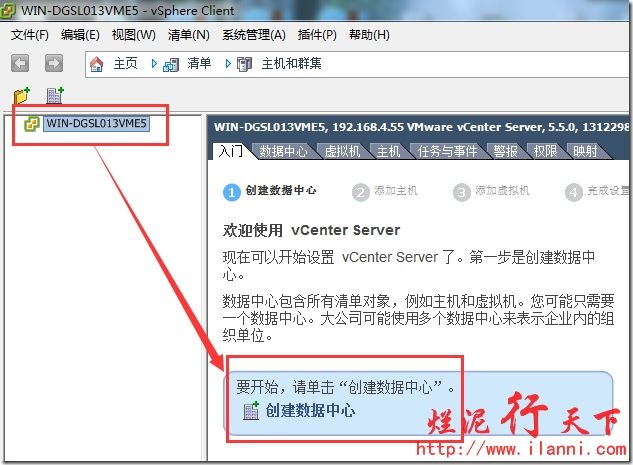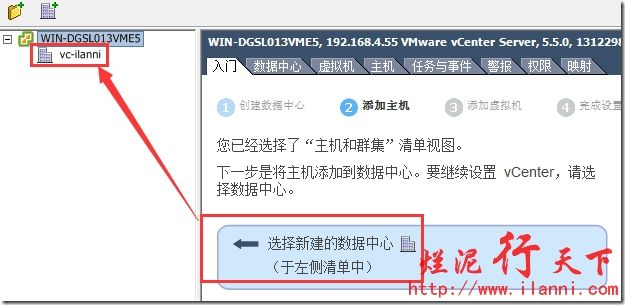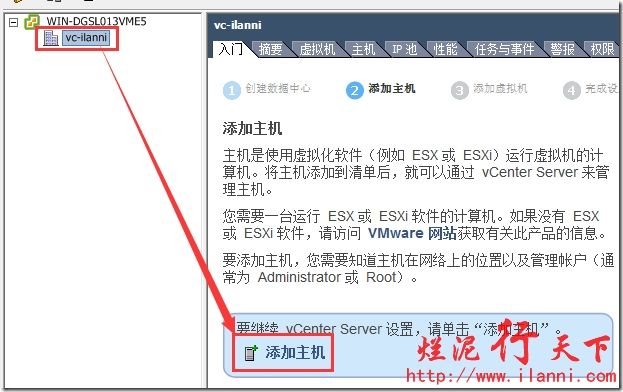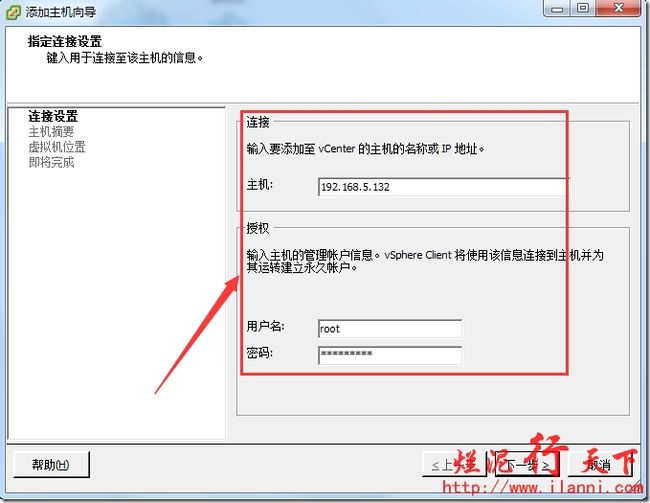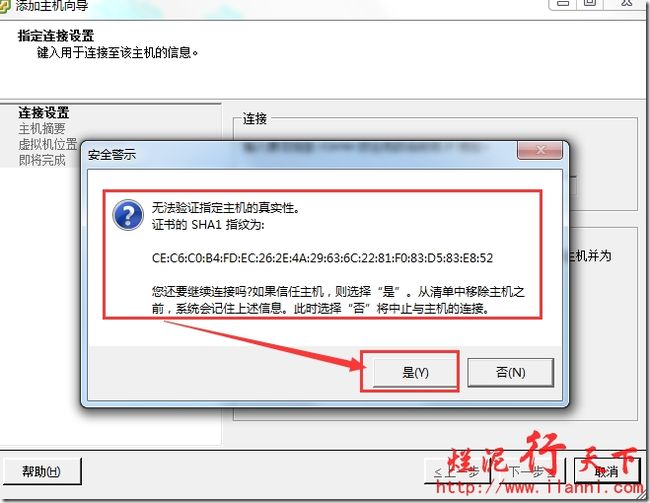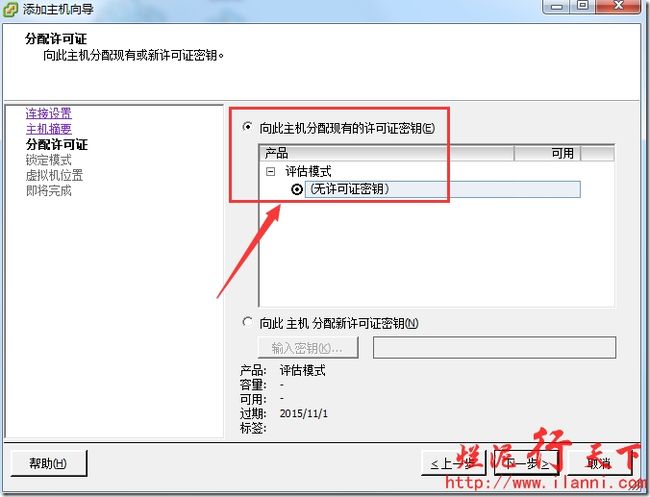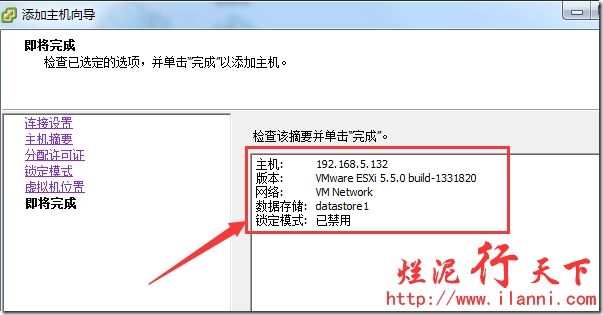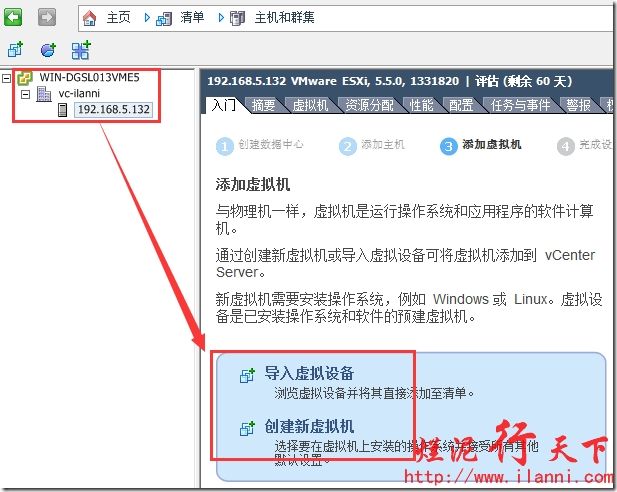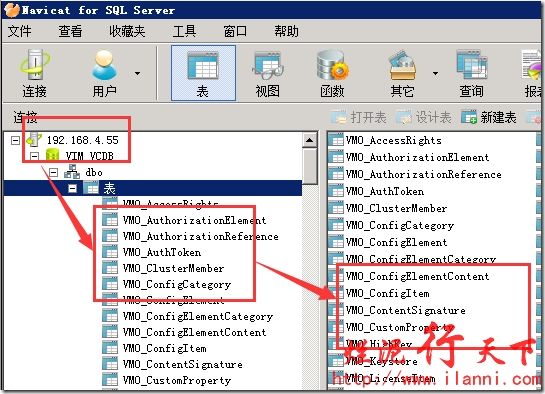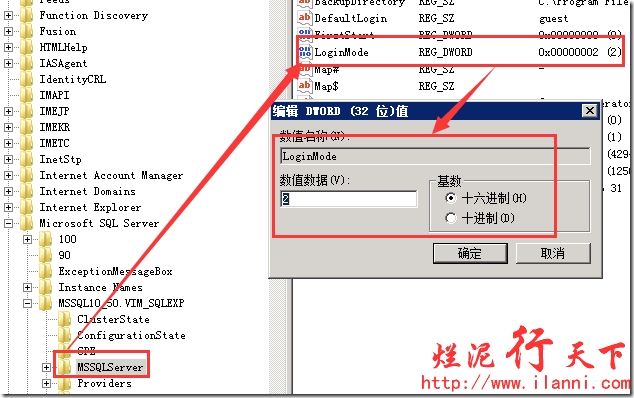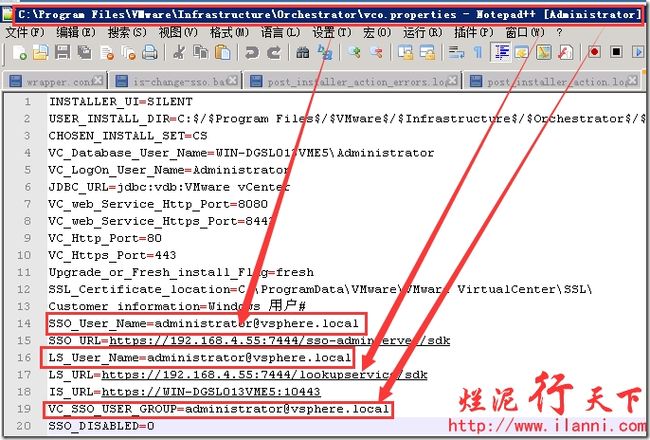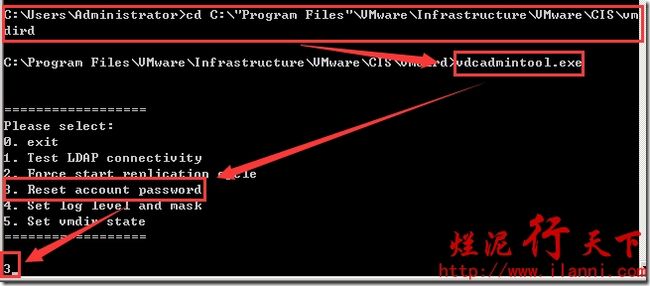公司现在的虚拟化使用的基本上都是vsphere,目前大约有7台物理机,为了更好的管理虚拟机打算上vcenter。
下面就把vcenter的安装与配置记录下,在此vcenter版本为5.5,而且没有使用单独的数据库和AD域控制。
vcenter安装相关的软件包如下:
上图中VMware-viclient-all-5.5.0-1281650为客户端安装文件,VMware-VIMSetup-all-5.5.0-1312299.iso为vcenter安装文件,VMware-VMvisor-Installer-5.5.0-1331820.x86_64.iso为esxi安装文件。
一、vcenter5.5安装先决条件
vcenter5.5必须安装到windows server 2008 x64以上的操作系统上。
vcenter5.5不一定要单独的SQL Server数据库。
vcenter5.5服务器不一定要加入域。
vcenter5.5服务器最好不要安装IIS。
vcenter5.5服务器的硬件配置4G内存、4核CPU、50G硬盘。
在此安装vCenter我们选择的是自定义安装,在选择vCenter Server安装时,我们可以看到要先安装vCenter Singnle Singnle-On和vCenter清单服务。如下:
二、安装vCenter Singnle Singnle-On安装
现在我们开始安装vCenter Singnle Singnle-On。
注意:在以下的文章截图中,我们只说明比较重要的部分,其他部分在不进行截图说明。
安装vCenter Singnle Singnle-On,如下:
上图是安装Sign-On的必备条件,通过上图,我们可以很明显的看出。这台服务器是没有加入AD。
上图中的信息非常重要,这个包括了Sign-On登录的域、用户和密码。这个域、用户和密码在以后的安装和登录vcenter中是经常使用到的一定要记录下。
站点名称使用默认即可。
定义https运行的端口,在此使用默认端口即可。注意:该端口是Sign-On和VCenter通信端口。
Sign-On安装信息预览。
到此有关Sign-On的安装就已经完成了。
三、安装vCenter清单服务
要安装vCenter清单服务,我们必须首先按照Sign-On,如下:
通过上图,我们可以知道的要安装vCenter清单服务,我们必须首先按照Sign-On。有关Sign-On的安装见第二章。
下面开始正式安装vCenter清单服务,如下:
完全限定域名,默认即可。
定义vCenter各个服务的端口,保持默认即可。
根据部署规模进行选择。vCenter stand版本最多支持1000个主机。在此我们选择的是小型规模。
上图中sso管理员用户名保持默认,sso管理员密码就是我们刚刚在开始安装Sign-On时候输入的密码。
确认指纹安装,点击是。
安装相关证书。
到此有关vCenter清单服务就安装完毕。
四、安装vcenter
vCenter Singnle Singnle-On和vCenter清单服务安装完毕后,我们选择开始正式安装vcenter。如下:
这个需要输入vcenter的许可密码,需要根据自己购买的进行输入。在此我随便输入一个。
许可证密钥可输入也可不输,不输入会以评估模式运行(拥有所有功能,评估模式有效期是60天)。
vcenter是需要SQL Server数据库的支持,在此我们直接使用vcenter自带的SQL Server 2008 Express数据库。Express数据库支持的主机不超多5台。
有关SQL server的使用,可以参考这篇文章《烂泥:SQL Server 2005数据库安装》,或者这个连接:http://www.ilanni.com/?s=sqlserver
上图中sso管理员用户名保持默认,sso管理员密码就是我们刚刚在开始安装Sign-On时候输入的密码。
确认安装指纹。
到此有关vcenter的安装已经全部完成。
六、配置vcenter
vcenter安装完毕后,我们可以在任意一台安装有vsphere的机器上来连接vcenter,如下:
图中的IP地址就是vcenter的IP,用户名和密码就是安装Sign-On时用户名和密码。
进入vcenter后,选择创建数据中心。
选择刚刚添加的数据中心。
选择“添加主机”。
在上图中,输入esxi的IP地址、用户名和密码。
验证指纹选择是。
输入许可证。
默认不启用“锁定模式”。
选择把esxi添加到的数据中心,如果有多个数据中心的话(即多个vcenter),可以进行选择。
通过上图,我们可以很明显的看到vcenter已经添加第一台esxi。
接下来我们就可以进行VM的创建或者直接导入已经存在的VM模板。
七、查看vcenter数据库
我们也可以看下vcenter的数据库,如下:
通过上图,我们可以很明显的看出vcenter在安装时创建了一个VIM_VCDB的数据库。
注意:以上连接SQL Server 2008 Express数据库,我们使用的时windows验证方式。
如果要使用SQL Server验证方式的话,需要我们首先修改sa用户的密码,或者在创建一个用户,然后在对其就行授权。
在这里我们直接使用sa用户,修改sa用户密码。vcenter默认安装SQL Server 2008 Express数据库时,sa用户的密码我们是不知道的,所以要修改sa用户的密码。如下:
sa用户密码修改完毕后,还需要我们修改注册表键值才行。
在我的测试机器上该键值是:HKEY_LOCAL_MACHINE\SOFTWARE\Microsoft\Microsoft SQL Server\MSSQL10_50.VIM_SQLEXP\MSSQLServer\LoginMode
1表示使用Windows验证方式
2表示使用混合验证方式
我们现在只需要把LoginMode的键值修改为改成2,然后再重启SQL Server服务后就可以使用sa账号登录数据库了。
八、找回[email protected]密码
如果我们忘记了vcenter的登录用户和密码,我们可以通过C:\Program Files\VMware\Infrastructure\Orchestrator\vco.properties配置文件找回登录用户。如下:
当然我们也可以通过相关日志查看到,比如
C:\Program Files\VMware\Infrastructure\Orchestrator\app-server\logs\post_installer_action文件。
如果要找回登录密码的话,我们可以通过C:\Program Files\VMware\Infrastructure\VMware\CIS\vmdird下的vdcadmintool工具找回。如下:
cd C:\"Program Files"\VMware\Infrastructure\VMware\CIS\vmdird
vdcadmintool.exe
输入3回车,系统会弹出Account DN,输入下列信息:cn=Administrator,cn=users,dc=vSphere,dc=local
如下:
注意:图中标记出来的×××部分就是用户的最新登录密码。
以上修改方法可以参考这个连接:
http://kb.vmware.com/selfservice/microsites/search.do?language=en_US&cmd=displayKC&externalId=2034608



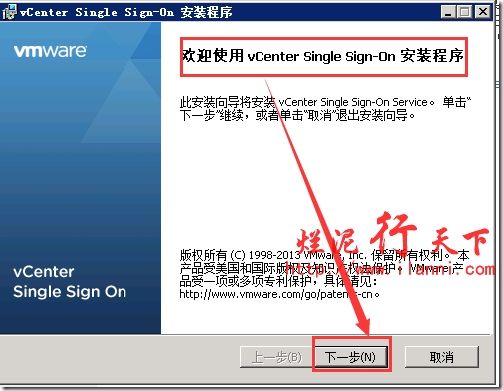
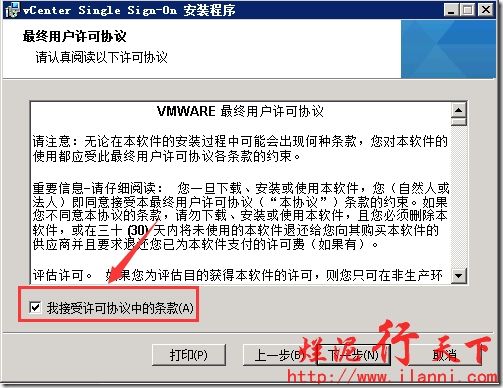

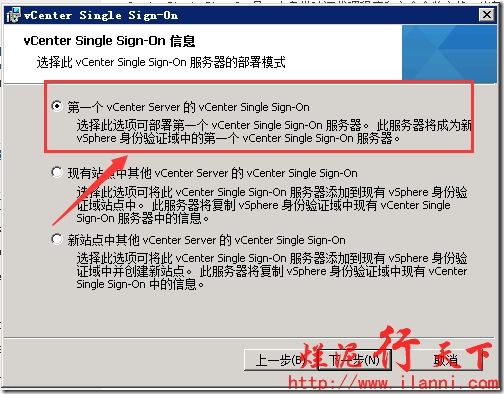
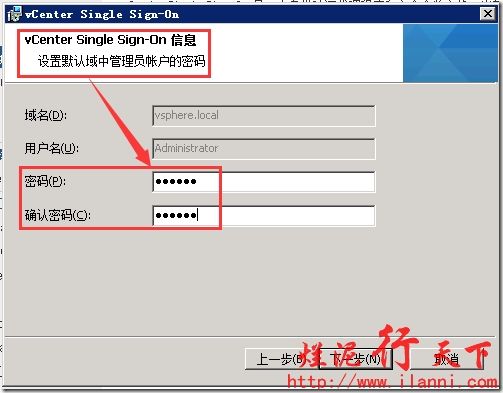
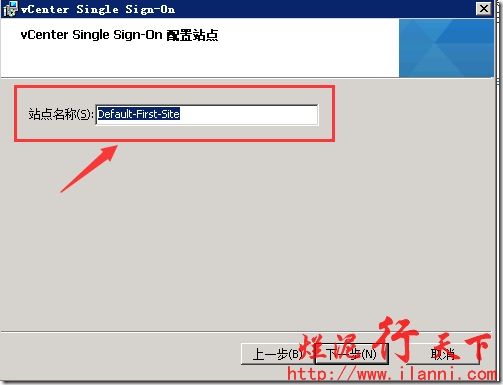
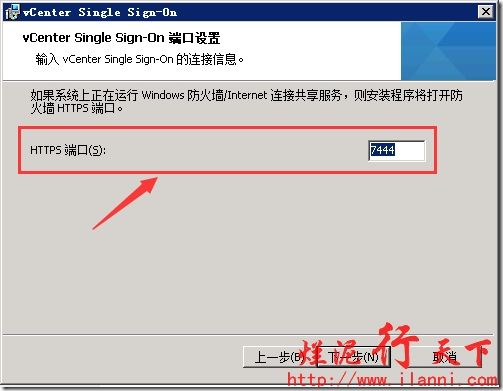


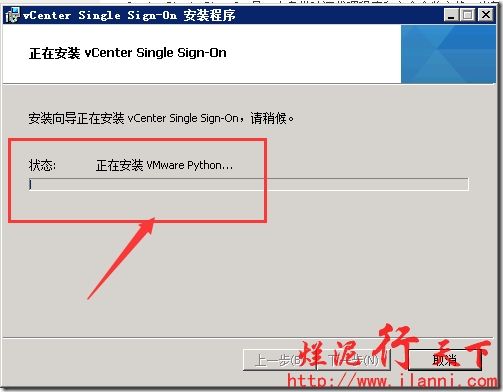

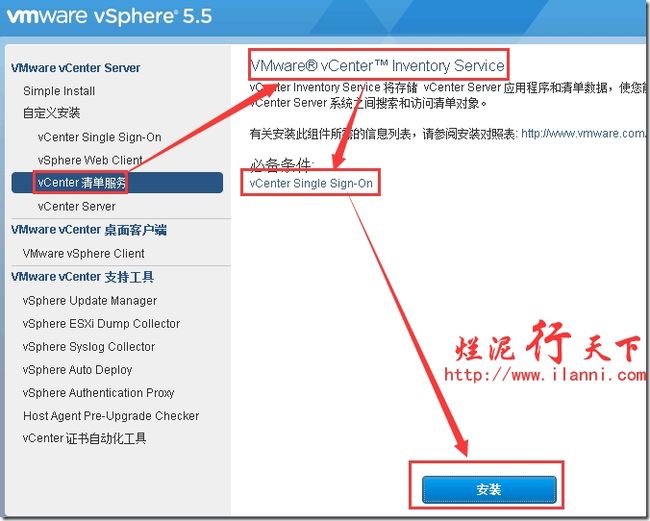

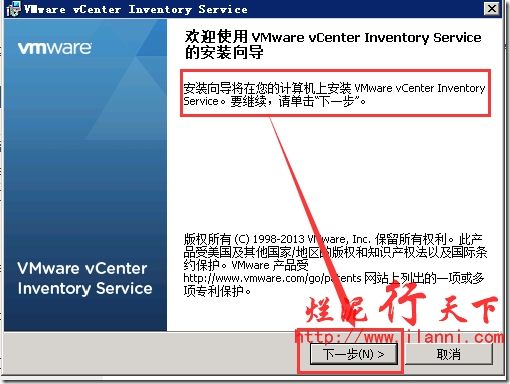
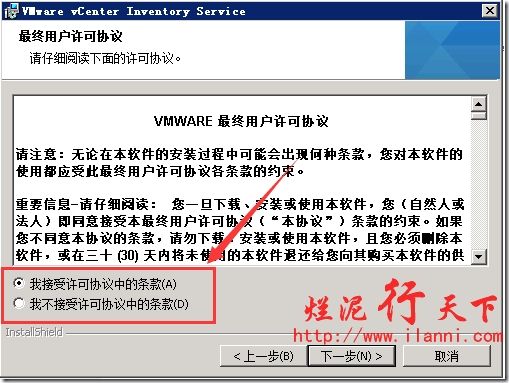
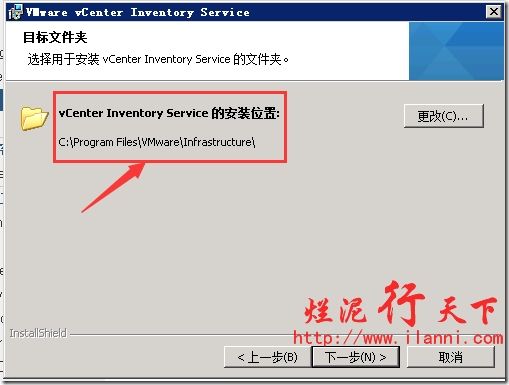
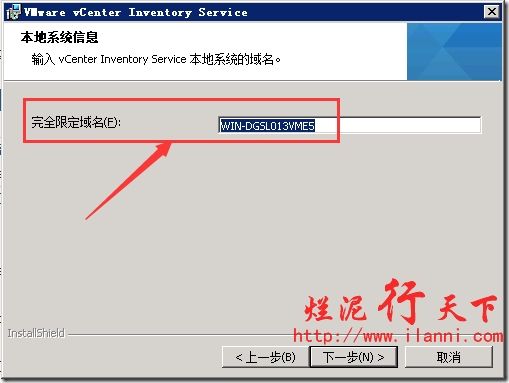
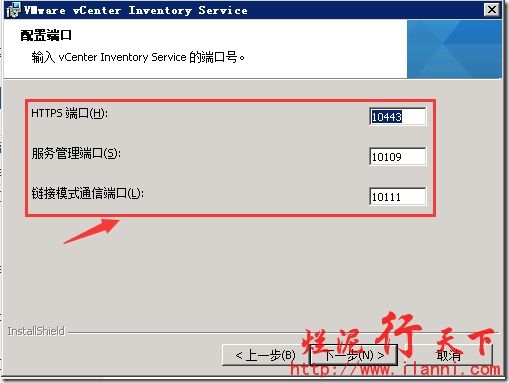


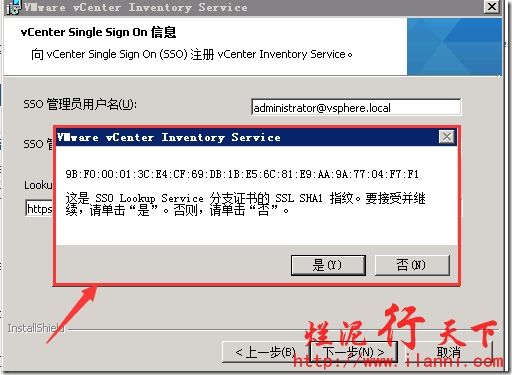
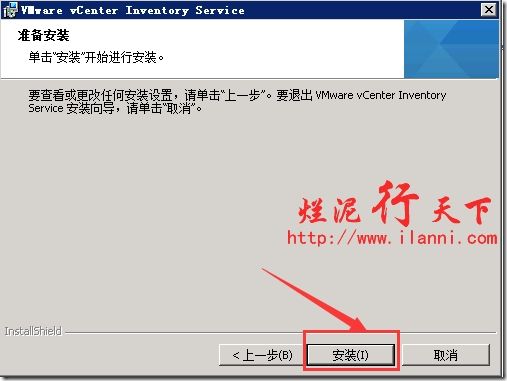
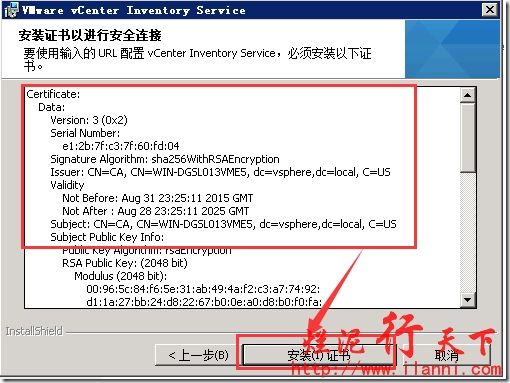
![clip_p_w_picpath025[1] 烂泥:vcenter5.5无AD下的安装与配置_第27张图片](http://img.e-com-net.com/image/info3/654d04ac54e14410a0d57e3c27c9ca01.jpg)