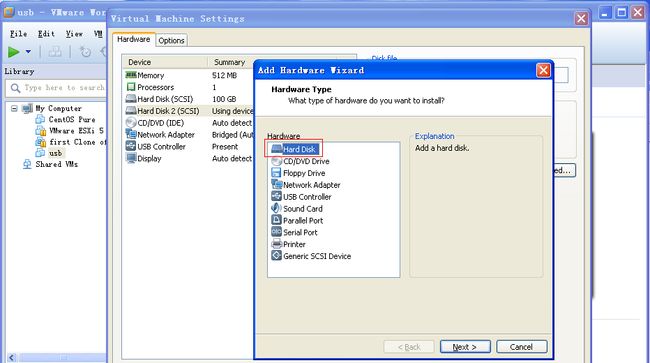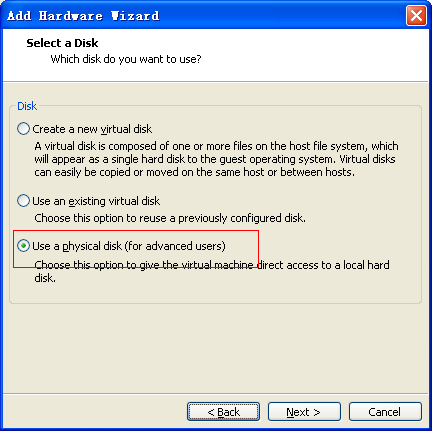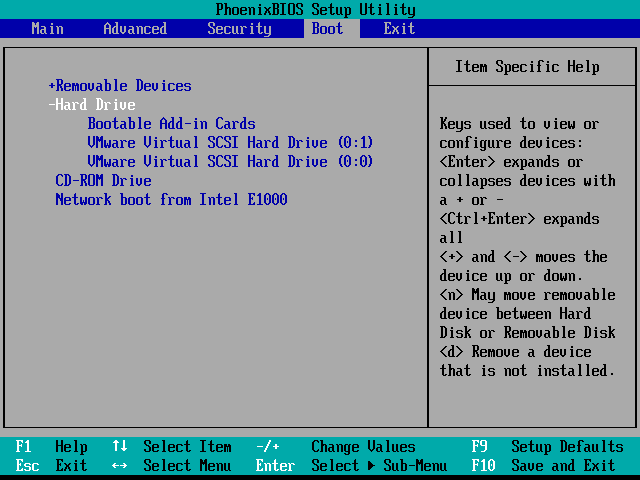---------------------13/01/08更新---------------------
我们也可以修改iso镜像,刻录到cd,从cd自动化安装,这个很简单。
(1) 用ultralISO打开镜像,把isolinux/isolinux.cfg 提取出来,修改如下,修改完毕替换原来的即可
.....
label ks
kernel vmlinuz
append ks=cdrom:/anaconda-ks.cfg initrd=initrd.img ##告诉它用哪个ks即可
.....
(2) 将ks文件上传到cd的/下即可
最后别忘记保存iso,在虚拟机上测试,然后再刻录到光盘,简单吧
--------------------------------------------------------
以前用cd安装CentOS,今天安装系统时到最后始终过不去,看来cd盘片是挂了,于是索性制作个U盘自动安装的吧。步骤不难,安装速度也比cd快,还不用交互,呵呵,我感觉挺high,一起来吧!
我的环境: 宿主机xp sp3 ,虚拟机 vmware 9.0
准备:
1. CentOS-5.8-x86_64-bin-DVD-1of2.iso ## 第二张可不需要
2. syslinux.exe ## 下载地址:
http://www.kernel.org/pub/linux/utils/boot/syslinux/
我下载的是最新的syslinux-5.00.zip,windows上用
3. U盘>=8G ## 现在的CentOS镜像已经超过4G
4. 一台安装好的Linux(我是在虚拟机中)
一. 在U盘中建立分区
将U盘插入Linux所在机器中,对其分区。如果你只有一块硬盘U盘被认成sdb,分区为sdb1: 大小:500M 格式:msdos或vfat 用途:启动分区 sdb2: 大小 5G 格式:ext2 用途:存放安装镜像 sdb3: 大小:剩余的所有 格式:fat32 用途:这部分可用来存放其它东西的
————————————————————————————
更新:U盘不管你划几个区,在windows上只能显示一个,我16G的U盘只安装一个系统有点浪费啊!
————————————————————————————
此步骤不再详述。
二. 挂载镜像,制作启动分区
2.1 建立/mnt/boot, /mnt/data, /mnt/cdrom
- mkdir /mnt/{boot,data,cdrom}
2.2 挂载ISO镜像,sdb1,sdb2
- mount /dev/cdrom /mnt/cdrom
- mount /dev/sdb1 /mnt/boot
- mount /dev/sdb2 /mnt/data
2.3 拷贝光盘中的启动目录到 /mnt/boot
- cp -a /mnt/cdrom/isolinux/ /mnt/boot/syslinux ##老版本centos可能不是这个位置,复制isolinux目录即可
2.4 拷贝一分kickstart配置文件到/mnt/boot 用于自动化安装
- cp /root/anaconda-ks.cfg /mnt/boot
2.5 修改syslinux目录下的配置文件
- cd /mnt/boot/syslinux/
- mv isolinux.cfg syslinux.cfg
- vi syslinux.cfg ##最后记的强制保存
-
- default ks ##修改ks为默认,不用输入ks再<Enter>了
- prompt 1
- timeout 600
- display boot.msg
- F1 boot.msg
- F2 options.msg
- F3 general.msg
- F4 param.msg
- F5 rescue.msg
- label linux ##label代表输入linux就以以下配置运行
- kernel vmlinuz
- append initrdinitrd=initrd.img
- label text
- kernel vmlinuz
- append initrdinitrd=initrd.img text
- label ks
- kernel vmlinuz
- append ks=hd:sdb1:/anaconda-ks.cfg initrdinitrd=initrd.img
- ##修改使用的ks文件,我们的是sdb1下的anaconda-ks.cfg,其它的都是默认
- label local
- localboot 1
- label memtest86
- kernel memtest
- append -
2.6 修改ks配置文件,以符合你的自动化安装需求
- cd ..
- vi anaconda-ks.cfg
-
- install
- harddrive --partition=sdb2 --dir=
- ##这是最需要改的,其它的用默认也可,根据需求来,--dir=代表从镜像在sdb2中,如果在sdb2的子目录下--dir后接目录名称
- lang en_US.UTF-8
- keyboard us
- text
- network --device eth0 --bootproto dhcp
- rootpw --iscrypted $1$p6PtASuF$tm6Wf6o/htTLC27hxW5Ua/
- firewall --enabled --port=22:tcp
- authconfig --enableshadow --enablemd5
- selinux --enforcing
- timezone --utc Asia/Shanghai
- bootloader --location=mbr --driveorder=sda ##看好是sda哦,分区根据需求来
- clearpart --linux --drives=sda
- part /boot --fstype ext3 --size=100 --ondisk=sda
- part pv.2 --size=0 --grow --ondisk=sda
- volgroup VolGroup00 --pesize=32768 pv.2
- logvol / --fstype ext3 --name=LogVol00 --vgname=VolGroup00 --size=1024 --grow
- logvol swap --fstype swap --name=LogVol01 --vgname=VolGroup00 --size=1008 --grow --maxsize=2016
-
- %packages ##下面是安装的软件,@的是组
- @base
- @core
- @dialup
- @editors
- @text-internet
- keyutils
2.7 在sdb上安装mbr
windos中将syslinux-5.00.zip解压到d盘,先卸载sdb1|sdb2,再与vmware断开,再执行如下
开始--运行--cmd 进入dos
- d: ##进入d盘
- cd syslinux-5.00 ##dir是Linux下的ls
- cd win32
- D:\syslinux-5.00\win32>syslinux.exe -a -m i: #i 是指的你的U盘盘符
- ##安装mbr到此启动盘制作完毕
三. 将CentOS-5.8-x86_64-bin-DVD-1of2.iso 拷贝到sdb2上
我的ISO是在xp上,我共享后在linux上挂载复制的,你也可以用ftp,只要拷到sdb2上即可
四. 卸载sdb1 sdb2 在虚拟机上测试安装
4.1 卸载
- umount /dev/sdb1 ##如果卸不下来请fuser -km /dev/sdb1后再卸载
- umount /dev/sdb2
4.2 测试,你可以用真机测试能不能启动,安装的话还不一定有这条件,与是我们在vmware中测试
4.2.1 新建一没安装系统的虚拟机,不再赘述
4.2.2 修改虚拟机配置,添加U盘为harddisk如下图 ##如果里面没发现PhysicalDrive1请断开usb与vmare的连接,关闭vmare重新打开
4.2.3 调节虚拟机bios启动顺序
打开虚拟机--F2--BOOT--+Hard Drive 将(0:1)按+ - 调到上面,如下图,F10保存,退出,这时候虚拟机重启,看到安装界面,直接回车或输入ks 自动安装
到此u盘制作完毕,你也试试吧