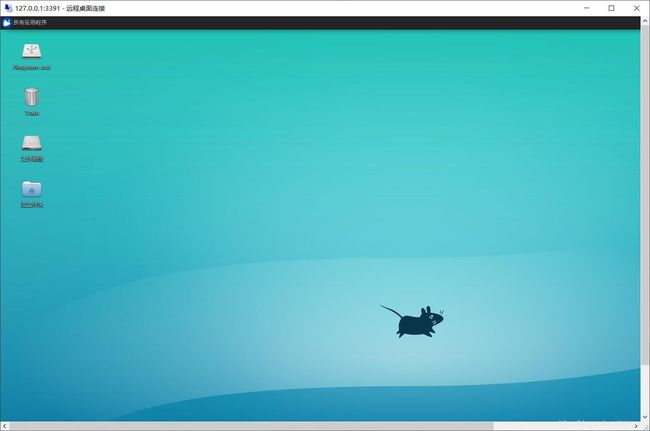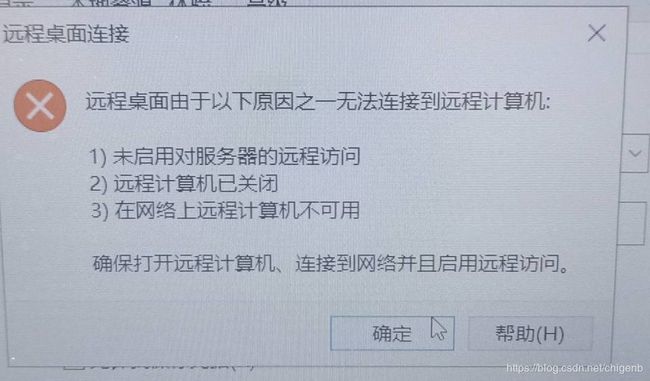Windows10自带Ubuntu(18.04LTS版本)配置详解(小白必看)
注:1、运行命令时一定要等上一条命令运行完后再运行下一条命令,一串绿色字体后面接个~$然后一个光标闪动,就可以输入下一个命令了。
2、sudo -i 此条命令是进入root模式,标志是~#后一个光标闪动
3、有些命令会提示需要进入root模式,不过以下是我的配置全过程,我这边需要用到root的地方我都写明了,如果情况不太相同,自行进入root模式就OK了
4、按我的步骤下来应该是没问题的,至于那些命令是什么意思,我也不知道,我也是个安装成功的小白。
5、如果你在配置过程中操作错误,想要卸载重新配置,那么一定要卸载干净,卸载干净,卸载干净!否则可能会出现和以下教程不同的界面
6、所有需要输入的地方都一定要切换成英文输入
7、出现意料之外的情况不要慌,认真读一下错误信息,虽然是英文的,但是不难读懂
一.下载安装Ubuntu(本教程为18.04LTS版本)
1、先进入控制面板->程序->启用或关闭Windows功能->打开“适用于Linux的Windows子系统”选项->点确定,然后电脑会让重启,重启就好。
2、打开win10的Microsoft Store,搜索Ubuntu,下第一个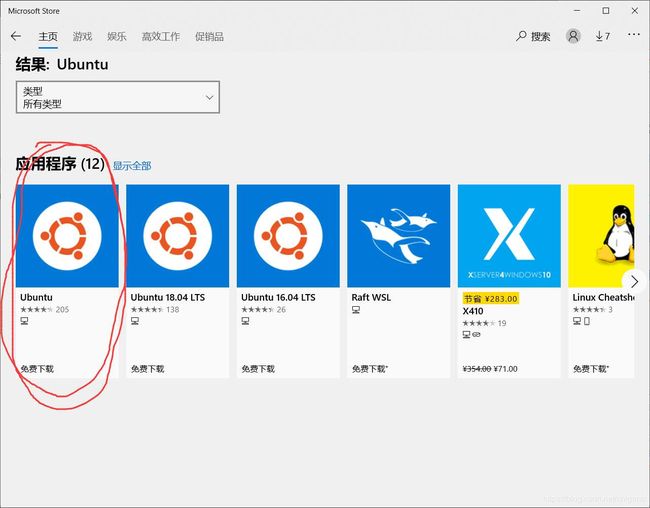 3、启动Ubuntu(桌面可能没有,在开始菜单栏找),需要等一会,安装
3、启动Ubuntu(桌面可能没有,在开始菜单栏找),需要等一会,安装
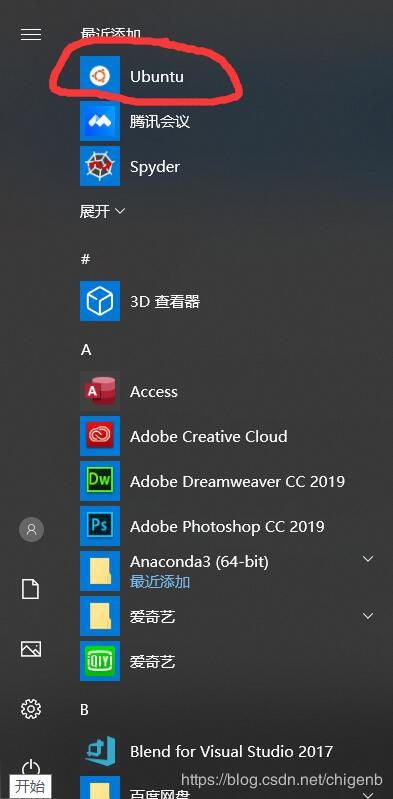
注:有人跟我反馈说,打开后安装不了,出现如下问题,解决方法是反复卸载安装并重启几次(我不清楚其他方法,这个方法的确是可行的,只不过次数多些)。
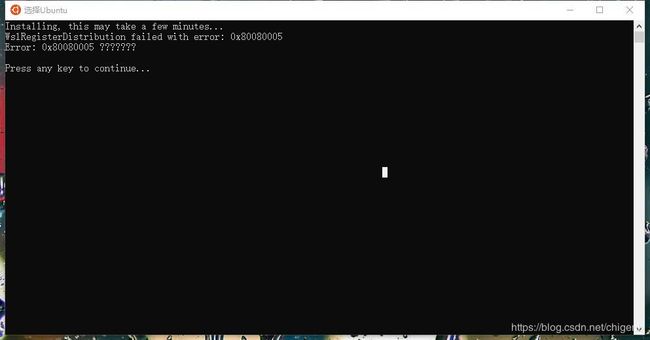
4、设置用户名、密码,用户名不能有大写,输入密码时一定记得切换成英文输入,密码输入时看不见是正常的。(看见图片里那个绿色字体了吗,出现这条语句后就可以继续输入下一条指令了)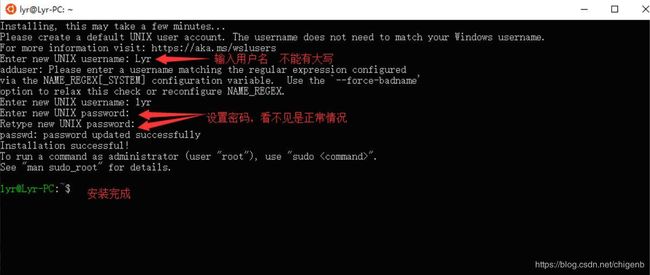 5、到此,一个纯净的Ubuntu系统安装完成。
5、到此,一个纯净的Ubuntu系统安装完成。
二.更换源
注:在Ubuntu界面粘贴命令时,在Ubuntu界面单击鼠标右键就可以粘贴上去了(我这里情况是这样的,其他的不清楚)
1、查看你下载的Ubuntu版本,请确保是18.04LTS版本。步骤如下
(1)打开Ubuntu
(2)输入命令并回车运行(最好复制粘贴,因为有命令中有空格你可能注意不到)
lsb_release -a
(3)如图,18.04 LTS 即是版本号,记住你的版本号
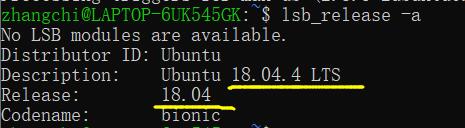
2、输入以下命令,回车运行
sudo cp /etc/apt/sources.list /etc/apt/sources.list.bak
3、输入以下命令,回车运行,此时会进入这个界面(我这里已经更改过了,所以你那的内容和我这是不同的,但都是这种色彩丰富的界面)
sudo vim /etc/apt/sources.list
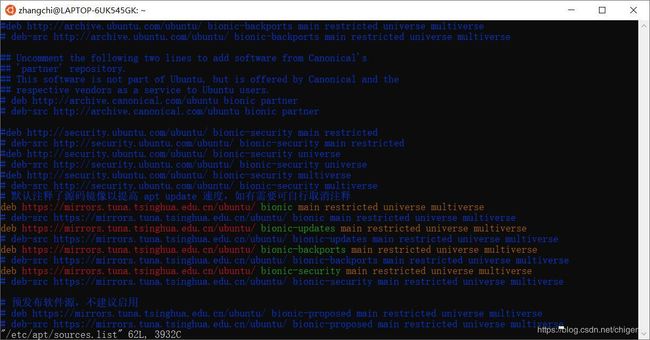
4、按“i”,启用编辑模式,此时最下方会出现INSERT
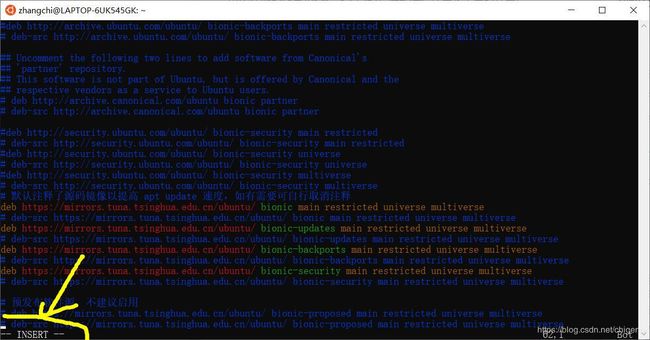 5、在每个非蓝色语句前写一个#,这是添加注释的意思,把所有语句都变成蓝色(即添加注释)就可以了
5、在每个非蓝色语句前写一个#,这是添加注释的意思,把所有语句都变成蓝色(即添加注释)就可以了
6、打开网址
https://mirror.tuna.tsinghua.edu.cn/help/ubuntu/
选择你的Ubuntu版本,复制内容
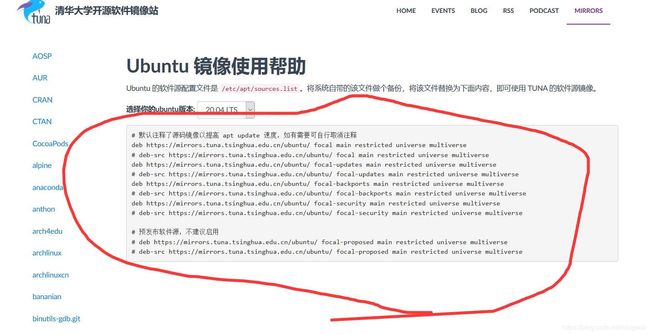
7、打开Ubuntu,在那一堆已经全部注释的文本的最后粘贴从网站复制的内容
8、按“Esc”关闭编辑模式,换到新的一行,输入“:wq”(英文冒号),回车保存
:wq
注:如果输入“:wq”且回车后无反应(或者说并没有返回到上一级界面,仍然在这个界面),那么输入“: wq!”。": wq"的意思是保存修改并退出,“: wq!”的意思是保存修改并强制退出。
9、执行命令
sudo apt update
10、上述命令执行完毕后,执行命令
sudo apt upgrade -y
三、汉化中文
1、依次输入如下命令
sudo apt install language-pack-zh-han* -y
sudo locale-gen zh_CN.GB18030 && sudo locale-gen zh_CN.GB2312 && sudo locale-gen zh_CN.UTF8
注:这条命令我这里执行有错,不知道什么原因,不过也没影响后面,(我朋友在这第二条指令执行没问题,不清楚什么原因)
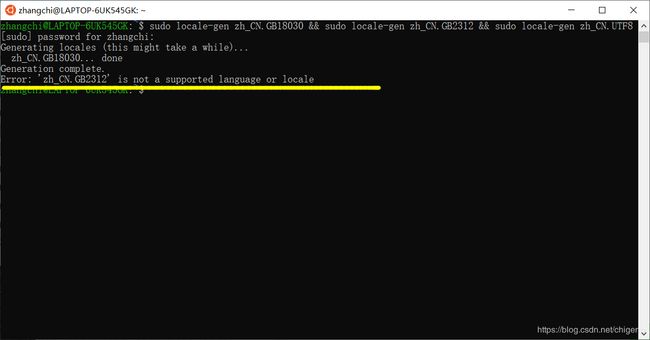
sudo apt install fontconfig -y
sudo apt install ttf-mscorefonts-installer -y
注:输入这一条后,出现一个紫色的框,如下图所示,在这个页面,按空格就可以进行选择了,然后用方向键控制光标选择“OK”,回车确认。
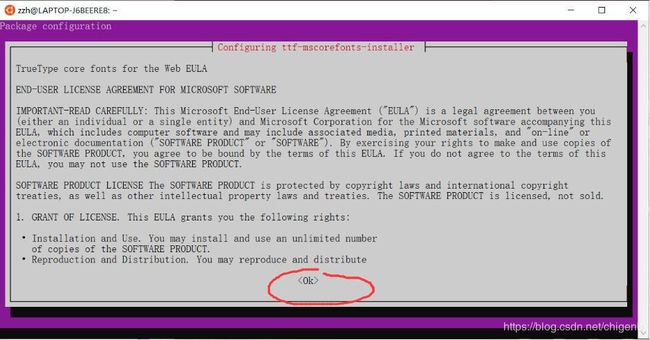
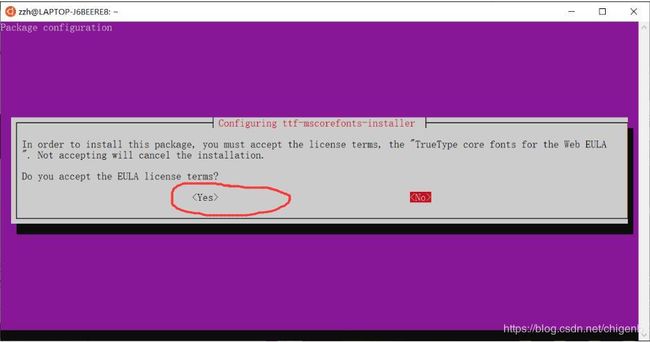
sudo apt install -y --force-yes --no-install-recommends fonts-wqy-microhei
sudo apt install -y --force-yes --no-install-recommends ttf-wqy-zenhei
2、输入命令
sudo dpkg-reconfigure locales
进入菜单,选择zh_CN UTF.8 UTF.8(方向键控制光标移动,需要往下找好久,GB18030那个本来就已经默认选上了),按空格选中,回车继续,下一个菜单也是选这个,回车确认

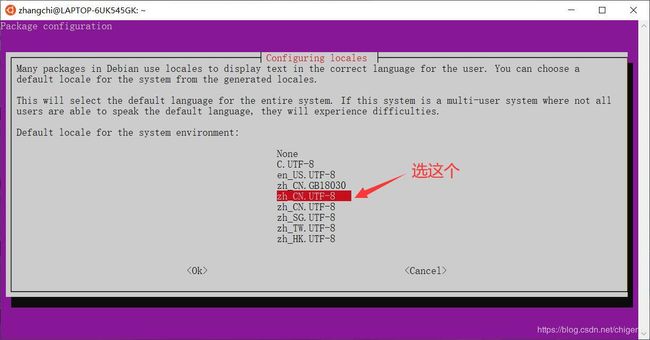 3、完成后重启(关了重开就行)
3、完成后重启(关了重开就行)
四、安装图形界面
1、依次输入命令
sudo apt install xfce4 tightvncserver -y
sudo -i (此条命令是进入root模式,然后再执行以下三条命令)
apt install xrdp -y
echo “xfce4-session” >~/.xsession
service xrdp restart
2、输入以下命令
nano /etc/xrdp/xrdp.ini
然后看图(此命令不必按i进入编辑模式,直接修改就行了)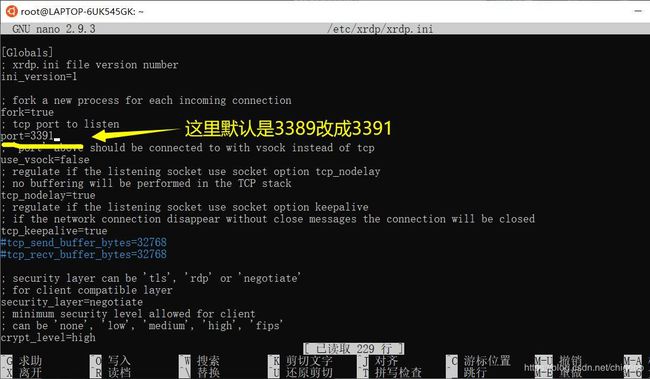 修改完成后 按 Ctrl+X(意思是保存修改) ,系统会问你是否保存,按Y(即同意保存),然后会问你是否修改文件名,这里直接按回车(如果误修改了文件名,还有下一个选项,可以按N返回),总的来说,修改完3391后,接下来的操作是:Ctrl+X→Y→回车
修改完成后 按 Ctrl+X(意思是保存修改) ,系统会问你是否保存,按Y(即同意保存),然后会问你是否修改文件名,这里直接按回车(如果误修改了文件名,还有下一个选项,可以按N返回),总的来说,修改完3391后,接下来的操作是:Ctrl+X→Y→回车
3、输入命令
service xrdp restart
4、关闭Ubuntu系统,打开电脑自带的远程桌面连接,点显示选项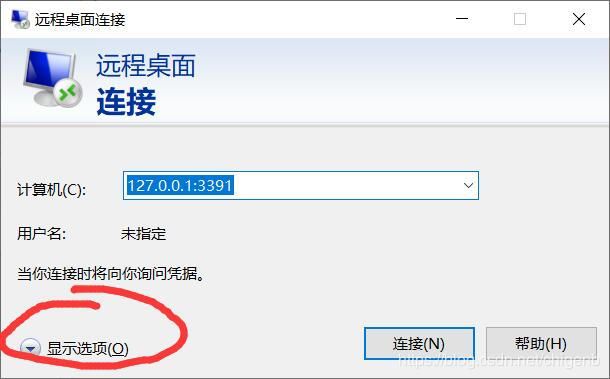
在计算机那个框输入
127.0.0.1:3391
用户名是Ubuntu系统的用户名,别随便起
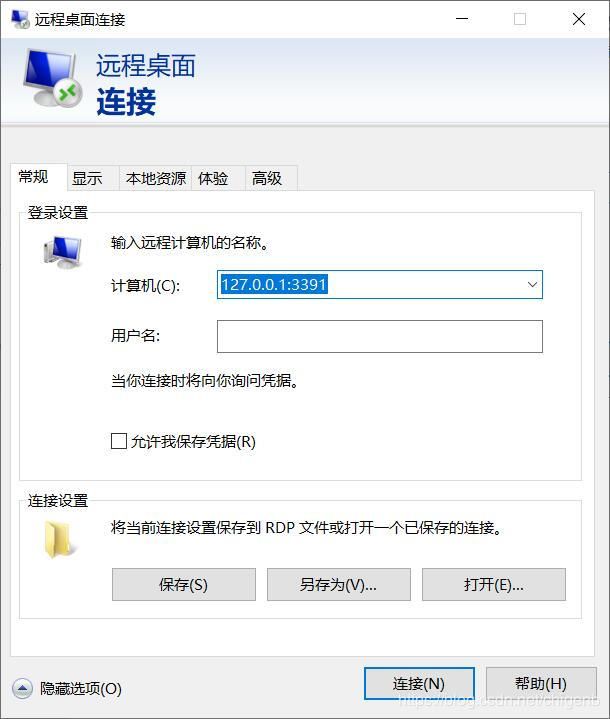
然后点连接,然后点是
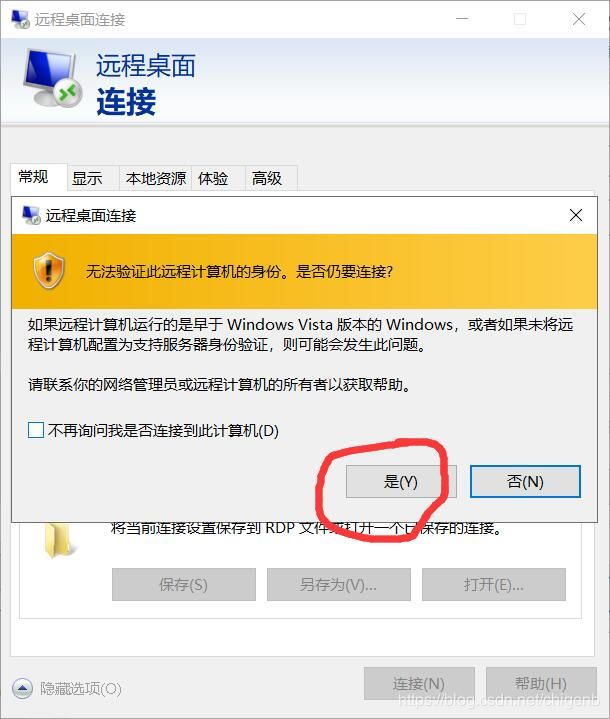
注:1、有人出现如下问题,有两种解决方案,两种方案都有人成功解决。方案一,家庭版window升级为专业版window,不建议此种方式,因为我的window也是家庭版,并未出现此问题。也有人升级后仍然出现此问题。方案二,https://jingyan.baidu.com/article/d5a880ebf62cc613f147cc0f.html
以上两种方案我均未尝试,只是有人尝试成功了告诉我,我才放在这里,如果还有其他方案,欢迎评论区留言
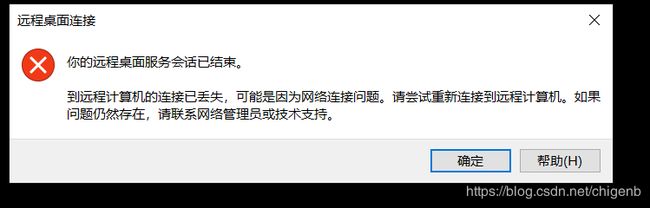 70)
70)
注:2、还有这种问题,如下图,原因是最后一条指令“service xrdp restart”没有输入,再次打开Ubuntun命令行界面(黑框界面),先进入root模式,然后把此条指令执行一下就好了。
然后就进入图形界面了,psaaword就是你Ubuntu系统的密码