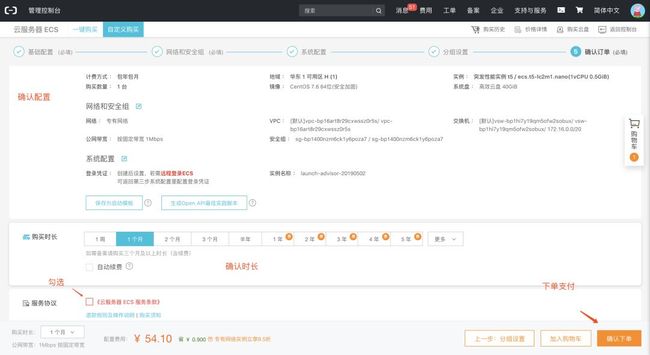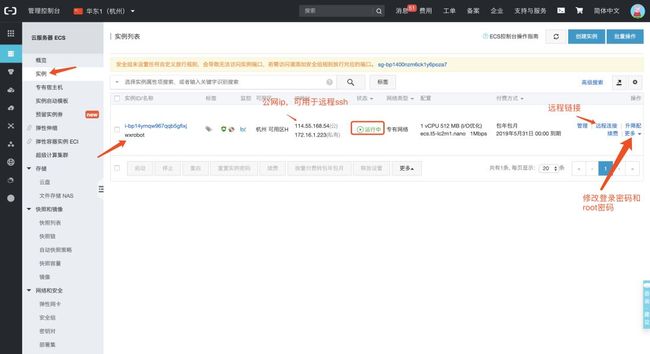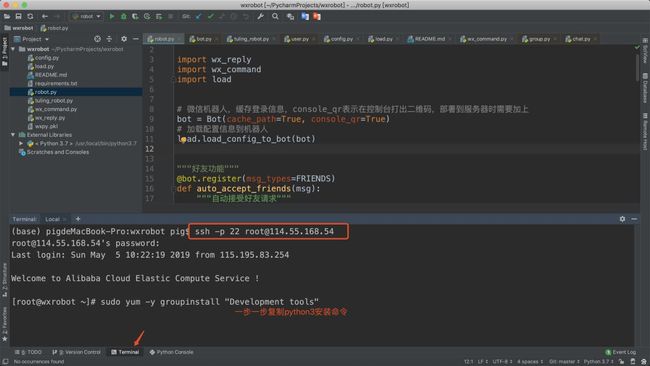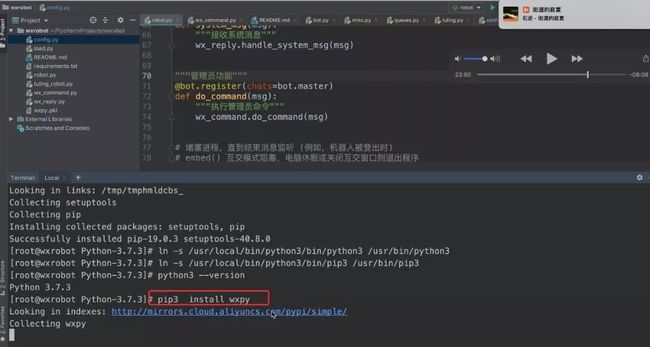超详细 Pycharm 部署项目视频教程
点击上方“Python猫”,选择“设为星标”
大家好,我是猫哥,今天分享的是一篇超详细的教程。这篇教程手把手教你购买云主机、安装 Python3.7、使用 Pycharm 部署项目,详细到想学不会都难。
这篇文章授权转载自 裸睡的猪 公众号,这是个宝藏公众号,有 Pycharm、Idea、Webstorm、Phpstorm、Goland 等工具的永久激活教程,有每月的主题分享,还有非常友好的新手交流群,我友情推荐关注!
《千与千寻》电影剧照
在实际的工作中,不管你是开发、测试还是运维人员,都应该掌握的一项技能就是部署项目,简单说就是把项目放到服务器中,使其正常运行。今天猪哥就以咱们的微信机器人项目为例子,带大家来部署一下项目。本文将会详细介绍从服务器的选购、 Python3.7 的安装、使用 Pycharm 上传和启动项目这几个方面,让零基础的同学也能学会将项目部署到服务器中。
视频教程(音量特别大)
一、环境介绍
二、购买云主机
三、安装python3.7
四、使用Pycharm部署项目
五、总结
一、环境介绍
先说下我开发环境:MacOS 10.14.1 + Pycharm 2019.1 + Python3.7
这里需要说明一下在实际的开发工作中一般我们的 开发环境、测试环境、生产环境 编程语言的版本需要保持一致,比如统一使用 Python3.7 版本,这样可以避免很多因为版本不一致而导致的问题。
二、购买云主机
目前国内云服务器可谓琳琅满目,国内外巨头都纷纷涉足云服务这块,首先全球云服务老大亚马逊(AWS)占到全球云服务市场的近47.1%,而阿里云(aliyun)凭借着资金雄厚、业务产品线广占到了国内云服务市场的47.6%,当之无愧的国内老大,所以我们这里就选择阿里云主机作为我们此次教程的云服务器。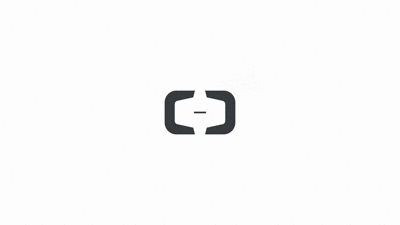
1.注册账号
如果你之前没有阿里云账号的话可以在其官网(https://www.aliyun.com/)或手机App中注册。
需要注意的是 如果你是一名在校大学生,那你可以先进行学生认证,认证通过之后购买产品会有很大力度的优惠哦~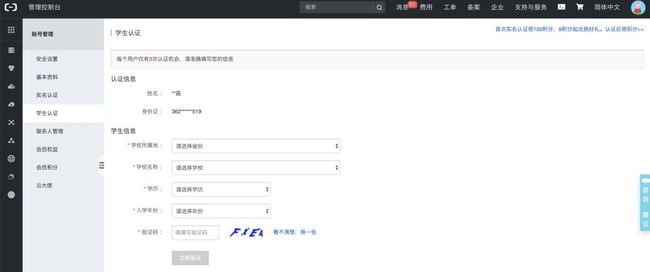
我们可以看到一个轻量级的服务器一年原价是1338元,而学生价才114元,优惠力度还是蛮大的!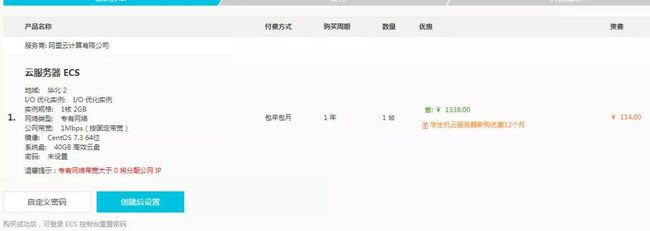
2.购买云主机
阿里云产品众多如:云服务器ECS、云数据库RDS、负载均衡SLB和对象存储OSS、内容分发CDN等等,满足各种生产环境所需。
我们这种小型项目只需要购买云服务器ECS就可以,他就相当于一个电脑主机。而购买云主机就像我们买电脑一样,需要根据自己的实际用途来选择配置。因为我们这次的项目只是用于个人开发测试,所以建议选择最低配置(就这个项目而言足够)! 如果实际测试中发现配置不够的话可以再自由升级,这样避免资源浪费!
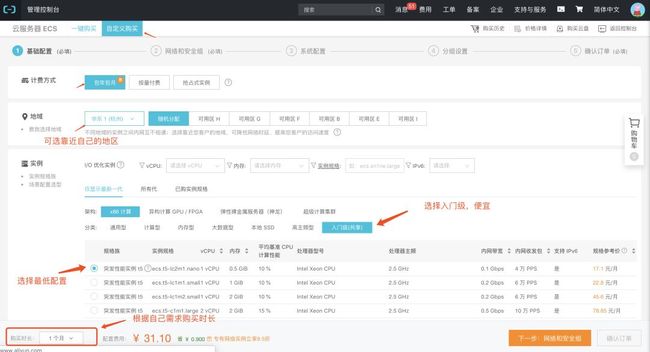
选择系统,猪哥选择的是CentOS 7.6 64位,系统可以随时更换!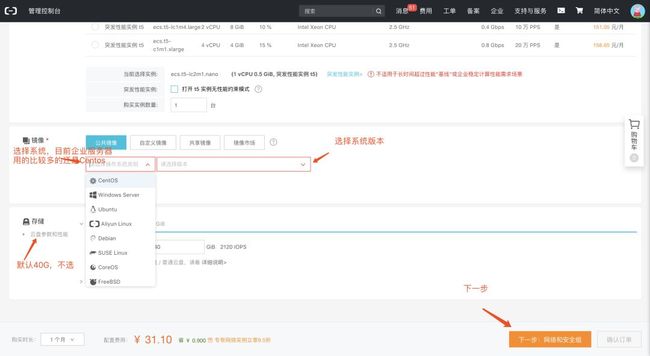
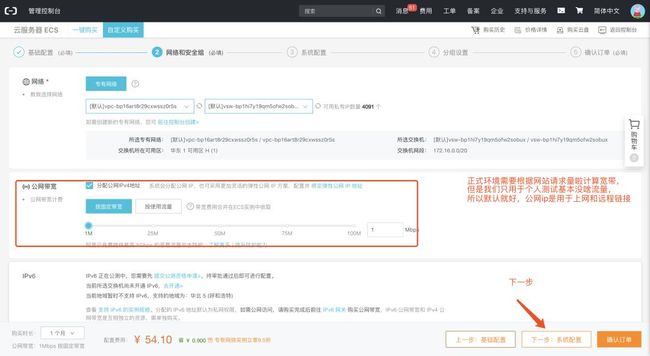
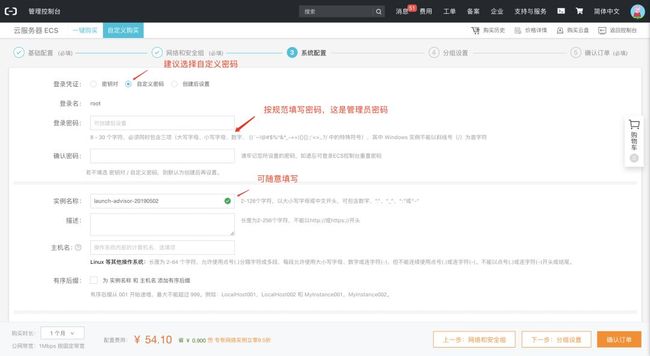
三、安装python3.7
一般的linux系统都会默认安装python2.7,而现在python3已经大行其道,我们的项目也是使用python3的,所以我们来给云主机安装python3.7。
1.登录云主机
在我们购买完毕之后,我们可以查看一下云主机的一些信息,然后登录一下试试,第一次点击远程链接后会给一个6位数字的远程链接密码(这个密码只是在控制台登录需要,ssh连接是不需要的)。
填写之前给你的6位数字远程链接密码,忘记可在上面修改。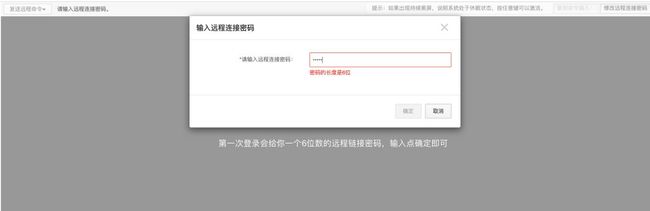
在输入了6位远程链接密码后,我们选择登录root用户,然后输入root用户的密码。
如果忘记root密码可在控制台重置密码,重置完记得重启云主机!
2.安装python3.7
我们先检查一下云主机目前的python版本,使用命令:python --version,查看:
提醒大家千万不要将python2删除,因为有些系统功能依赖python2,所以我们只要添加python3就可以。
我们来用pycharm远程链接我们的云主机,然后执行下面的安装命令。
首先安装依赖包,centos里面是-devel,如果在ubuntu下安装则要改成-dev,依赖包缺一不可,一步一步复制到终端执行就可以!
然后下载python3.7的安装包(目前更新到了python3.7.3)
wget https://www.python.org/ftp/python/3.7.3/Python-3.7.3.tar.xz解压下载包
tar -xvJf Python-3.7.3.tar.xz编译安装
cd Python-3.7.3
./configure --prefix=/usr/local/bin/python3
sudo make
sudo make install创建软连接
ln -s /usr/local/bin/python3/bin/python3 /usr/bin/python3
ln -s /usr/local/bin/python3/bin/pip3 /usr/bin/pip3最后输入命令python3 --version检查一下是否安装成功
3.pip配置国内源
如果你使用的是阿里云主机,那么系统已经默认配置了阿里云源,所以此步骤省略了
四、使用Pycharm部署项目
虽然Python的优秀编辑器很多,但是Pycharm绝对是他们之中的佼佼者,在我们实际工作中更是离不开它,现在我们来介绍一下如何使用Python将项目部署到云服务器中,整个过程都只使用Pycharm并不会借助其他工具!
1.上传项目
如果你是使用猪哥的微信机器人项目请先更新项,项目地址:https://github.com/pig6/wxrobot (或点击阅读原文)
首先我们在云服务器上创建一个目录,用于放置项目文件,使用命令mkdir /data/wxrobot 创建项目,在实际工作中我们会将项目相关的东西放在/data
目录中。
注意只有Pycharm专业版才具有部署的功能,社区版(无需破解)是没有此功能。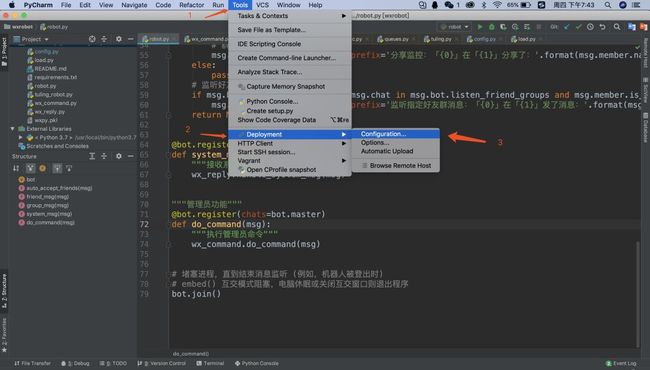
添加一个配置,名字随意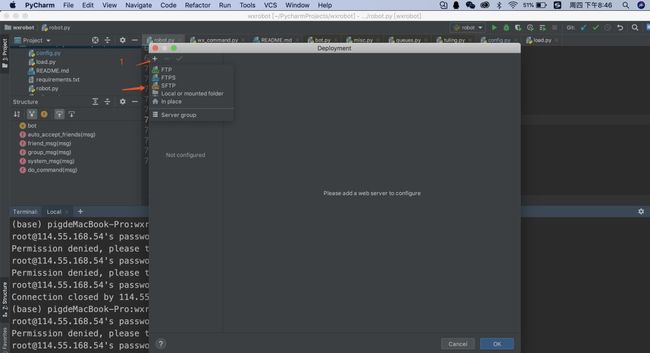

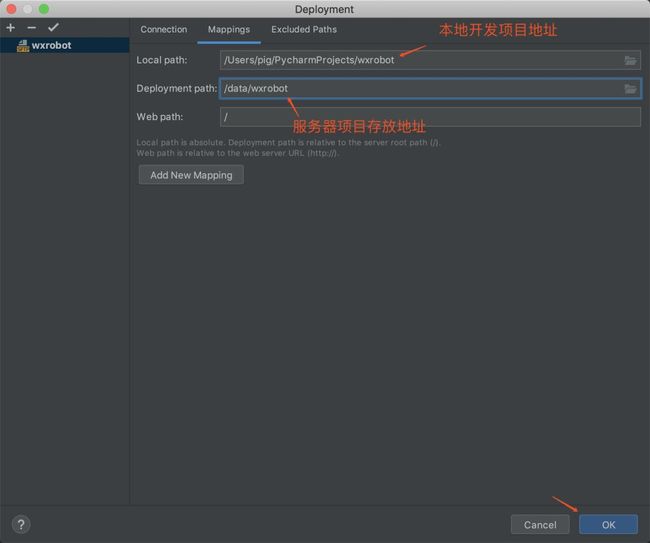
所有都配置好了之后,我们来上传项目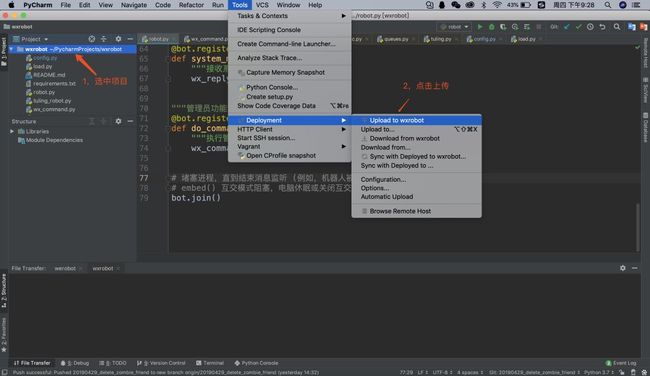
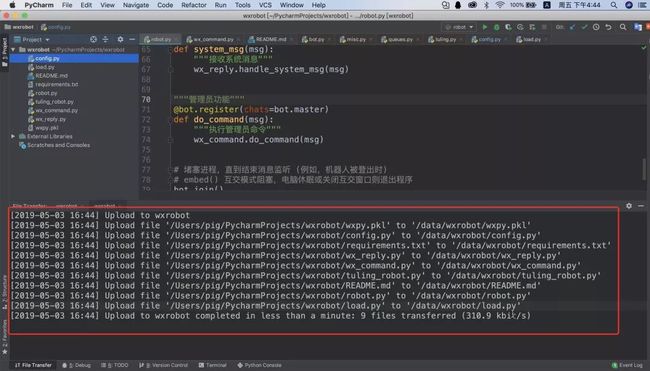
2.下载项目必须库
pip3 install wxpy3.启动项目
在命令行中执行下面的命令即可
cd /data/wxrobot
nohup python3 robot.py 2>&1 | tee &如果你想同时保存日志信息可以在tee后面加日志文件名
五、总结
虽然这期教程中使用的是微信机器人的项目,但是部署服务器的流程都是一样的,你可以使用相同的方法部署其他项目。
这次的教程比较详细,零基础同学学会绝对没问题,当然在你们部署过程中肯定会遇到一些问题,猪哥在录制视频中也遇到很多小问题,所以如果你遇到问题可以在Python新手交流群中向我提问或寻求群里其他大佬的帮助,加群请加猪哥微信:it-pig66,好友申请格式:加群-xxx,不然我不知道你要干嘛,谢谢配合!
(猫哥注:猪哥是我的朋友,他写了很多超详细的实用教程,对零基础的同学入门 Python 非常有帮助,老手们看了也能避免弯路,倾情推荐!)