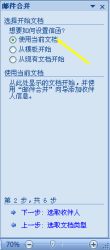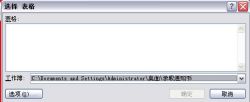编辑本段应用领域
1、批量打印信封:按统一的格式,将
电子表格中的邮编、收件人地址和收件人打印出来。
2、批量打印信件:主要是换从
电子表格中调用收件人,换一下称呼,信件内容基本固定不变。
3、批量打印请柬:同上2。
4、批量打印工资条:从
电子表格调用数据。
5、批量打印个人简历:从
电子表格中调用不同字段数据,每人一页,对应不同信息。
6、批量打印学生成绩单:从
电子表格成绩中取出个人信息,并设置评语字段,编写不同评语。
[1]
7、批量打印各类获奖证书:在
电子表格中设置姓名、获奖名称和等资,在WORD中设置打印格式,可以打印众多证书。
8、批量打印准考证、准考证、明信片、信封等个人报表。
总之,只要有
数据源(
电子表格、数据库)等,只要是一个标准的二维数表,就可以很方便的按一个记录一页的方式从WROD中用邮件合并功能打印出来!
编辑本段操作方法
Office2003操作步骤
Microsoft Office邮件合并的操作方法:
第一步:准备数据源
这个数据源可以是Excel工作表也可以是Access文件,也可以是MS SQL Server数据库。一言蔽之:只要能够被SQL语句操作控制的数据皆可作为
数据源。因为邮件合并说白了就是一个数据查询和显示的工作。这里,我以Excel为例。
下图是一个Excel工作表文件"DataSource",里面有一个工作簿"录取通知书",工作簿里面有三条数据记录,我们的任务就是把这三条记录按照指定的模板打印成录取通知书。
图一

邮件合并图一
第二步:准备模板
模板文件就是即将输出的界面模板,这里我以Word文档为例。
下图是一个模板文件"Template",就是录取通知书的大致样子(大标题和序列号我就省了啊)。
图二
第三步:邮件合并
打开模板文件template.doc,从"工具"菜单中依次选择"信函和邮件" >> "显示邮件合并工具栏",完毕之

邮件合并图二
后工具栏上会多出一栏,就是邮件合并工具栏,如图,红色矩形框中的就是邮件合并工具栏。
图三
下面,step by step,follow me:
1.设置
数据源
点击邮件合并工具栏上"打开数据源"的按钮(图三中第二个),选择"DataSource.xls"文件,单击打开,然后会再弹出一个"选择表格"的窗口,要求指定使用哪个
工作簿,因为只有一个工作簿"录取通知书",直接点击确定,完成数据源设置。如图四。
2.插入数据域

邮件合并图三
这里,我以插入新生姓名为例。
2.a 将光标定位到要插入数据的地方(这里插入新生姓名,就放在文档开头"同学:"之前)
2.b 点击邮件合并工具栏上"插入域"的按钮(图三中黄色圆圈),在弹出的窗口中选择"姓名",然后单击"插入",如图五:
2.c 单击关闭(MS Office这一点不知道是什么用意,不能一次插入多个域,插入完毕又不自动关闭弹出的窗口)
重复上述操作数次,依次插入其他元素(院系,专业,学制等)。全部完成之后,模板是这

邮件合并图四
个样子的(为强调哪些数据是动态插入的,我将插入的数据域都用黄圈标出):
3.查看合并数据
单击邮件合并工具栏上"查看合并数据"的按钮(图三中"插入Word域"右边那个按钮),即可看到邮件合并之后的数据,工具栏上还有一些按钮和输入框可以查看前一条、下一条和指定的记录。
第四步:完成合并
到此,邮件合并的工作就基本结束了,可以直接打印了,你可以选择"合并到新文档"(
适用于只有几十上百条记录)来把这些信息输出到一个Doc文档里面,以后直接打印这个文档就可以了,也可以选择"合并到打印机"(适用于成百上千条记录),并不生成Doc文档,而是直接打印出来。
下面是合并到
新文档之后,新文档的效果图:
两条记录之间的黑线是
分页标记。当然,如果打印成通知书还要调整版式,这个是排版的基本功,我只是演示怎么进行邮件合并,排版的咚咚我就不赘述了。
邮件合并功能非常强大,"插入Word域"的功能可以先对数据进行处理(逻辑算术运算格式化等)然后插入,比如要打印英语证书,可以设置分数小于60打印"不及格",60和80之间打印"及格",80以上打印"优秀".这些东西就由各位读者
自行挖掘了,呵呵.
office2007操作步骤

office2007图一

office2007图二
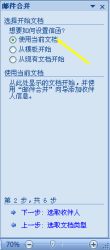
office2007图三

office2007图四
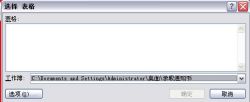
office2007图五

office2007图六

office2007图七
鉴于使用office2007的用户也不少,下面将介绍在2007版中邮件合并操作方法。
1、打开word模板,依然是录取通知书,找到邮件选项卡,按图一所示方法打开邮件合并向导。
2、如图二所示,选择当前文档格式为信函(根据实际需要选择),点击下一步,如图三所示,选择“使用当前模板”,点击下一步,如图四所示,选择第一项“使用现有列表”,再点击下面的“浏览”选取对应的
数据源(我在操作的时候,数据源选取excel2007的文件,word提示“无法打开数据源”,如果用户出现这种情况,建议把07的excel转换为03的再打开)。
3、点击打开
数据源后,弹出图五所示对话框,点击选项,勾选表格、视图、系统表、同义词,点确定,弹出图七所示对话框,点击确定,完成数据源的选择。
4、
插入域
将光标放在“同学”前面,点击“插入合并域”
下拉菜单(图一中红色矩形框),选择“姓名”,完成这个域的插入,按同样方法继续插入其他域,完成这个步骤。
5.开始邮件合并,点击“完成并合并”按钮(图一中红色矩形框),选择“编辑单个文档”,若可以直接打印,则选择“打印文档”,与2003版的操作类似。
Word2010操作步骤
下面以在Word2010中使用“邮件合并向导”创建邮件合并信函为例,操作步骤如下所述:
第1步,打开Word2010文档窗口,切换到“邮件”分组。在“开始邮件合并”分组中单击“开始邮件合并”按钮,并在打开的
菜单中选择“邮件合并分步向导”命令。
第2步,打开“邮件合并”
任务窗格,在“选择文档类型”向导页选中“信函”
单选框,并单击“下一步:正在启动文档”
超链接。
第3步,在打开的“选择开始文档”向导页中,选中“使用当前文档”
单选框,并单击“下一步:选取收件人”
超链接。
第4步,打开“选择收件人”向导页,选中“从Outlook联系人中选择”
单选框,并单击“选择‘联系人’文件夹”
超链接。
第5步,在打开的“选择配置文件”对话框中选择事先保存的Outlook配置文件,然后单击“确定”按钮。
第6步,打开“选择联系人”对话框,选中要导入的联系人文件夹,单击“确定”按钮。
第7步,在打开的“邮件合并收件人”对话框中,可以根据需要取消选中联系人。如果需要合并所有收件人,直接单击“确定”按钮。
第8步,返回Word2010文档窗口,在“邮件合并”
任务窗格“选择收件人”向导页中单击“下一步:撰写信函”
超链接。
第9步,打开“撰写信函”向导页,将
插入点光标定位到Word2010文档顶部,然后根据需要单击“地址块”、“问候语”等
超链接,并根据需要撰写信函内容。撰写完成后单击“下一步:预览信函”
超链接。
第10步,在打开的“预览信函”向导页可以查看信函内容,单击上一个或下一个按钮可以预览其他联系人的信函。确认没有错误后单击“下一步:完成合并”
超链接。
第11步,打开“完成合并”向导页,用户既可以单击“打印”
超链接开始打印信函,也可以单击“编辑单个信函”超链接针对个别信函进行再编辑。
[2]
每到期中期末处理学习成绩单是件令人头疼的事,既要准确又要快捷。如何能利用我们熟悉的办公软件完成这个工作呢?下面我们将给大家介绍如何利用Word 和Excel 这两个软件解决这个问题。
一、建立学生成绩数据
要将学生的成绩录入到Excel中,保存为“成绩数据.xls”如图1所示:
图1
录入学生的各门学科的成绩,通讯地址以及邮政编码以及其他相关信息。除了学科成绩,其他信息以后可以继续使用,邮编和通讯地址可以在打印邮寄学生成绩信封的时候使用。
二、设计学生成绩单样式
打开word 设计学生成绩单样式(如图2):
图2
保存为“学生成绩通知单模板.doc”。
三、批量生产学生成绩单
现在我们就要开始批量生产学生成绩单了。在工具菜单下单际“信函与邮件”菜单,在展开的菜单中选择“邮件合并”。合并过程分几步进行:
第一步,选择文档类型。Word提供了“信函”、“电子邮件”、“信封”、“标签”、“目录”五种文档类型。这里我们选择“信函”类型。
第二步,选择开始文档。可以选择“使用当前文档”,“从现有文档开始”和“从模板开始”。这里我们选择“使用当前文档”。
第三步,选择收件人。 “选择收件人”中的收件人这里是指待处理的学生成绩数据。点击“浏览”选择前面建立的“成绩数据.xls”文件。出现如下的对话框,选择你的数据所在的表,这里选择sheet1$(如图3),单击“确定”按钮。
图3
出现图4所示的邮件合并收件人对话框
图4
(在这个对话框中可以对数据进行选择、筛选等工作。)
四、填空。
选择“其他项目”弹出如图5所示的对话框
图5
分别在适当的位置插入合并域,进行填空就可以了。如图6
图6
打开“工具”菜单,选择“选择信函与邮件”中的“显示邮件合并工具栏”。显示如图7
图7
单击 按钮,可以预览当前记录的数据。
五、完成合并,大功告成!
“编辑个人信函”合并到新文档选择要合并的范围,单击确定就可以在合并的新文档中看到所有学生的成绩单了。如图8
图8
如果要邮寄给学生的话,可以邮件合并功能中的信封文档类型,依据信封的大小进行设计。如果有兴趣的话,不妨试一试。
阅读关于
邮件合并
批量打印
Word
Excel 的全部文章
来自 “ ITPUB博客 ” ,链接:http://blog.itpub.net/7868752/viewspace-1060590/,如需转载,请注明出处,否则将追究法律责任。