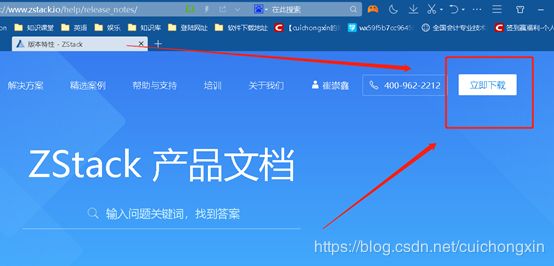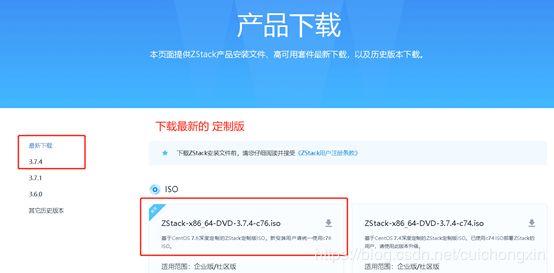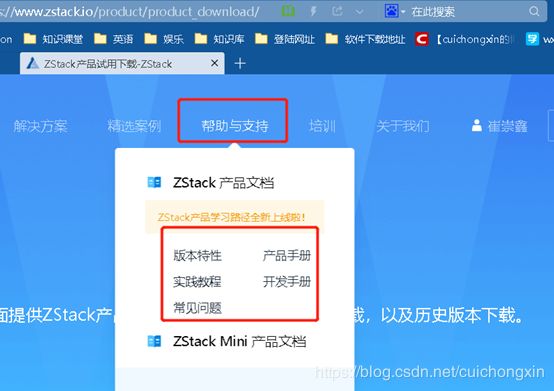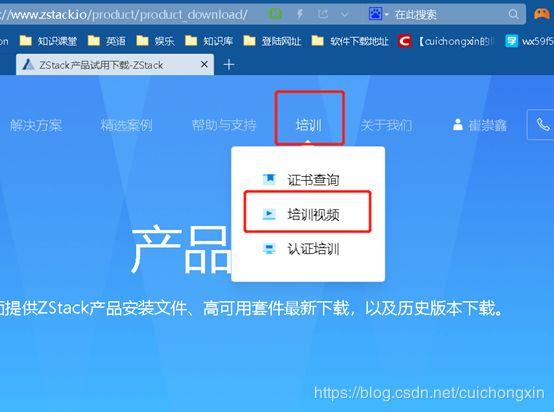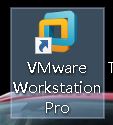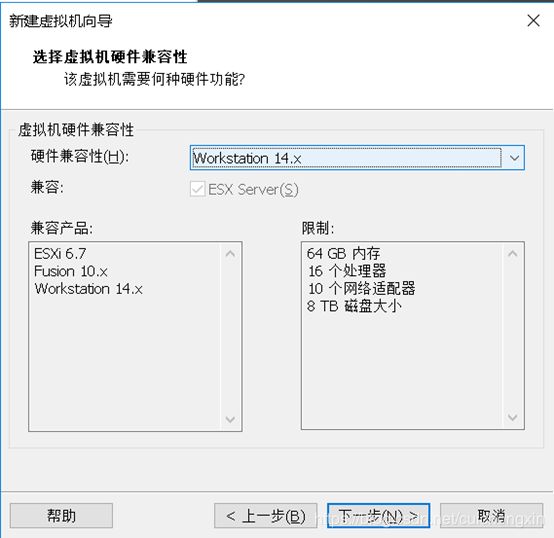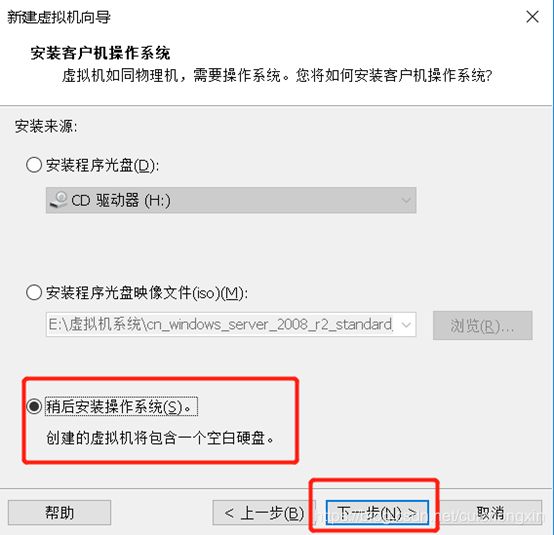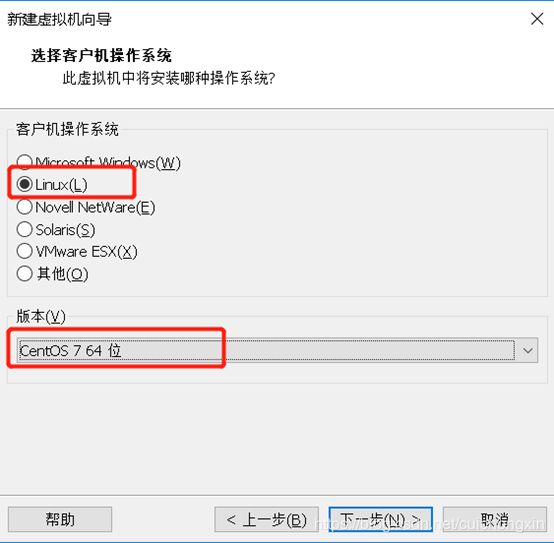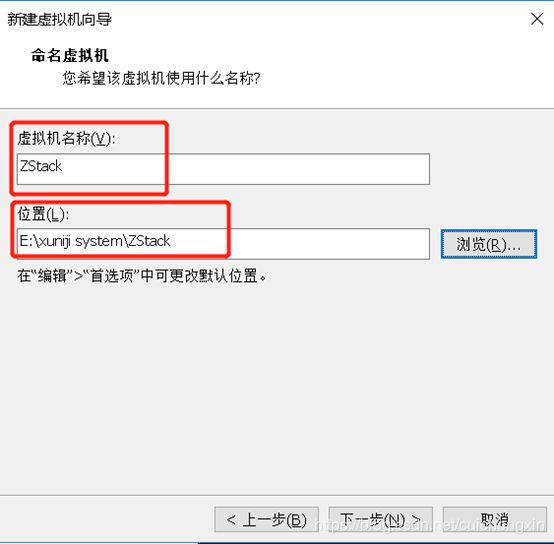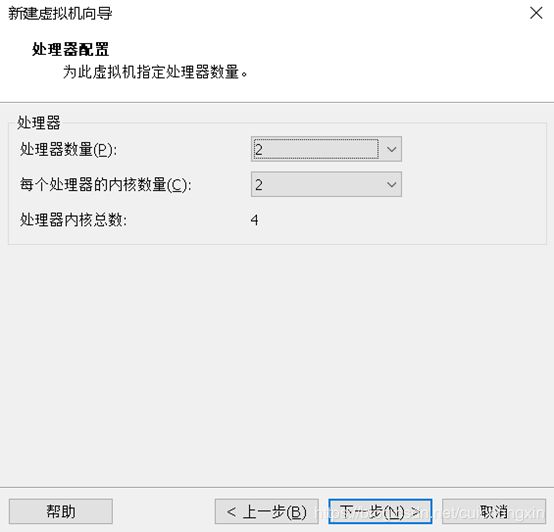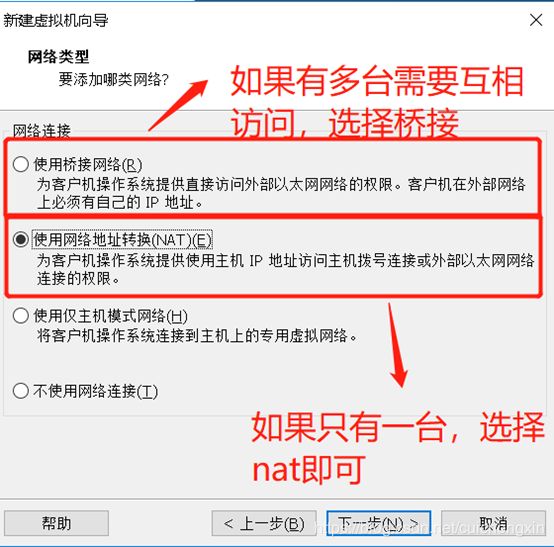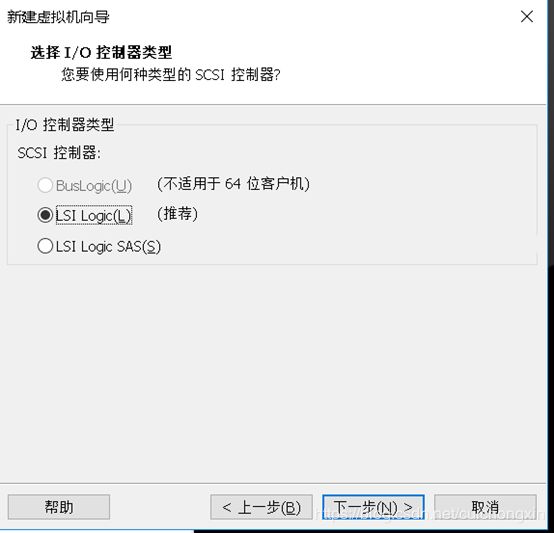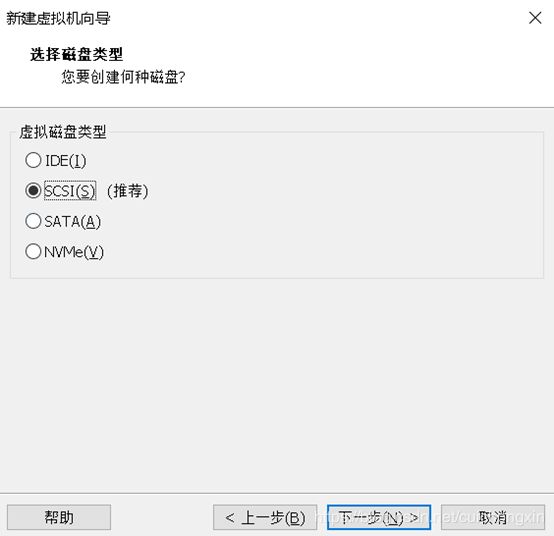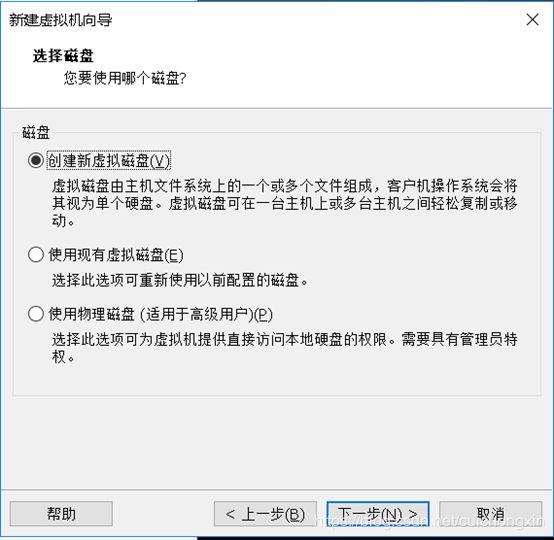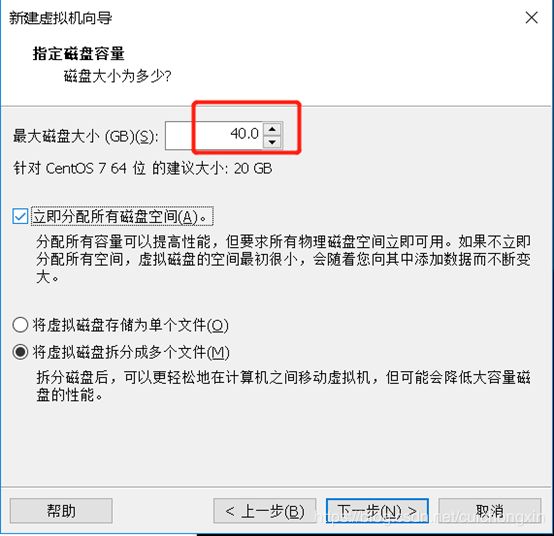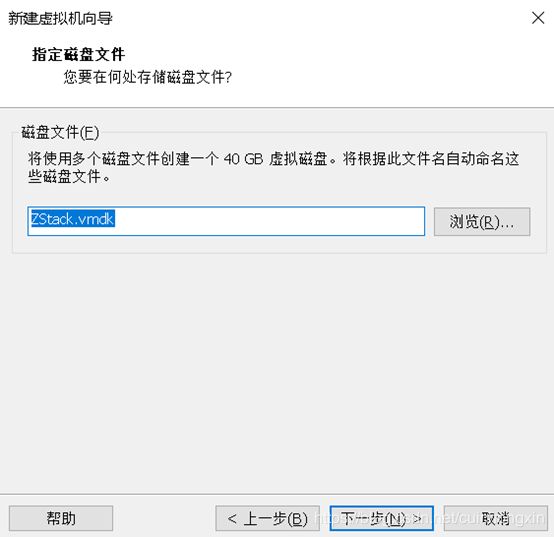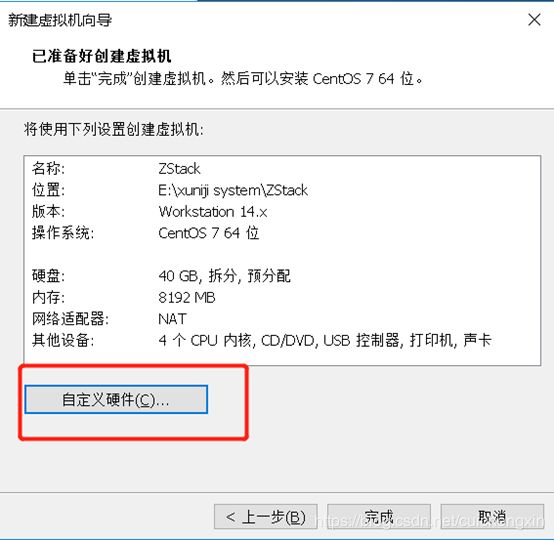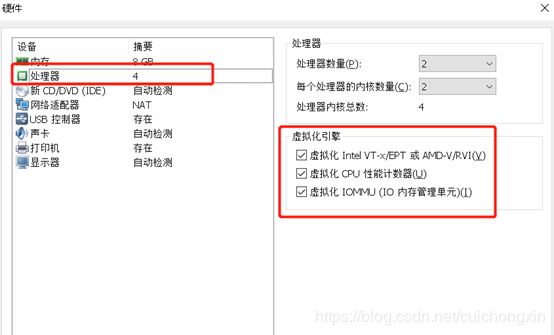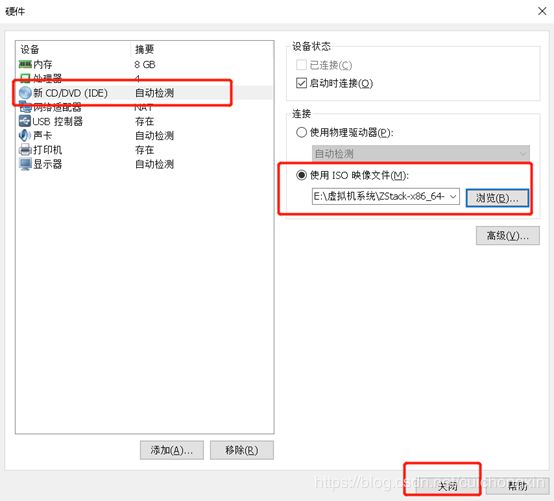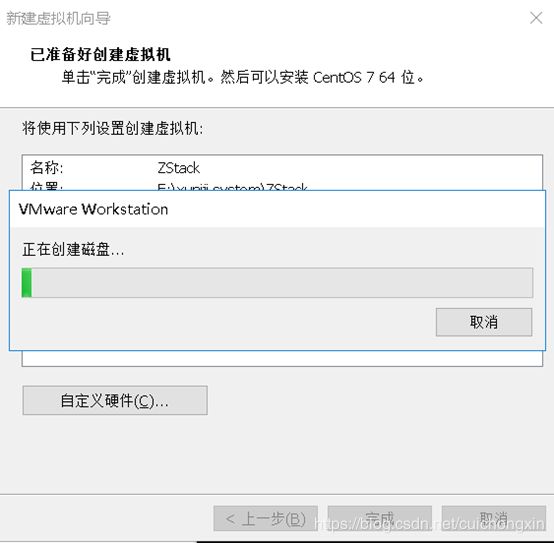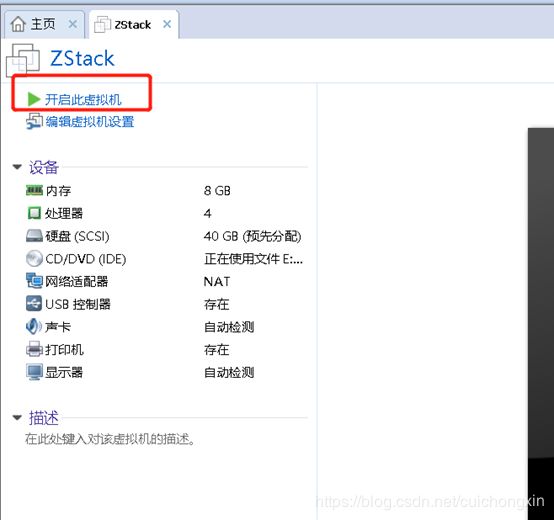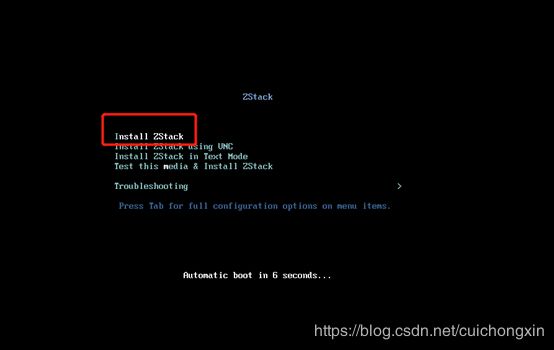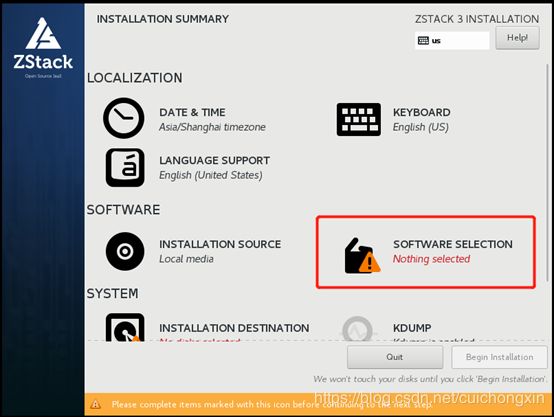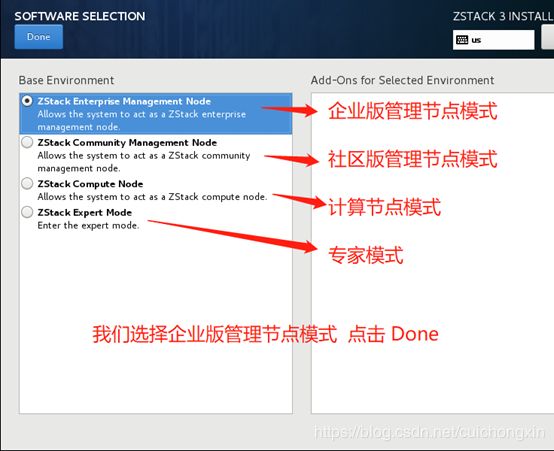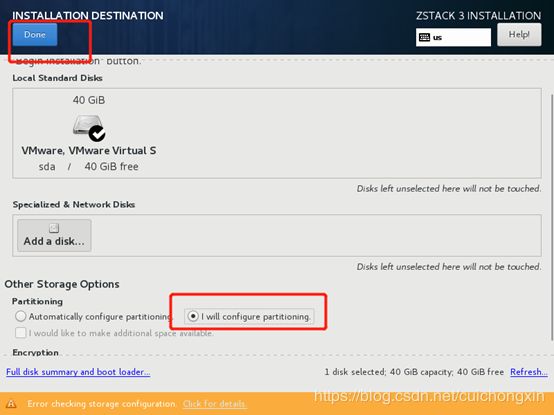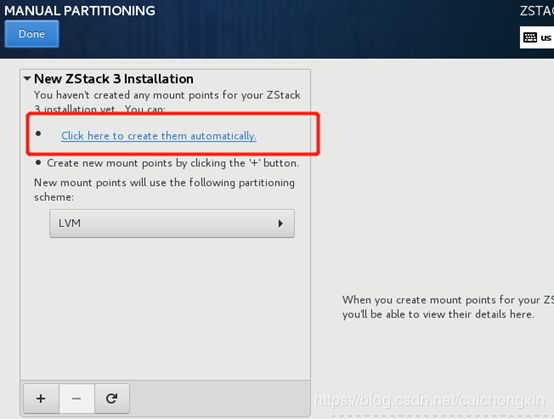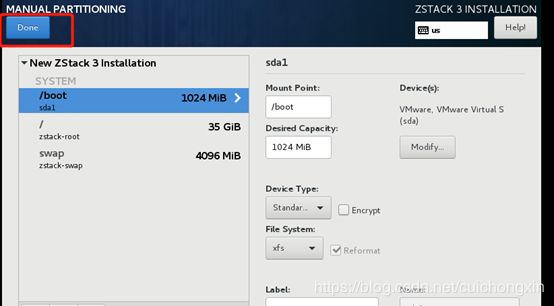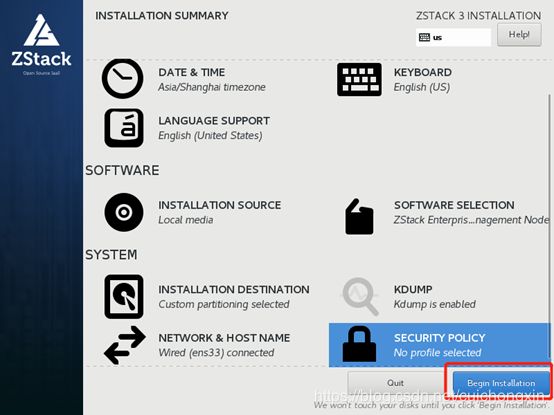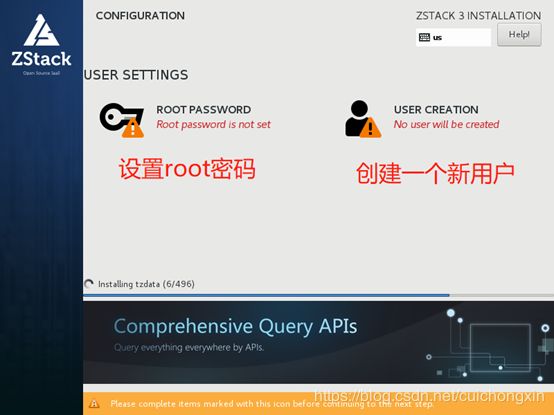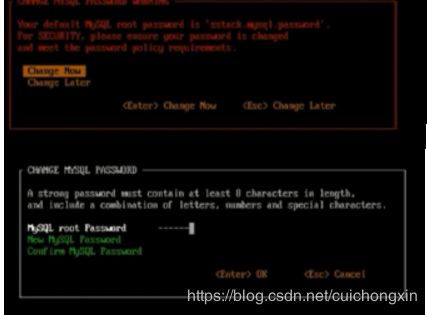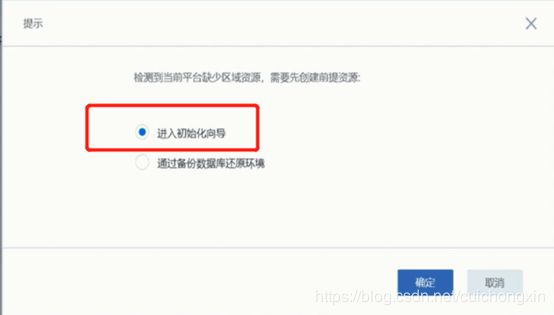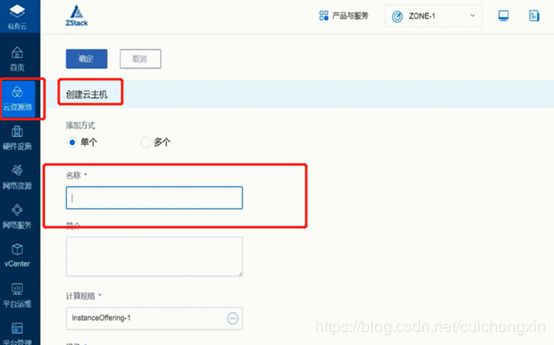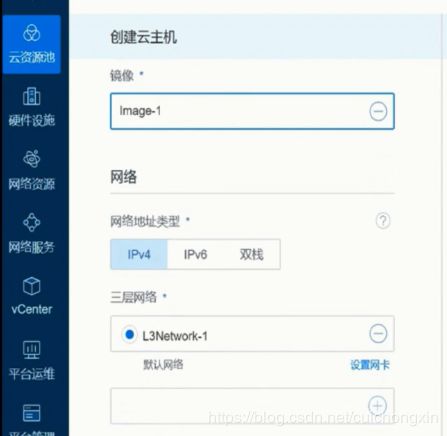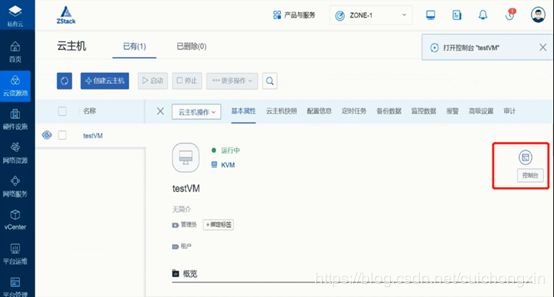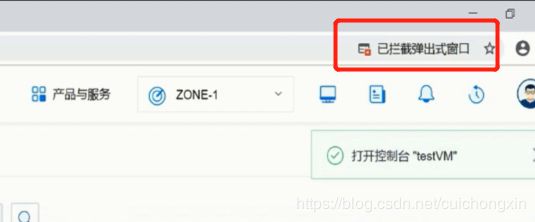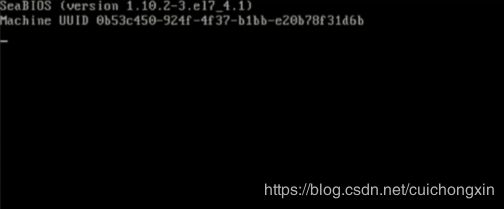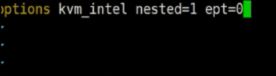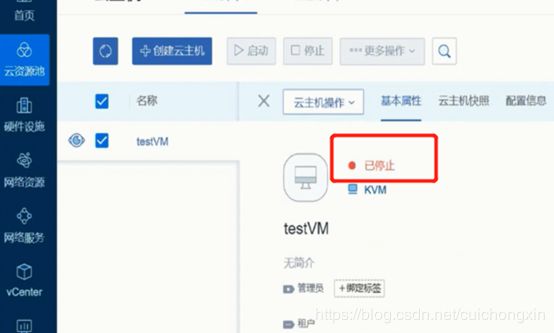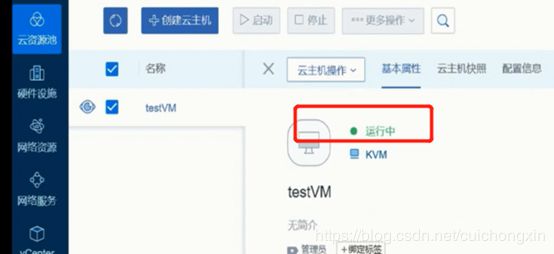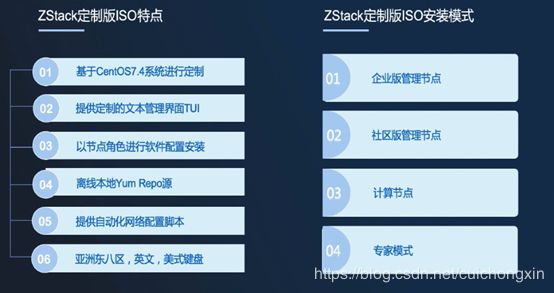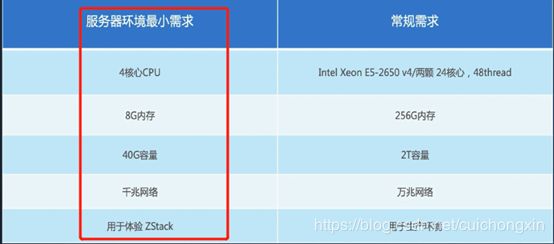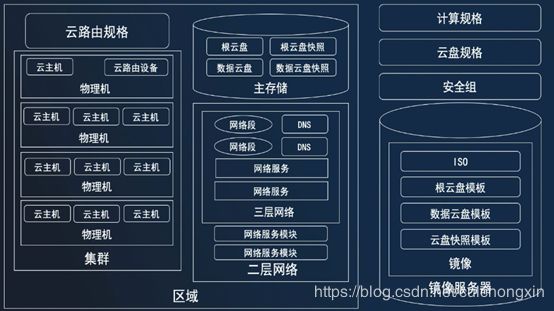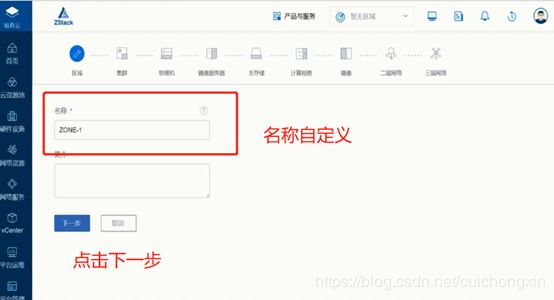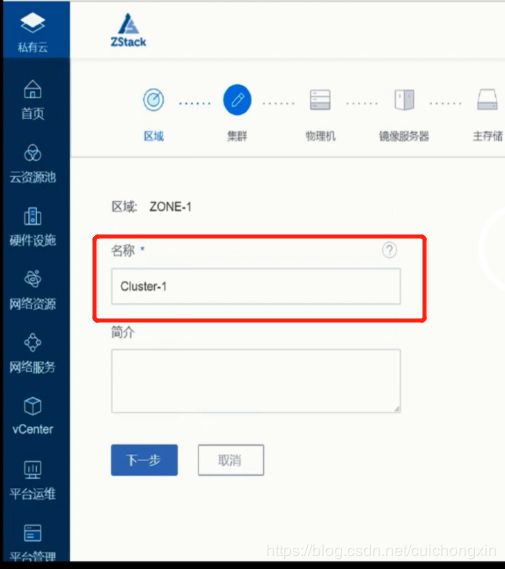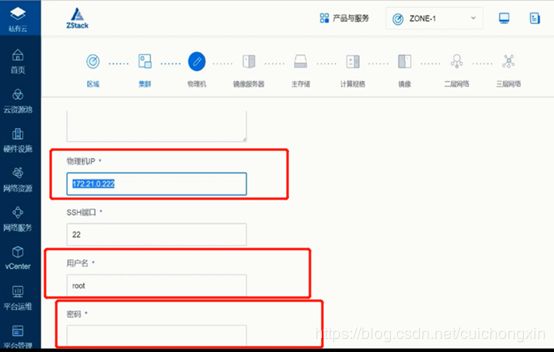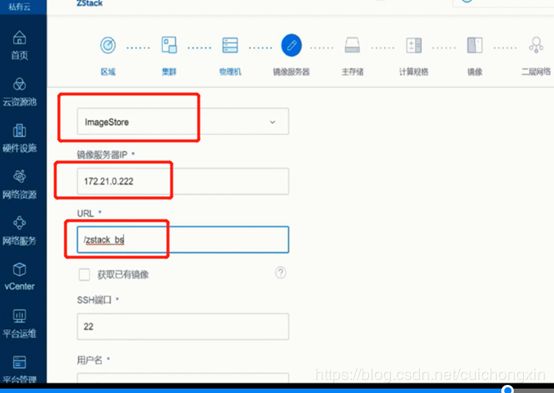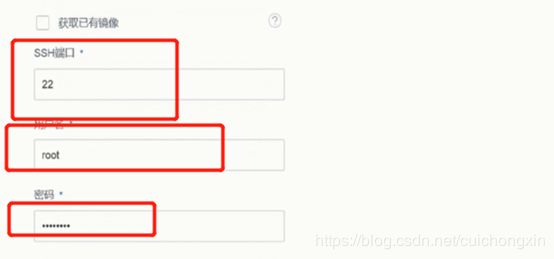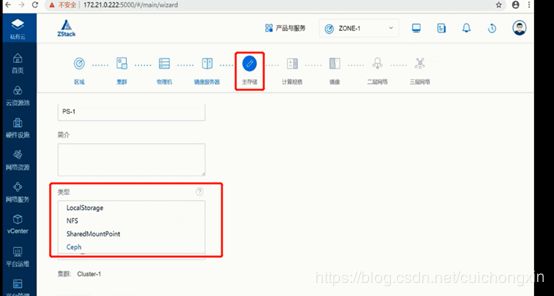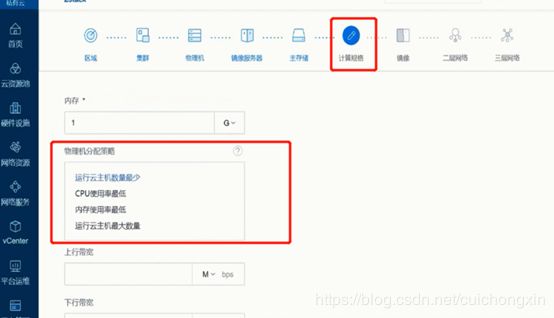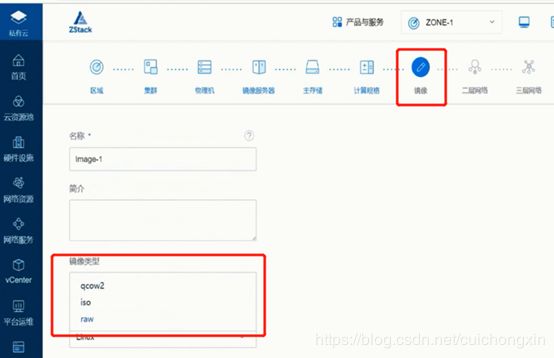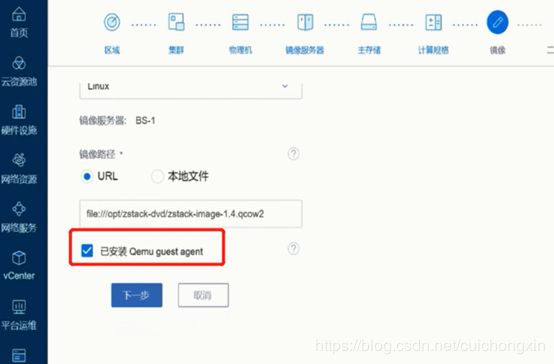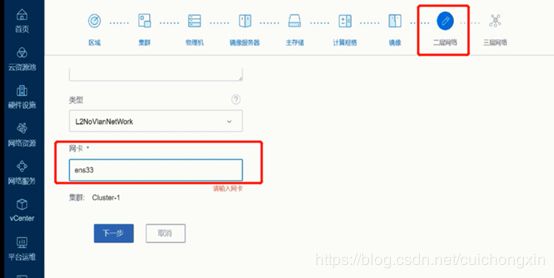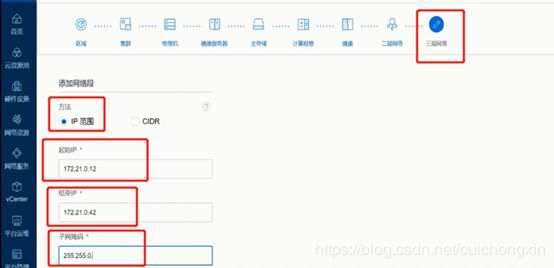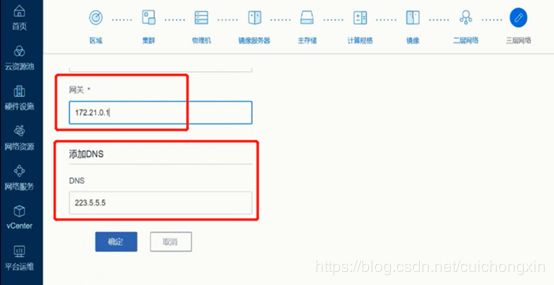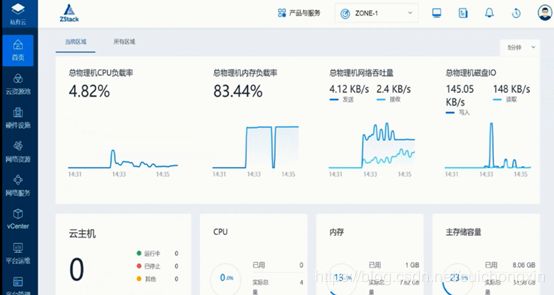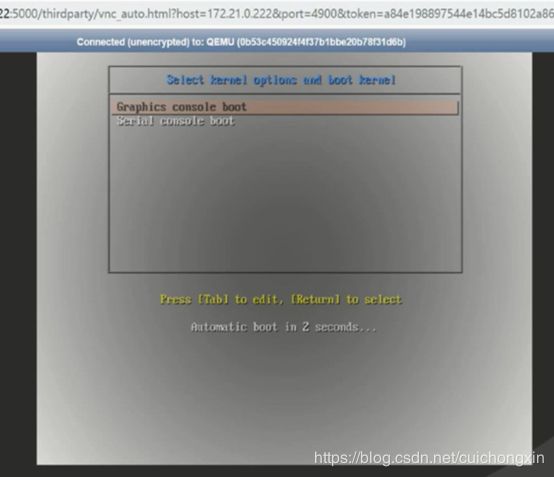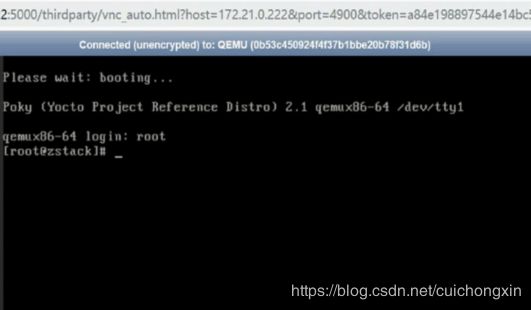- 全球化2.0战略 | ZStack Cloud 支持9种语言
ZStack开发者社区
云计算
云轴科技ZStack近日宣布,其最新版本的ZStackCloud已正式发布,可支持9种语言功能,包括中文(简体/繁体)、英文、俄语、法语、德语、日语、韩语、印尼语和泰语。这一重大更新是ZStack全球化战略2.0的重要一步,旨在深化其在亚太区及全球市场的影响力。ZStack服务30+个国家和地区客户。ZStack全球化战略2.0是ZStack创始人兼CEO张鑫在泰国曼谷出席由ZStack和国际合作
- IAR报错解决:Fatal Error[Pe1696]: cannot open source file “zcl_ha.h“
struggle_success
IARZigbee
报错信息FatalError[Pe1696]:cannotopensourcefile"zcl_ha.h"K:\Z-Stack3.0.2\Projects\zstack\Practice\SampleSwitch\Source\zcl_samplesw_data.c51意思是找不到zcl_ha.h文件找不到的理由可能是我把例程复制了一份到别的文件目录下,少复制了哪个文件或文件夹,去原目录下找了一下
- Zigbee采集温度控制风扇
未来简历
ZigBee嵌入式
1.测量温湿度温度过高时打开风扇实验现象:PC机通过串口连接到CC2530(协调器),打开串口调试助手;接收到终端的温湿度;温度高于25度时,终端风扇开始散热;实验详解:实验基于zstack协议进行,分为三个部分:协调器,温湿度终端,风扇终端;协调器:负责接收温湿度数据,通过串口打印出来温湿度传感器:采集数据,通过点播发送给协调器;通过广播将信息发送给风扇终端风扇终端:通过寄存器定义为输出,接收数
- SwiftUI-List 在使用NavigationLink跳转的时候隐藏右箭头Arrow
糖醋冰淇淋
在List中使用NavigationLink做跳转,会默认有个右箭头例如NavigationView{List(0..<10){_inNavigationLink(destination:DetailView()){ListCell()}}.navigationBarTitle(Text("Sometitle"))}我们需要搭配ZStack,并将cell放置于NavigationLink上面即可N
- ZigBee协议栈 -- 协议栈版本与IAR版本适配说明(Zstack2.5.1a + IAR10.30.1)
GenCoder
ZigBee案例笔记ZStask协议栈IAR适配ZigBee协议栈IAR
文章目录协议栈安装工程适配在讲到ZigBee协议栈的文章中所用的协议栈版本是Zstack2.5.1a,对于Zstack2.5.1a运行在IAR8.10中是可以完全适配进行编译开发的,现在较新版本的IAR都是10+的版本以上了,有部分开发者习惯使用最新版本来获得更好的开发体验,So这里简单说明一下使用IAR10.30.1对Zstack2.5.1a协议栈的开发的工程适配(IAR10.30.1可以直接编
- ZigBee协议栈 -- Zstack协议栈(Zstack2.5.1a)
GenCoder
ZigBee案例笔记ZStackZigBee协议栈协议栈
文章目录Zstack协议栈介绍ZStack的安装ZStack的结构系统初始化启动操作系统设备的选择定位编译选项ZStack中的寻址ZStack中的路由OSAL调度管理ZStack中的串口通信设置配置信道配置PANID和要加入的网络最大有效载荷大小非易失性存储器Zstack协议栈介绍CC2530芯片由TI出品,在硬件上和支持ZigBee协议;同时TI提供的ZStack协议栈则是一套符合ZigBee协
- ZigBee协议栈 -- ZStack协议栈运行流程解析(Zstack2.5.1a)
GenCoder
ZigBee案例笔记ZigBeeZigBee协议栈ZStask协议栈工作流程ZStask-2.5.1a
文章目录例程ZStack协议栈OSAL调度关键代码解析ZStack协议栈的接收、发送数据接收数据发送数据在ZStack协议栈\TexasInstruments\ZStack-CC2530-2.5.1a\Projects\zstack\Samples目录下可以看到TI官方提供的3个基础例程,分别是GenericApp、SampleApp和SimpleApp,下面主要结合ZigBee协议栈–Zstac
- SQLite对MySQL对PostgreSQL:关系数据库管理系统比拼
ZStack云计算
postgresql数据库mysql云计算数据库管理
提供:ZStack云计算内容介绍关系数据库的历史相当悠久,而其崛起要归功于关系模型的广泛普及,特别是在关键性数据处理领域的应用。在本教程中,我们将探讨几种高人气关系数据库管理系统(简称RDBMS)间的异同,并探索它们在特性与功能方面的差别,从而更为科学地选择合适的数据库方案。词汇表1.数据库管理系统关系数据库管理系统关系与数据类型热门与重要关系数据库2.SQLiteSQLite所支持的数据类型SQ
- ARM全国产云平台部署容器实战
bjczhl
科技
如何基于国产CPU的云平台构建容器管理平台?目录第一节基于国产CPU的服务器2第二节国产云平台61、安装云平台91.1启动ARM服务器,从U盘启动91.2ARM服务器BIOS基本设置10第三节基于ZStack云主机构建K8S集群181、准备工作202、安装部署212.1安装Docker212.3安装kubelet、kubeadm、kubectl222.4用kubeadm创建集群222.5配置kub
- 云轴科技ZStack位列IDC云系统软件市场教育行业TOP2
ZStack云计算
科技
近日,全球IT市场研究和咨询公司IDC发布《中国云系统软件市场跟踪报告2023H1》ZStack作为产品化的云基础软件提供商位居云系统软件市场第一梯队市场份额位列独立云厂商*第一增速最快教育行业TOP2在教育行业,云计算已成为教育行业信息化的重要基础平台,并助力从数字校园到“智能化”校园的提升。ZStack是广东教育信创专委会首批副主任委员单位,大力支持专委会围绕教育信息化的关键技术、教育教学改革
- 信创云丨云轴科技ZStack入选“2023信创产业TOP100榜单”
ZStack云计算
科技
近日,WIM2023(WorldInnovatorsMeet,世界创新者年会)创新奖——“2023信创产业TOP100榜单”发布,榜单涵盖基础硬件、基础软件、应用软件、网络安全、信创云、集成六个领域。产品化的云基础软件提供商云轴科技ZStack作为信创云领域的代表企业入选,ZStack在技术突破能力、产品矩阵能力、应用落地能力、生态构建能力,以及自主可控程度、全面兼容能力、产业链带动能力、可用好用
- ZStack CMP纳管天翼云,支撑广东电信研究院研发云2个月上线
ZStack云计算
云计算
中国电信股份有限公司广东研究院(广东电信研究院)研发云采用天翼公有云,研发项目组超过2000个,通过云轴科技ZStackCMP多云管理平台纳管天翼公有云,实现了项目组资源隔离,可为项目组成员提供资源申请和交付。中国电信三大研究院之一广东电信研究院是中国电信集团公司运营支撑和业务技术研发的三大研究院之一,是中国电信集团研发和创新体系的核心组成部分,是中国电信广东公司最高级别的综合技术业务支撑和研发基
- 云轴科技ZStack 助力广西某地级市建设市级警务云视频系统
ZStack云计算
云计算
某市属于广西壮族自治区辖地级市,省域副中心城市,选择云轴科技ZStack超融合解决方案支撑警务云视频监控联网管理系统(警务云视频系统),实现了该市对各辖区视频资源统一管理;同时也满足了该市警务云视频系统对云计算、存储资源的高并发弹性需求。ZStack超融合解决方案与电信自研大视频平台耦合对接,为某市提供全栈警务云联合解决方案。某市警务云视频系统中各街道终端设备覆盖整个城市的视频监控,实时记录城市安
- ZStack上封装Win7模板
WillDST
在VMWare上安装完ZStack之后,便需要在该平台上创建虚拟镜像。ZStack上的虚拟机叫做云主机,在创建云主机之前需要先上传镜像,例如:现在想安装一个win7的虚拟机模板,那么需要先上传Win7的安装镜像。点击云资源池--镜像--添加镜像,在下方方框处选择所需上传的ISO镜像镜像配置点击确定之后显示正在上传ISO镜像镜像上传完成上传镜像完成之后,选择云资源池--云主机--创建云主机创建Win
- VMware vCenter Server6.5安装和基本配置
Explorer_z
VMwarevCenterServer6.5的安装及基本配置介绍做虚拟化我们是认真的!想学明白虚拟化就要下点功夫。VMware就是学习虚拟化道路上不可逾越的技术。不管是用OpenStack还是ZStack,都会涉及到vCenter平台KVM平台虚拟机迁移的问题。不管是V2V还是P2V。【VMwarevCenterServer介绍】VMwarevCenterServer提供了一个可伸缩、可扩展的平台
- ZStack Cube超融合一体机助力电子支付企业升级改造
ZStack云计算
云计算
电子支付服务企业实壹信息通过ZStackCube超融合一体机为业务生产环境构建新一代云基础设施,结合V2V迁移模块实现ZStack社区版云平台应用迁移到全新的云基础设施ZStackCube超融合一体机上,同时共享分布式存储和外接FC-SAN存储。此外,运维人员通过监控告警功能快速定位故障点,及时解决故障信息,充分保障云基础设施健康运行。电子支付技术服务商上海实壹信息科技有限公司(简称实壹信息)是一
- 云轴科技ZStack当选广东教育信创专委会首批副主任委员单位 共推教育信创
ZStack云计算
云计算
近日,广东省计算机学会在广州市召开了“教育信息技术应用创新专业委员会”(简称“教育信创专委会”)成立大会。广东省科技社团党委副书记、省科协学会学术部谢洪部长,广东省计算机学会常务副理事长汤庸,欧洲科学院院士、华南理工大学计算机科学与工程学院院长陈俊龙,广东省计算机学会副理事长兼秘书长黄轩出席大会。云轴科技ZStack作为云基础软件企业成为首批成员单位,同时入选副主任委员单位。省科协谢洪部长与广东省
- 云轴科技&海通期货 | 一云多芯信创云平台方案入选上海金融科技优秀解决方案
ZStack云计算
科技云计算
近日,在上海金融科技产业联盟主办的第五届上海金融科技国际论坛上,上海市地方金融监督管理局、中国人民银行上海总部共同发布了2023年度上海金融科技优秀应用场景及解决方案入选名单,其中云轴科技ZStack联合海通期货申报的“一云多芯信创云平台”项目入选2023年度上海金融科技优秀解决方案。2023年度上海金融科技优秀应用场景及解决方案征集活动由中国人民银行上海总部和上海市地方金融监督管理局担任指导单位
- 浙江大唐乌沙山电厂选择ZStack Cloud打造新一代云基础设施
ZStack云计算
云计算
浙江大唐乌沙山电厂选择云轴科技ZStackCloud云平台为其提供高性能、高可用的云主机、云存储和云网络,构建了简单、稳定、安全、高效的云基础设施;通过ZStackCloud为其提供可视化服务编排、多租户自服务等模块,帮助电厂提高IT资源利用率,降低运维成本,提升服务质量。此外,ZStackCloud还提供了强大的自动化管理和监控工具,帮助企业实现自动化运维,提高效率和可靠性。中国最大的独立发电公
- 替代升级虚拟化 | ZStack Cloud云平台打造浙江万里学院校园云
ZStack云计算
云计算
数字经济正加速推动各行各业的高质量升级发展,云计算是数字经济的核心底层基础设施。作为云基础软件企业,云轴科技ZStack坚持自主创新,自研架构,产品矩阵可全面覆盖数据中心云基础设施,针对虚拟化资源实现纳管、替代和升级,涵盖以下四大场景:ZStack虚拟化平台替代虚拟化ZStackCloud云平台替代升级虚拟化ZStackCube超融合一体机替代升级虚拟化ZStackCloud云平台纳管虚拟化目前,
- 基于第五代英特尔® 至强® 可扩展处理器的 ZStack Cube 超融合一体机
ZStack云计算
云计算
“在数字化转型的驱动下,超融合一体机的工作负载正在日趋复杂化,深度学习推理等新型工作负载的运行需求在不断增长。第五代英特尔®至强®可扩展处理器通过内核性能的提升,以及英特尔®AMX等加速器的采用,帮助我们成功提升了超融合云一体机在多种应用场景下的性能表现,助力用户打造新型IT基础架构。”——马龙云轴科技ZStack超融合事业部总经理“超融合已经成为企业推动云基础设施构建的重要方式,ZStackCu
- 云轴科技ZStack & 英特尔联合成立云系统解决方案创新中心
ZStack云计算
云计算
近日,云轴科技ZStack与英特尔联合成立云系统解决方案创新中心,并完成揭牌仪式。双方将基于多年合作基础进一步加快研发下一代创新技术和解决方案,为客户和合作伙伴提供更高效、安全的云基础设施解决方案。左三:云轴科技ZStack联合创始人兼COO尤永康、左二:云轴科技ZStack副总裁肖昉、左一:云轴科技ZStack营销中心副总裁曾嵘右三:英特尔中国软件技术合作事业部总经理唐炯、右二:英特尔软件技术合
- 云上荆楚丨云轴科技ZStack成功实践精选(湖北)
ZStack云计算
云计算
湖北自古以来有九省通衢的美称,地处长江中游,富有荆楚之美誉,灵秀之蕴意。2022年湖北数字经济强省三年行动计划正式印发,计划到“十四五”末,数字经济核心产业增加值力争达到7000亿元,占GDP的比重超过12%。云轴科技ZStack作为产品化的云基础软件提供商,用“云”助力千行百业蓬勃发展,云上荆楚带您领略湖北各行各业数字化基础设施建设。交通运输部长江航务管理局关键词:ZStack信创云平台、VMw
- 云上丝绸之路| 云轴科技ZStack成功实践精选(西北)
ZStack云计算
科技云计算
古有“丝绸之路”今有丝绸之路经济带丝路焕发新生,数智助力经济云轴科技ZStack用“云”护航千行百业沿丝绸之路,领略西北数字化。古丝绸之路起点-陕西集历史与现代交融,不仅拥有悠久的历史文化积淀,而且现代化、数字化发展迅速,不断做强做优做大数字经济。根据《“十四五”数字经济发展规划》,省发改委牵头建立数字经济发展联席会议制度,专为协调制定数字化转型、促进大数据发展、“互联网+”行动等数字经济重点领域
- 云轴科技ZStack助力彬长矿业建设智能矿山
ZStack云计算
科技
陕西彬长矿业集团有限公司(简称彬长矿业)选择云轴科技ZStack智能矿山云解决方案建设云基础设施:ZStackCube超融合一体机部署在西咸云基地机房构建私有云资源池,ZStackCMP多云管理平台对西咸云基地机房以及各矿井生产服务中心资源进行统一管理。ZStack智能矿山云解决方案不仅支撑了彬长矿业矿山大数据平台、智能集中控制平台、产供销平台等数据服务层和智能决策支持系统,还保障了煤矿井下车辆监
- 云上巴蜀丨云轴科技ZStack成功实践精选(川渝)
ZStack云计算
云计算
巴蜀——古政权必争之地不仅拥有优越的战略位置而且拥有丰富的自然资源,悠久的历史文化如今的川渝经济、人口发展迅速2023年前三季度,四川与重庆GDP增速均超过国家平均线,为6.5%为5.6%川渝经济发展带动数字化发展浪潮云轴科技ZStack用“云”护航千行百业带您领略数字巴蜀之美天府之国-四川中国上古三大文明-古蜀文明的发祥地,地处西南腹地,不仅拥有优越的战略位置,而且GDP处于国内前十名,四川省按
- 替代升级虚拟化 | ZStack Cloud云平台助力中节能镇江公司核心业务上云
ZStack云计算
云计算
数字经济正加速推动各行各业的高质量升级发展,云计算是数字经济的核心底层基础设施。作为云基础软件企业,云轴科技ZStack坚持自主创新,自研架构,产品矩阵可全面覆盖数据中心云基础设施,针对虚拟化资源实现纳管、替代和升级,涵盖以下四大场景:ZStack虚拟化平台替代虚拟化ZStackCloud云平台替代升级虚拟化ZStackCube超融合一体机替代升级虚拟化ZStackCloud云平台纳管虚拟化目前,
- 云轴科技ZStack获评2023年度上海市科技小巨人企业
ZStack云计算
科技
上海市科学技术委员会在11月24日-11月30日期间公示上海市2023年度“科技创新行动计划”科技小巨人工程拟立项名单,云轴科技ZStack凭借在云基础软件领域的创新能力与整体实力,获评“2023年度上海市科技小巨人企业”殊荣。上海市科技小巨人工程由上海市科学技术委员会会同市经济和信息化委员会、市财政局启动实施,旨在深入实施创新驱动发展战略,打造一大批具有国内外行业竞争优势的科技小巨人企业,加快建
- 云轴科技ZStack信创云平台助力国泰君安期货实现信创改造
ZStack云计算
科技
信创是数字中国建设的重要组成部分,也是数字经济发展的关键推动力量。作为云基础软件企业,云轴科技ZStack产品矩阵全面覆盖数据中心云基础设施,ZStack信创云首批通过可信云《一云多芯IaaS平台能力要求》先进级,是其中唯一兼容四种架构八类平台环境的云平台。ZStack信创云平台涵盖一云多芯解决方案、新裸金属解决方案、密评解决方案三大解决方案。目前,云轴科技ZStack已经落地超过400朵信创云,
- 云轴科技ZStack助力龙芯打造IT产业新生态
ZStack云计算
科技
11月28日,2023龙芯产品发布暨用户大会在国家会议中心启幕。大会以“到中流击水”为主题,现场发布新一代通用处理器龙芯3A6000、打印机主控芯片龙芯2P0500重磅成果,并对外公布龙芯处理器核IP及龙芯自主指令系统架构授权计划。作为龙芯的卓越行业软件合作伙伴,云轴科技ZStack受邀参会,共同见证龙芯新产品发布,共谋高水平科技自立自强。云轴科技ZStack与龙芯的合作始于2020年,基于龙芯3
- VMware Workstation 11 或者 VMware Player 7安装MAC OS X 10.10 Yosemite
iwindyforest
vmwaremac os10.10workstationplayer
最近尝试了下VMware下安装MacOS 系统,
安装过程中发现网上可供参考的文章都是VMware Workstation 10以下, MacOS X 10.9以下的文章,
只能提供大概的思路, 但是实际安装起来由于版本问题, 走了不少弯路, 所以我尝试写以下总结, 希望能给有兴趣安装OSX的人提供一点帮助。
写在前面的话:
其实安装好后发现, 由于我的th
- 关于《基于模型驱动的B/S在线开发平台》源代码开源的疑虑?
deathwknight
JavaScriptjava框架
本人从学习Java开发到现在已有10年整,从一个要自学 java买成javascript的小菜鸟,成长为只会java和javascript语言的老菜鸟(个人邮箱:
[email protected])
一路走来,跌跌撞撞。用自己的三年多业余时间,瞎搞一个小东西(基于模型驱动的B/S在线开发平台,非MVC框架、非代码生成)。希望与大家一起分享,同时有许些疑虑,希望有人可以交流下
平台
- 如何把maven项目转成web项目
Kai_Ge
mavenMyEclipse
创建Web工程,使用eclipse ee创建maven web工程 1.右键项目,选择Project Facets,点击Convert to faceted from 2.更改Dynamic Web Module的Version为2.5.(3.0为Java7的,Tomcat6不支持). 如果提示错误,可能需要在Java Compiler设置Compiler compl
- 主管???
Array_06
工作
转载:http://www.blogjava.net/fastzch/archive/2010/11/25/339054.html
很久以前跟同事参加的培训,同事整理得很详细,必须得转!
前段时间,公司有组织中高阶主管及其培养干部进行了为期三天的管理训练培训。三天的课程下来,虽然内容较多,因对老师三天来的课程内容深有感触,故借着整理学习心得的机会,将三天来的培训课程做了一个
- python内置函数大全
2002wmj
python
最近一直在看python的document,打算在基础方面重点看一下python的keyword、Build-in Function、Build-in Constants、Build-in Types、Build-in Exception这四个方面,其实在看的时候发现整个《The Python Standard Library》章节都是很不错的,其中描述了很多不错的主题。先把Build-in Fu
- JSP页面通过JQUERY合并行
357029540
JavaScriptjquery
在写程序的过程中我们难免会遇到在页面上合并单元行的情况,如图所示
如果对于会的同学可能很简单,但是对没有思路的同学来说还是比较麻烦的,提供一下用JQUERY实现的参考代码
function mergeCell(){
var trs = $("#table tr");
&nb
- Java基础
冰天百华
java基础
学习函数式编程
package base;
import java.text.DecimalFormat;
public class Main {
public static void main(String[] args) {
// Integer a = 4;
// Double aa = (double)a / 100000;
// Decimal
- unix时间戳相互转换
adminjun
转换unix时间戳
如何在不同编程语言中获取现在的Unix时间戳(Unix timestamp)? Java time JavaScript Math.round(new Date().getTime()/1000)
getTime()返回数值的单位是毫秒 Microsoft .NET / C# epoch = (DateTime.Now.ToUniversalTime().Ticks - 62135
- 作为一个合格程序员该做的事
aijuans
程序员
作为一个合格程序员每天该做的事 1、总结自己一天任务的完成情况 最好的方式是写工作日志,把自己今天完成了什么事情,遇见了什么问题都记录下来,日后翻看好处多多
2、考虑自己明天应该做的主要工作 把明天要做的事情列出来,并按照优先级排列,第二天应该把自己效率最高的时间分配给最重要的工作
3、考虑自己一天工作中失误的地方,并想出避免下一次再犯的方法 出错不要紧,最重
- 由html5视频播放引发的总结
ayaoxinchao
html5视频video
前言
项目中存在视频播放的功能,前期设计是以flash播放器播放视频的。但是现在由于需要兼容苹果的设备,必须采用html5的方式来播放视频。我就出于兴趣对html5播放视频做了简单的了解,不了解不知道,水真是很深。本文所记录的知识一些浅尝辄止的知识,说起来很惭愧。
视频结构
本该直接介绍html5的<video>的,但鉴于本人对视频
- 解决httpclient访问自签名https报javax.net.ssl.SSLHandshakeException: sun.security.validat
bewithme
httpclient
如果你构建了一个https协议的站点,而此站点的安全证书并不是合法的第三方证书颁发机构所签发,那么你用httpclient去访问此站点会报如下错误
javax.net.ssl.SSLHandshakeException: sun.security.validator.ValidatorException: PKIX path bu
- Jedis连接池的入门级使用
bijian1013
redisredis数据库jedis
Jedis连接池操作步骤如下:
a.获取Jedis实例需要从JedisPool中获取;
b.用完Jedis实例需要返还给JedisPool;
c.如果Jedis在使用过程中出错,则也需要还给JedisPool;
packag
- 变与不变
bingyingao
不变变亲情永恒
变与不变
周末骑车转到了五年前租住的小区,曾经最爱吃的西北面馆、江西水饺、手工拉面早已不在,
各种店铺都换了好几茬,这些是变的。
三年前还很流行的一款手机在今天看起来已经落后的不像样子。
三年前还运行的好好的一家公司,今天也已经不复存在。
一座座高楼拔地而起,
- 【Scala十】Scala核心四:集合框架之List
bit1129
scala
Spark的RDD作为一个分布式不可变的数据集合,它提供的转换操作,很多是借鉴于Scala的集合框架提供的一些函数,因此,有必要对Scala的集合进行详细的了解
1. 泛型集合都是协变的,对于List而言,如果B是A的子类,那么List[B]也是List[A]的子类,即可以把List[B]的实例赋值给List[A]变量
2. 给变量赋值(注意val关键字,a,b
- Nested Functions in C
bookjovi
cclosure
Nested Functions 又称closure,属于functional language中的概念,一直以为C中是不支持closure的,现在看来我错了,不过C标准中是不支持的,而GCC支持。
既然GCC支持了closure,那么 lexical scoping自然也支持了,同时在C中label也是可以在nested functions中自由跳转的
- Java-Collections Framework学习与总结-WeakHashMap
BrokenDreams
Collections
总结这个类之前,首先看一下Java引用的相关知识。Java的引用分为四种:强引用、软引用、弱引用和虚引用。
强引用:就是常见的代码中的引用,如Object o = new Object();存在强引用的对象不会被垃圾收集
- 读《研磨设计模式》-代码笔记-解释器模式-Interpret
bylijinnan
java设计模式
声明: 本文只为方便我个人查阅和理解,详细的分析以及源代码请移步 原作者的博客http://chjavach.iteye.com/
package design.pattern;
/*
* 解释器(Interpreter)模式的意图是可以按照自己定义的组合规则集合来组合可执行对象
*
* 代码示例实现XML里面1.读取单个元素的值 2.读取单个属性的值
* 多
- After Effects操作&快捷键
cherishLC
After Effects
1、快捷键官方文档
中文版:https://helpx.adobe.com/cn/after-effects/using/keyboard-shortcuts-reference.html
英文版:https://helpx.adobe.com/after-effects/using/keyboard-shortcuts-reference.html
2、常用快捷键
- Maven 常用命令
crabdave
maven
Maven 常用命令
mvn archetype:generate
mvn install
mvn clean
mvn clean complie
mvn clean test
mvn clean install
mvn clean package
mvn test
mvn package
mvn site
mvn dependency:res
- shell bad substitution
daizj
shell脚本
#!/bin/sh
/data/script/common/run_cmd.exp 192.168.13.168 "impala-shell -islave4 -q 'insert OVERWRITE table imeis.${tableName} select ${selectFields}, ds, fnv_hash(concat(cast(ds as string), im
- Java SE 第二讲(原生数据类型 Primitive Data Type)
dcj3sjt126com
java
Java SE 第二讲:
1. Windows: notepad, editplus, ultraedit, gvim
Linux: vi, vim, gedit
2. Java 中的数据类型分为两大类:
1)原生数据类型 (Primitive Data Type)
2)引用类型(对象类型) (R
- CGridView中实现批量删除
dcj3sjt126com
PHPyii
1,CGridView中的columns添加
array(
'selectableRows' => 2,
'footer' => '<button type="button" onclick="GetCheckbox();" style=&
- Java中泛型的各种使用
dyy_gusi
java泛型
Java中的泛型的使用:1.普通的泛型使用
在使用类的时候后面的<>中的类型就是我们确定的类型。
public class MyClass1<T> {//此处定义的泛型是T
private T var;
public T getVar() {
return var;
}
public void setVa
- Web开发技术十年发展历程
gcq511120594
Web浏览器数据挖掘
回顾web开发技术这十年发展历程:
Ajax
03年的时候我上六年级,那时候网吧刚在小县城的角落萌生。传奇,大话西游第一代网游一时风靡。我抱着试一试的心态给了网吧老板两块钱想申请个号玩玩,然后接下来的一个小时我一直在,注,册,账,号。
彼时网吧用的512k的带宽,注册的时候,填了一堆信息,提交,页面跳转,嘣,”您填写的信息有误,请重填”。然后跳转回注册页面,以此循环。我现在时常想,如果当时a
- openSession()与getCurrentSession()区别:
hetongfei
javaDAOHibernate
来自 http://blog.csdn.net/dy511/article/details/6166134
1.getCurrentSession创建的session会和绑定到当前线程,而openSession不会。
2. getCurrentSession创建的线程会在事务回滚或事物提交后自动关闭,而openSession必须手动关闭。
这里getCurrentSession本地事务(本地
- 第一章 安装Nginx+Lua开发环境
jinnianshilongnian
nginxluaopenresty
首先我们选择使用OpenResty,其是由Nginx核心加很多第三方模块组成,其最大的亮点是默认集成了Lua开发环境,使得Nginx可以作为一个Web Server使用。借助于Nginx的事件驱动模型和非阻塞IO,可以实现高性能的Web应用程序。而且OpenResty提供了大量组件如Mysql、Redis、Memcached等等,使在Nginx上开发Web应用更方便更简单。目前在京东如实时价格、秒
- HSQLDB In-Process方式访问内存数据库
liyonghui160com
HSQLDB一大特色就是能够在内存中建立数据库,当然它也能将这些内存数据库保存到文件中以便实现真正的持久化。
先睹为快!
下面是一个In-Process方式访问内存数据库的代码示例:
下面代码需要引入hsqldb.jar包 (hsqldb-2.2.8)
import java.s
- Java线程的5个使用技巧
pda158
java数据结构
Java线程有哪些不太为人所知的技巧与用法? 萝卜白菜各有所爱。像我就喜欢Java。学无止境,这也是我喜欢它的一个原因。日常
工作中你所用到的工具,通常都有些你从来没有了解过的东西,比方说某个方法或者是一些有趣的用法。比如说线程。没错,就是线程。或者确切说是Thread这个类。当我们在构建高可扩展性系统的时候,通常会面临各种各样的并发编程的问题,不过我们现在所要讲的可能会略有不同。
- 开发资源大整合:编程语言篇——JavaScript(1)
shoothao
JavaScript
概述:本系列的资源整合来自于github中各个领域的大牛,来收藏你感兴趣的东西吧。
程序包管理器
管理javascript库并提供对这些库的快速使用与打包的服务。
Bower - 用于web的程序包管理。
component - 用于客户端的程序包管理,构建更好的web应用程序。
spm - 全新的静态的文件包管
- 避免使用终结函数
vahoa.ma
javajvmC++
终结函数(finalizer)通常是不可预测的,常常也是很危险的,一般情况下不是必要的。使用终结函数会导致不稳定的行为、更差的性能,以及带来移植性问题。不要把终结函数当做C++中的析构函数(destructors)的对应物。
我自己总结了一下这一条的综合性结论是这样的:
1)在涉及使用资源,使用完毕后要释放资源的情形下,首先要用一个显示的方