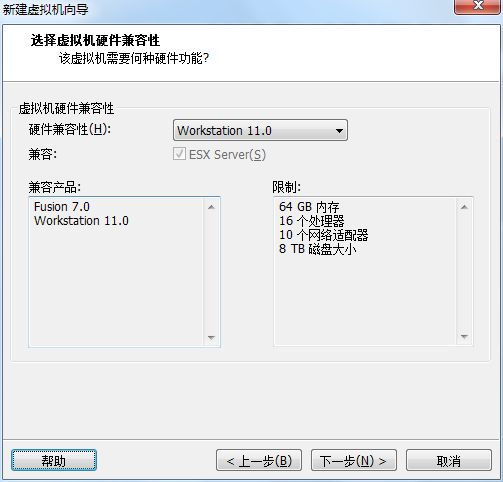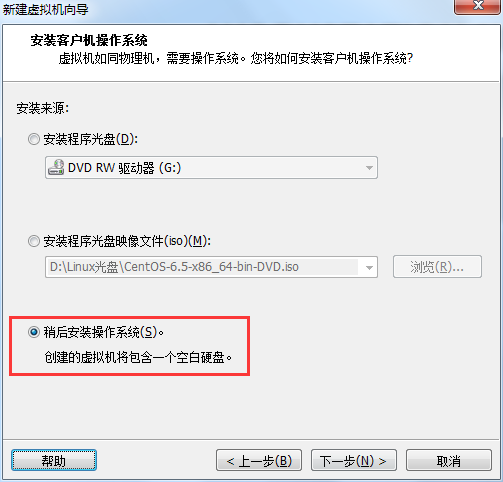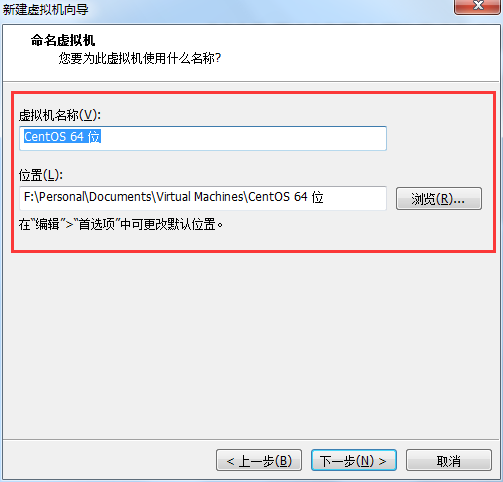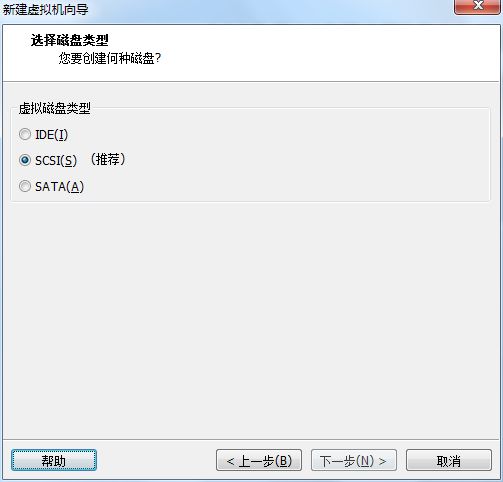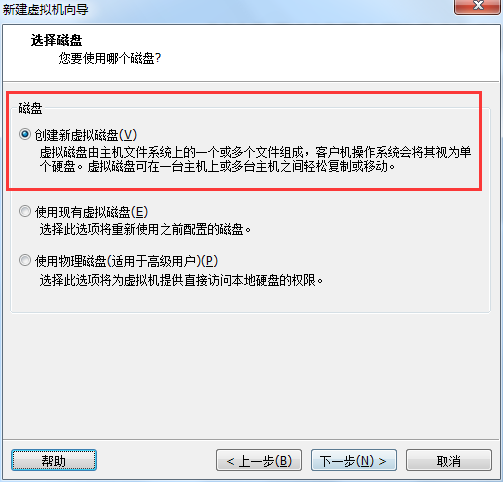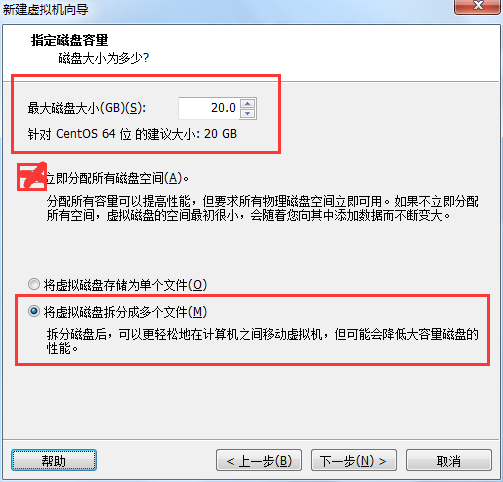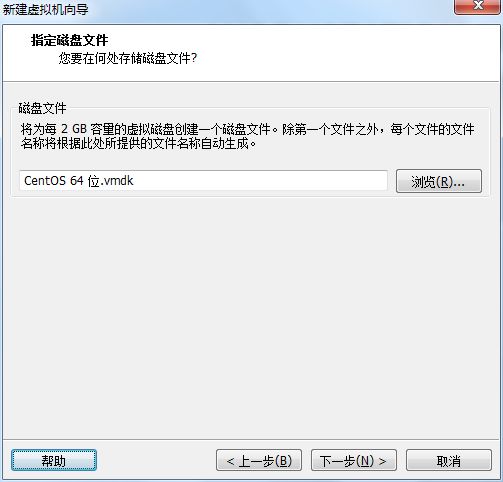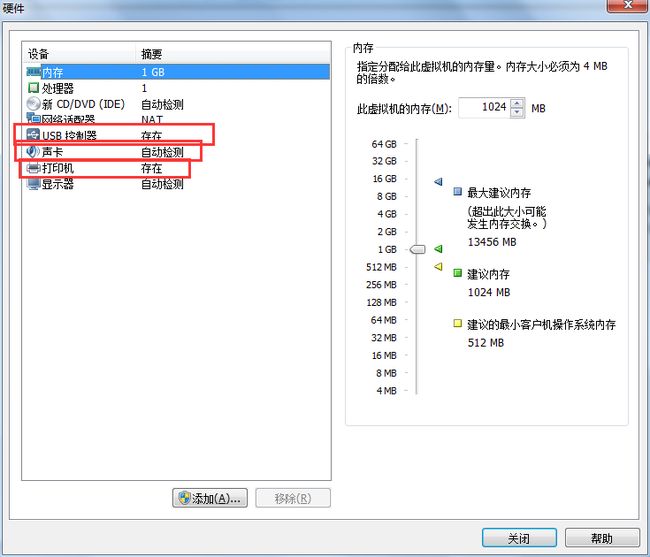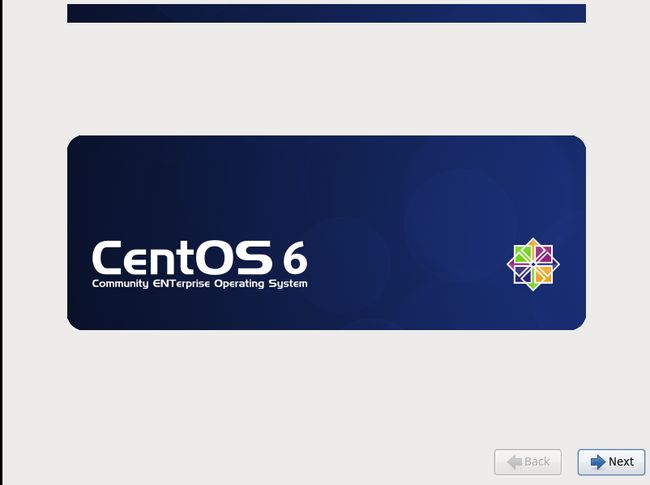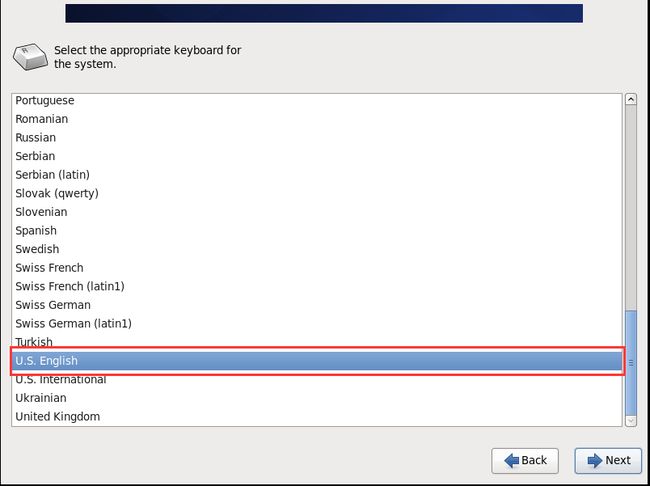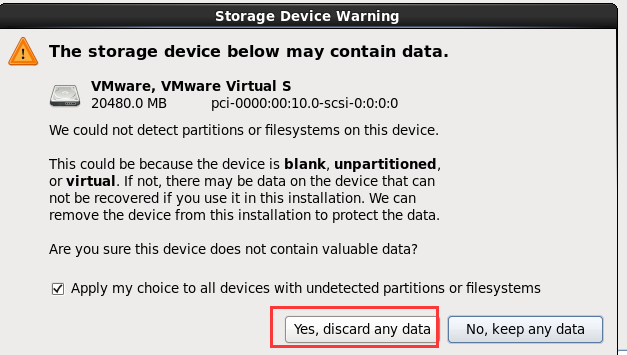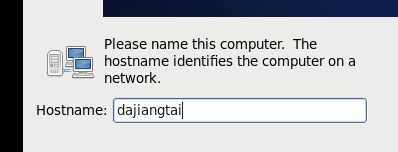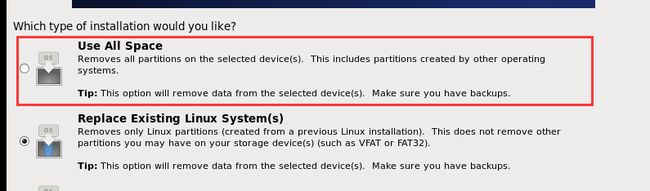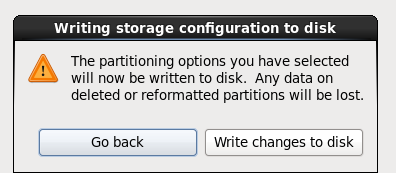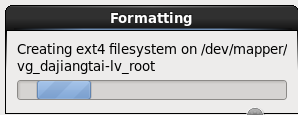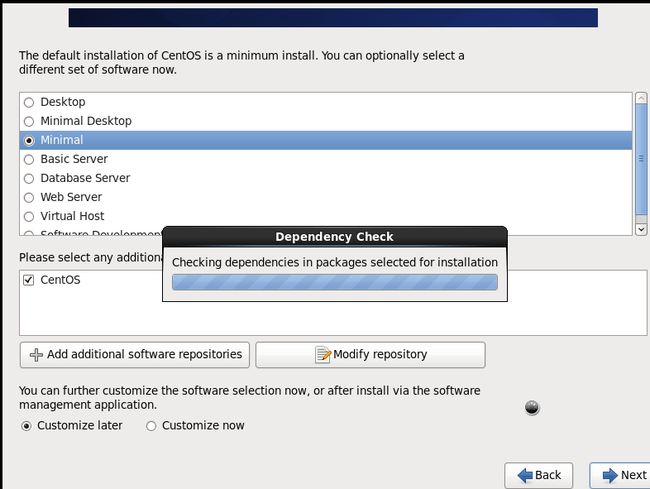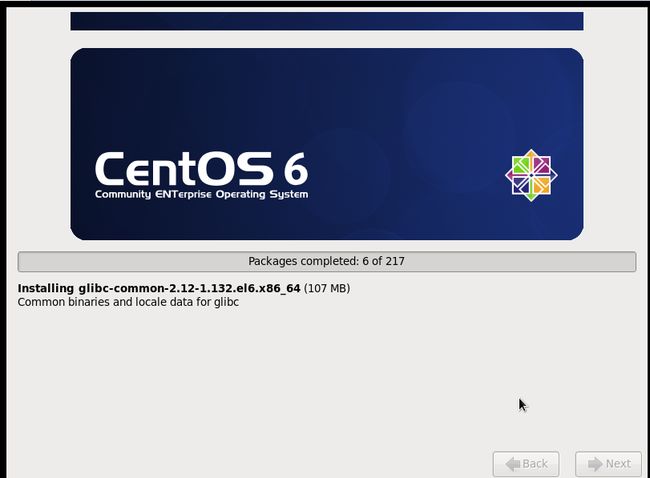CM+CDH构建企业大数据平台系列(五)
完整视频+图文资料获取及技术答疑请加:大讲台大数据研习社⑦ :695520445
(二)Centos系统安装部署
前面课程已经安装好VMware工具,同时已经下载好Centos6.5镜像文件。万事俱备,接下来就可以正式安装Centos系统了,具体步骤如下所示。
1、首先运行VMware打开工作界面,点击创建虚拟机。
2、进入新建虚拟机向导后,推荐选择自定义安装,选择下一步。
3、进入选择虚拟机硬件兼容性,选择下一步。
4、进入安装客户机操作系统,选择稍后安装操作系统,选择下一步。
5、进入选择客户机操作系统,选择Linux单选按钮,并且Linux的版本选择64位,选择下一步。
6、进入命名虚拟机,修改虚拟机的名称及虚拟机的位置。这里并不建议将其安装在C盘目录下,尽量安装在非系统盘中。选择下一步。
7、进入处理器配置,处理器的核心数根据实际的需要进行设置,选择下一步。
8、进入虚拟机的内存设置,虚拟机内存默认是1G,可以根据电脑配置合理分配。选择下一步。
9、进入网络类型选择,这里建议使用NAT服务地址转换,这样有利于虚拟机之间的通信。
10、进入选择I/O控制器类型,推荐选择默认即可,选择下一步。
11、进入选择磁盘类型,推荐选择默认即可,选择下一步。
12、进入选择磁盘,这里选择创建新的虚拟机磁盘,选择下一步。
13、进入指定磁盘容量,最大磁盘大小选择默认20G即可。接下来勾选将虚拟机拆分成多个文件,这样有利于复制。选择下一步。
14、进入指定磁盘文件,磁盘文件名字选择默认即可,选择下一步。
15、可以看到已经准备好创建虚拟机,Vmware默认会为虚拟机分配好多的硬件,我们选择修改自定义虚拟机的硬件,将不需要的硬件进行删除。最后选择完成。
16、此时已经创建好虚拟机,点击CD/DVD进行系统盘的加载。然后选择前面已经下载好的centos6.5镜像文件。
17、开启虚拟机进行安装,进入Welcome to Centos6.5!界面提示安装选项,选择第一个选项即Install or upgrade an existing system。
18、这里提示找到光盘,是否要对光盘进行检查。因为下载的硬盘一般都是没有问题的,我们选择跳过磁盘检查,否则不会进入到安装页面,同时磁盘检查也会消耗大量的时间,所以选择点击Skip即可。
19、正式进入CentOS的安装页面.
20、进入语言选项,强制要求选择English,然后选择Next。
21、进入键盘类型选项,选择使用U.S.English即可,然后选择Next。
22、选择Basic Storage Devices默认值即可。
23、询问是否忽略所有数据,新电脑安装系统选择"Yes,discard any data"即可。
24、设置虚拟机主机名Hostname,Hostname大家可以随意命名,规范即可。这里我设置为dajiangtai。虚拟机安装成功之后,Hostname也可以通过命令行再修改。
25、时区选择American/New York默认值即可。
26、root用户是Linux系统的最高权限管理者,类似于Windows系统的Administrator管理员。这里需要为root用户设置密码,密码方便自己记忆即可。这里设置为dajiangtai。
这里提示我们这个密码并不安全,因为Linux系统希望你设置的密码为组合式密码,所以建议你进行修改。当然,我们可以忽略提示,点击继续使用。
27、接下来提示我们如何进行系统的安装,选择使用Use All Space即可。
28、将更改写入到硬盘,选择Write changes to disk。
系统开始设置硬盘。
29、选择安装方式,实际工作中都是通过命令行操作Linux系统,所以推荐选择Minimal安装方式。
30、选择Minimal安装方式之后,开始进行安装。
31、安装完成之后,重启虚拟机即可。
32、重启之后发现屏幕黑黑,与我们常见的Windows系统的开机界面相当的不同。不过大家不用担心,你的电脑没坏,而且我要祝贺你的是,恭喜你!你已经进入了Linux的世界,欢迎你的加入!输入root用户名及dajiangtai密码,开启的Linux学习之旅吧@-@
33、通过上面的欢迎页面我们可以看到CentOS的版本,及内核的版本信息。
34、Ok,到这里Linux虚拟机已经安装完毕。