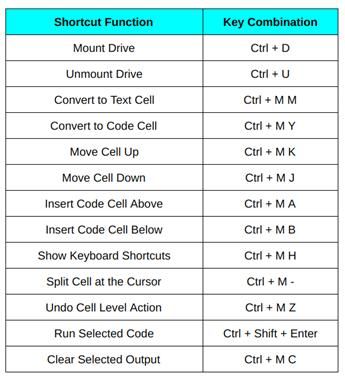增大内存、防止断连……Google Colab,你还有什么惊喜我不知道?
全文共1962字,预计学习时长8分钟
图源:mcai
试问谁没有遇到过“内存不足”错误的折磨,曾经与机器苦苦斗争的人必定会感激Google Colab。它不仅解决了这个问题,还提供了锦上添花的技巧。不仅如此,Google Colab中还提供了GPU和TPU的免费支持,这在任何其他编码IDE中都无可比拟、无法超越。
Google Colab可谓是谷歌精英们送给数据科学界的一份神奇礼物,它能够帮助你在不耗费机器有限资源的情况下,建立复杂、繁重的机器学习和深度学习模型。
如此神器不好好了解并加以利用,实在是暴殄天物。本文将为你介绍5个Google Colab 技巧,它们为笔者的数据科学之旅提供了很多帮助,你不妨也试试看。
现在,准备好成为Google Colab专家吧!
增加Google Colab的RAM内存
Google Colab已免费提供13GB的RAM内存,这已经是一骑绝尘了,但若想建立大量的深度学习模型,这些内存还不够。下面这个简单技巧能够使内存容量翻倍。
图源:unsplash
为了提高RAM,只需在Colab代码单元中运行以下代码,并等待Google Colab崩溃:没错——等待Google Colab崩溃。一旦Google Colab因为缺少内存而崩溃,它就会询问用户是否需要更多RAM:
i = []
while(True):
i.append('a')
然后点击Get more RAM,就能看到以下窗口弹出:
只需按下YES:
搞定!现在你有25GB的RAM了!
防止Google Colab断开连接
这个情况或许每个人都有过:前几天笔者在Colab上工作,离开桌面后电脑运行了一个小时左右,回到书桌前却看到Google Colab已经与电脑断开连接,模型训练也早就停止。当时的心情你一定能懂。
没错,如果电脑闲置超过半小时,GoogleColab就会自动断开连接。怎么才能让它不掉线呢?
只需在Linux系统中按快捷键F12或者Ctrl+Shift+I,打开Chrome开发工具( DevTools),在面板中运行以下JavaScript代码:
function KeepClicking(){
console.log("Clicking");
document.querySelector("colab-toolbar-button#connect").click()
}setInterval(KeepClicking,60000)
其中,数值60000表示60000毫秒(相当于一分钟)。运行这一小段代码能够让电脑每一分钟自动点击一次Colab屏幕,这样Colab就不会认为电脑处于无操作状态,用户也就不必担心断开连接了。
图源:unsplash
Google Colab中的快捷键
不断切换键盘和鼠标十分繁琐好事,让人恨不得多长十只手。于是快捷键应运而生。Google Colab为用户提供了一些非常有用的快捷键,坦白说,只有学会使用并熟练掌握这些快捷键,才有可能真正掌握Colab。
学习这些快捷键当然需要一些时间,但一旦掌握技巧,用户就能更快完成工作。
这里提供了一个快捷键列表,在使用Google Colab时可以利用起来,大家也可以根据自己的习惯进行调整。
Google Colab中的代码片段
背代码语法——这几乎每个初学者在数据科学旅程的开始阶段所面临的最大问题之一,这也给人们留下了数据科学非常困难的印象,很快就会失去动力。
所以本文在此给出一个简单的解决方案。应对难以记忆代码语法这一问题的最佳方法,是创建最需要的或者是语法很难学习的代码片段。代码片段是一段可随时使用的可重用代码。
图源:unsplash
这样就可以省去记忆代码的麻烦,而专注于学习数据科学的概念。要说最喜欢的Colab功能,笔者的首选是免费的GPU和TPU,其次是创建自定义代码片段的功能。没错,用户可以在Google Colab中创建自定义代码片段。
现在来看看应该怎么做。第一步是在Colab中创建一个笔记本,然后点击添加文本(add a text)并键入代码段名称,在下方添加代码单元格并键入代码:
如图,笔者为import语句创建了一个非常基本的代码片段——当然我们可以创建任意的代码片段。接下来就可以在另一个笔记本上使用这一片段了。找到Tools,打开Setting:
然后可以看到以下窗口弹出。只需粘贴包含代码段的笔记本链接,单击SAVE即可:
这里可以看到用户的所有代码片段。只需通过名称搜索片段并将其嵌入用户的代码:
Colab中的视图模式
这一技巧是关于Google Colab提供的不同视图模式,以及如何进行模式切换。从长远来看,切换视图有助于保护眼睛。
除了默认的light模式,Google Colab还提供了深色模式。和其他代码编辑器一样,这是Jupyter Notebook都不会默认提供的功能。
如果要将视图改为深色模式,找到Tools选项卡,点击Settings:
然后将会弹出以下窗口。只需选择theme中的dark,单击SAVE即可:
这种模式更有利于放松眼睛,在昏暗环境中工作时可以使用此模式,可以避免眼睛疲劳:
还没结束!给Colab屏幕增加一些乐趣如何?欢迎大家试一试Corgi和Kitty模式。在Corgi模式下会有狗狗在Colab屏幕上奔跑,如下图:
一猜便知,Kitty模式是给所有爱猫人士准备的,用户可以在Colab屏幕上看到猫猫:
甚至可以两者兼得,一边写代码一边享受乐趣:
现在来看看如何打开这些模式。找到Tools打开Settings,然后点击Miscellaneous。在这里可以选择Corgi和Kitty模式,单击SAVE,然后就可以看到猫猫狗狗在屏幕上漫步了:
这些有关Google Colab的技巧不仅实用,而且兼具娱乐性,学会这些技巧,感受不断up的编码体验吧!
留言 点赞 关注
我们一起分享AI学习与发展的干货
欢迎关注全平台AI垂类自媒体 “读芯术”
(添加小编微信:dxsxbb,加入读者圈,一起讨论最新鲜的人工智能科技哦~)
全文共1962字,预计学习时长8分钟
图源:mcai
试问谁没有遇到过“内存不足”错误的折磨,曾经与机器苦苦斗争的人必定会感激Google Colab。它不仅解决了这个问题,还提供了锦上添花的技巧。不仅如此,Google Colab中还提供了GPU和TPU的免费支持,这在任何其他编码IDE中都无可比拟、无法超越。
Google Colab可谓是谷歌精英们送给数据科学界的一份神奇礼物,它能够帮助你在不耗费机器有限资源的情况下,建立复杂、繁重的机器学习和深度学习模型。
如此神器不好好了解并加以利用,实在是暴殄天物。本文将为你介绍5个Google Colab 技巧,它们为笔者的数据科学之旅提供了很多帮助,你不妨也试试看。
现在,准备好成为Google Colab专家吧!
增加Google Colab的RAM内存
Google Colab已免费提供13GB的RAM内存,这已经是一骑绝尘了,但若想建立大量的深度学习模型,这些内存还不够。下面这个简单技巧能够使内存容量翻倍。
图源:unsplash
为了提高RAM,只需在Colab代码单元中运行以下代码,并等待Google Colab崩溃:没错——等待Google Colab崩溃。一旦Google Colab因为缺少内存而崩溃,它就会询问用户是否需要更多RAM:
i = []
while(True):
i.append('a')
然后点击Get more RAM,就能看到以下窗口弹出:
只需按下YES:
搞定!现在你有25GB的RAM了!
防止Google Colab断开连接
这个情况或许每个人都有过:前几天笔者在Colab上工作,离开桌面后电脑运行了一个小时左右,回到书桌前却看到Google Colab已经与电脑断开连接,模型训练也早就停止。当时的心情你一定能懂。
没错,如果电脑闲置超过半小时,GoogleColab就会自动断开连接。怎么才能让它不掉线呢?
只需在Linux系统中按快捷键F12或者Ctrl+Shift+I,打开Chrome开发工具( DevTools),在面板中运行以下JavaScript代码:
function KeepClicking(){
console.log("Clicking");
document.querySelector("colab-toolbar-button#connect").click()
}setInterval(KeepClicking,60000)
其中,数值60000表示60000毫秒(相当于一分钟)。运行这一小段代码能够让电脑每一分钟自动点击一次Colab屏幕,这样Colab就不会认为电脑处于无操作状态,用户也就不必担心断开连接了。
图源:unsplash
Google Colab中的快捷键
不断切换键盘和鼠标十分繁琐好事,让人恨不得多长十只手。于是快捷键应运而生。Google Colab为用户提供了一些非常有用的快捷键,坦白说,只有学会使用并熟练掌握这些快捷键,才有可能真正掌握Colab。
学习这些快捷键当然需要一些时间,但一旦掌握技巧,用户就能更快完成工作。
这里提供了一个快捷键列表,在使用Google Colab时可以利用起来,大家也可以根据自己的习惯进行调整。
Google Colab中的代码片段
背代码语法——这几乎每个初学者在数据科学旅程的开始阶段所面临的最大问题之一,这也给人们留下了数据科学非常困难的印象,很快就会失去动力。
所以本文在此给出一个简单的解决方案。应对难以记忆代码语法这一问题的最佳方法,是创建最需要的或者是语法很难学习的代码片段。代码片段是一段可随时使用的可重用代码。
图源:unsplash
这样就可以省去记忆代码的麻烦,而专注于学习数据科学的概念。要说最喜欢的Colab功能,笔者的首选是免费的GPU和TPU,其次是创建自定义代码片段的功能。没错,用户可以在Google Colab中创建自定义代码片段。
现在来看看应该怎么做。第一步是在Colab中创建一个笔记本,然后点击添加文本(add a text)并键入代码段名称,在下方添加代码单元格并键入代码:
如图,笔者为import语句创建了一个非常基本的代码片段——当然我们可以创建任意的代码片段。接下来就可以在另一个笔记本上使用这一片段了。找到Tools,打开Setting:
然后可以看到以下窗口弹出。只需粘贴包含代码段的笔记本链接,单击SAVE即可:
这里可以看到用户的所有代码片段。只需通过名称搜索片段并将其嵌入用户的代码:
Colab中的视图模式
这一技巧是关于Google Colab提供的不同视图模式,以及如何进行模式切换。从长远来看,切换视图有助于保护眼睛。
除了默认的light模式,Google Colab还提供了深色模式。和其他代码编辑器一样,这是Jupyter Notebook都不会默认提供的功能。
如果要将视图改为深色模式,找到Tools选项卡,点击Settings:
然后将会弹出以下窗口。只需选择theme中的dark,单击SAVE即可:
这种模式更有利于放松眼睛,在昏暗环境中工作时可以使用此模式,可以避免眼睛疲劳:
还没结束!给Colab屏幕增加一些乐趣如何?欢迎大家试一试Corgi和Kitty模式。在Corgi模式下会有狗狗在Colab屏幕上奔跑,如下图:
一猜便知,Kitty模式是给所有爱猫人士准备的,用户可以在Colab屏幕上看到猫猫:
甚至可以两者兼得,一边写代码一边享受乐趣:
现在来看看如何打开这些模式。找到Tools打开Settings,然后点击Miscellaneous。在这里可以选择Corgi和Kitty模式,单击SAVE,然后就可以看到猫猫狗狗在屏幕上漫步了:
这些有关Google Colab的技巧不仅实用,而且兼具娱乐性,学会这些技巧,感受不断up的编码体验吧!
留言 点赞 关注
我们一起分享AI学习与发展的干货
欢迎关注全平台AI垂类自媒体 “读芯术”
(添加小编微信:dxsxbb,加入读者圈,一起讨论最新鲜的人工智能科技哦~)